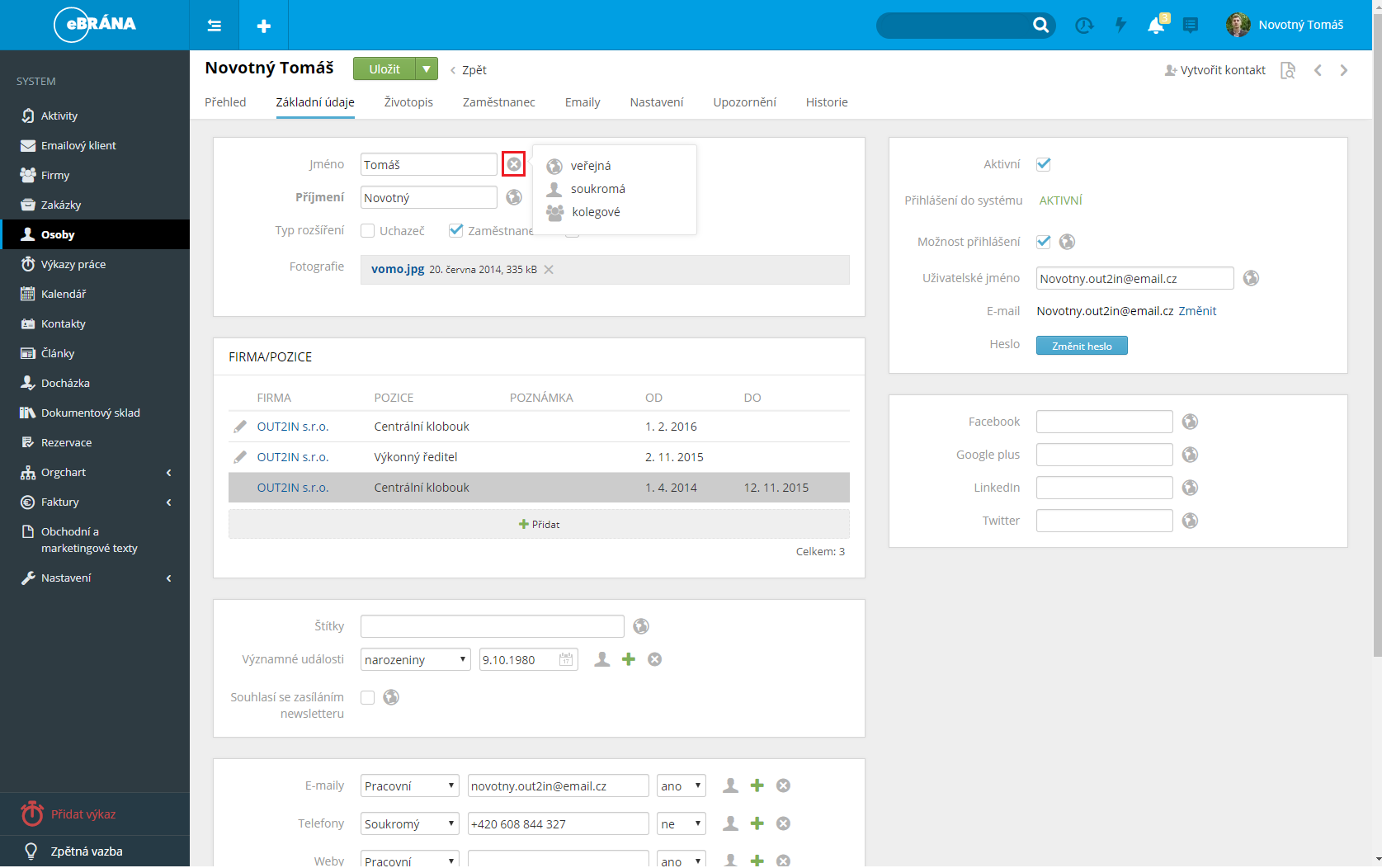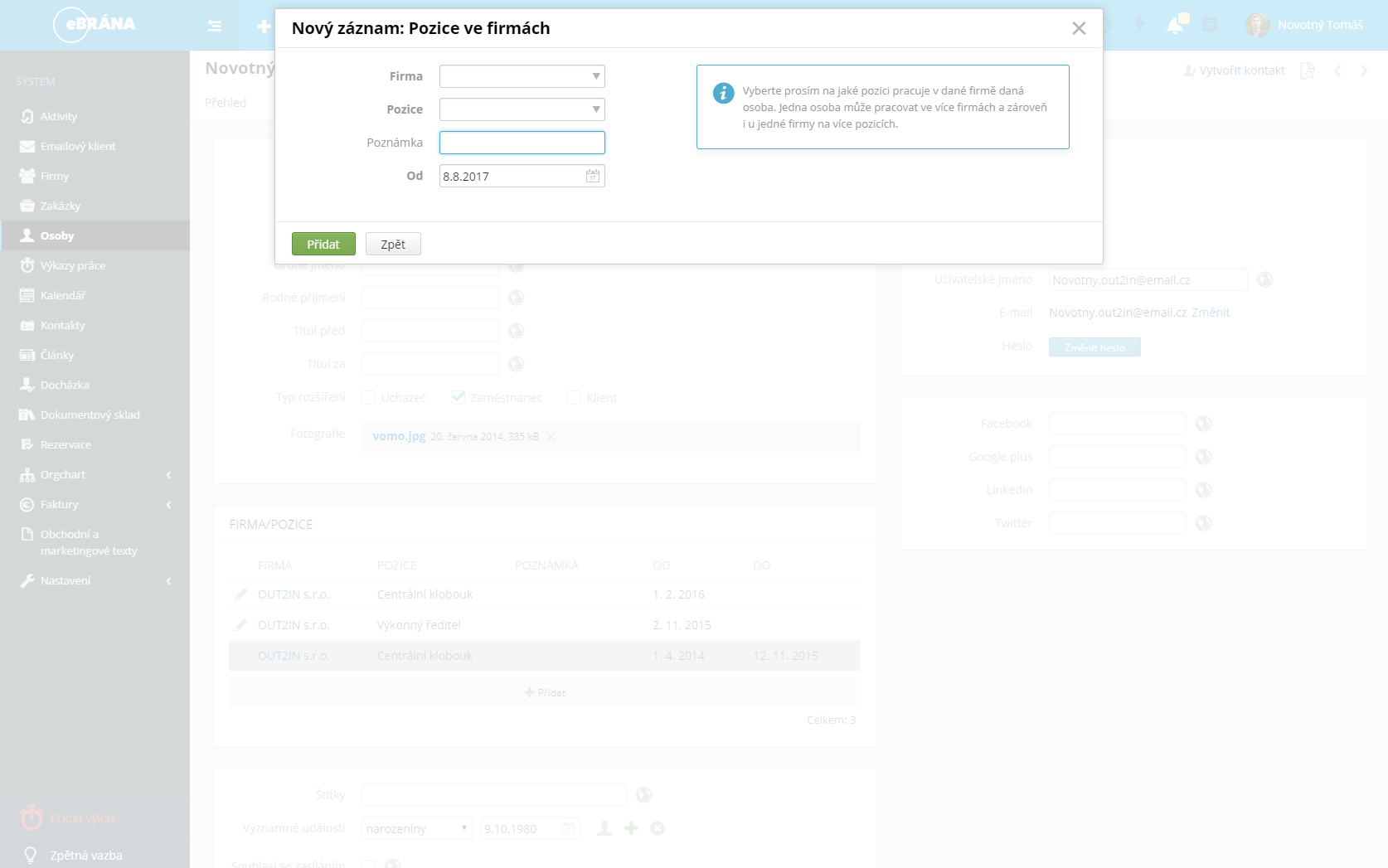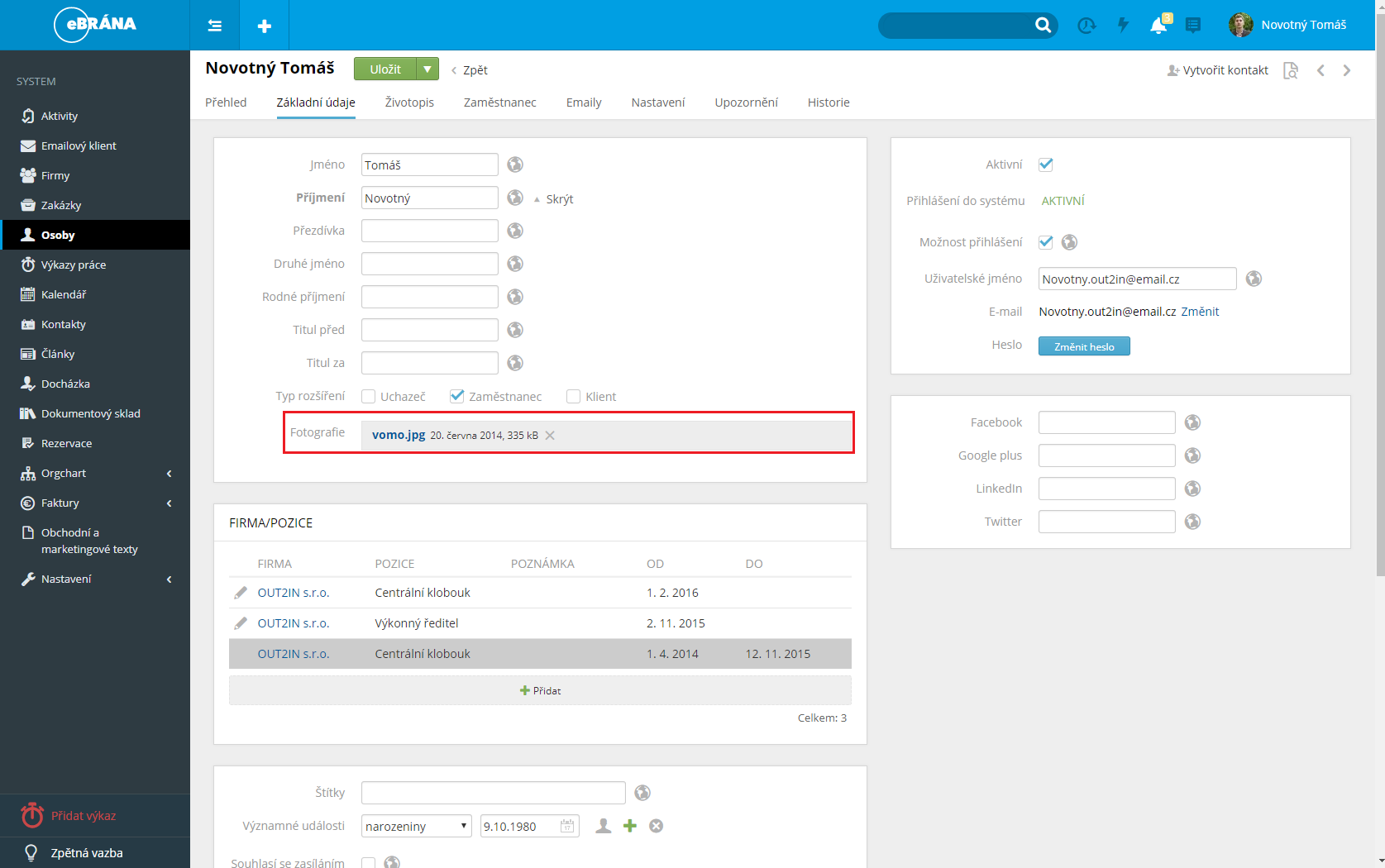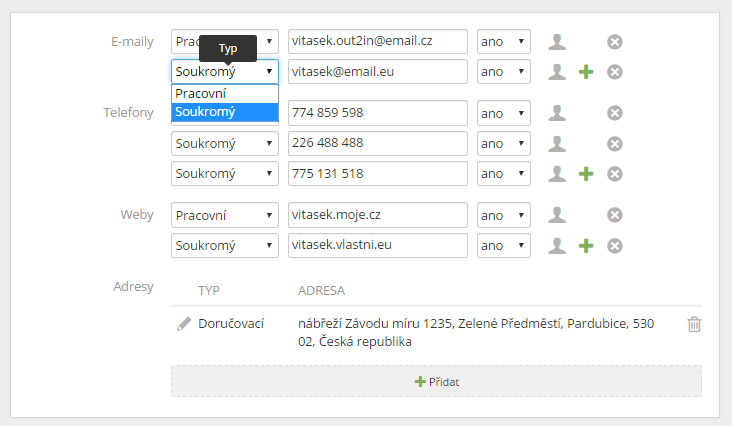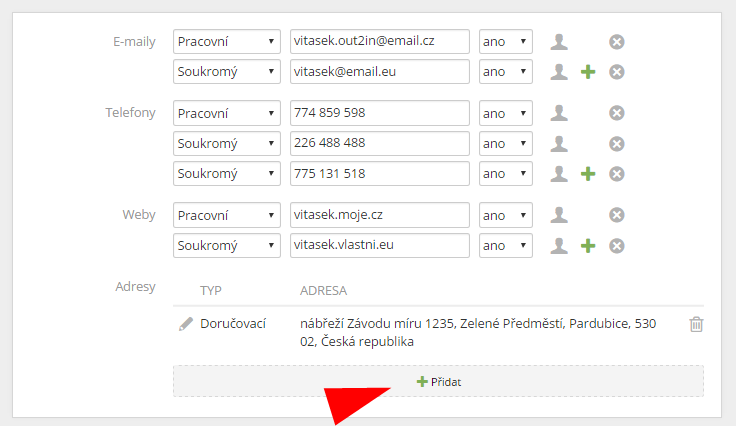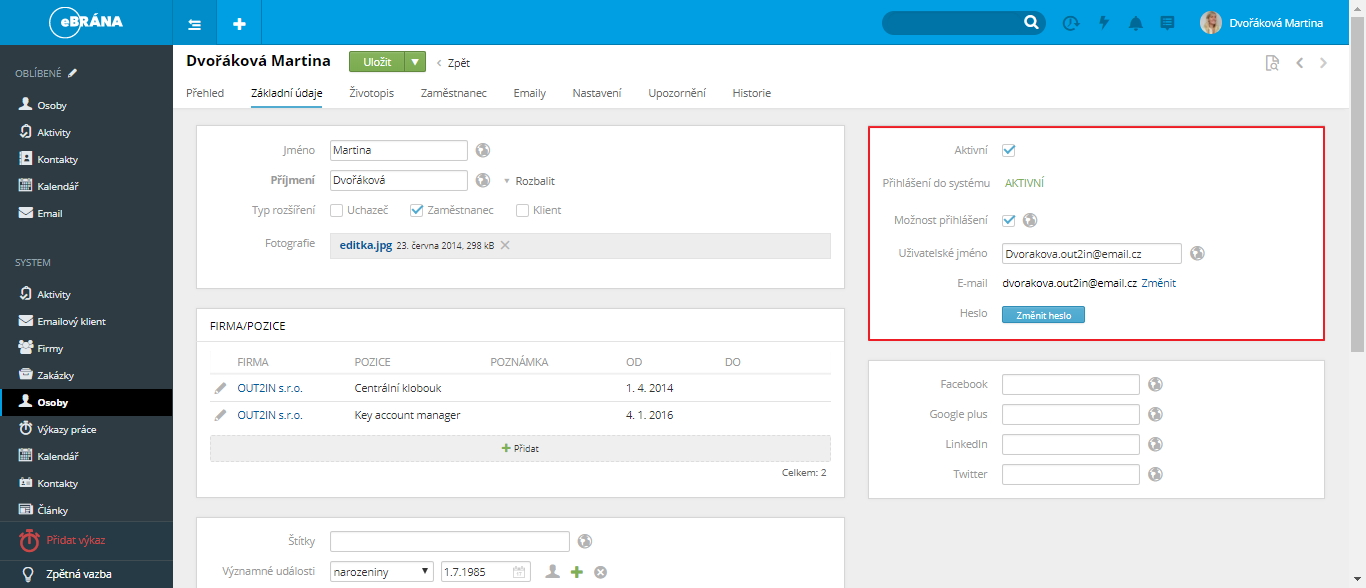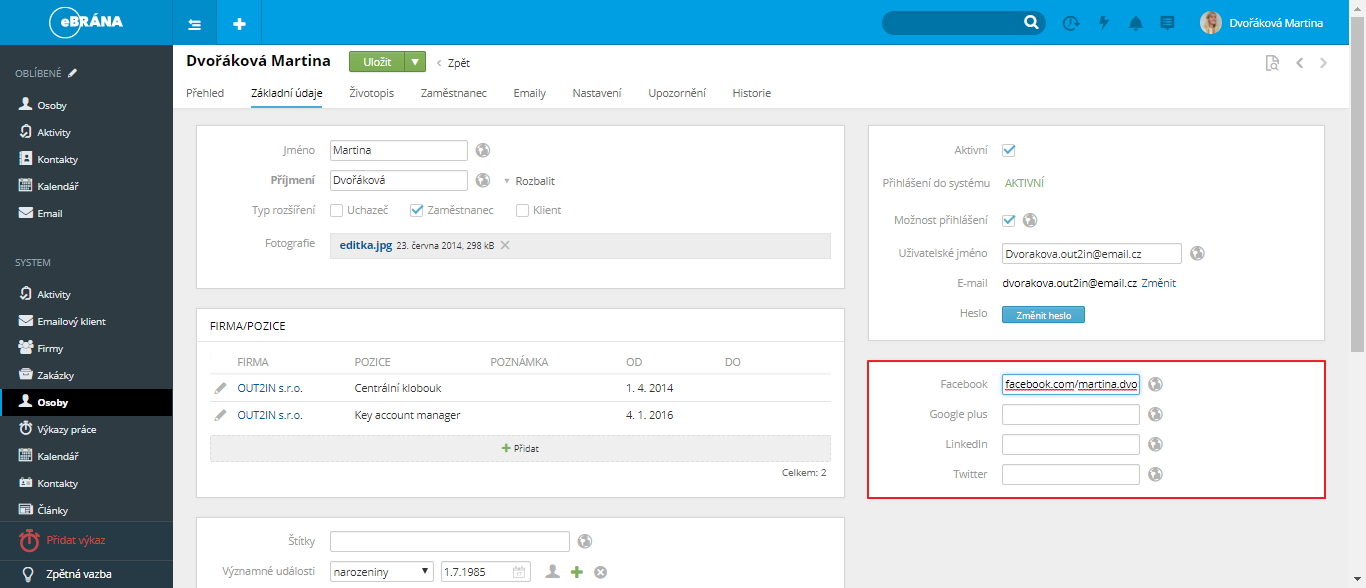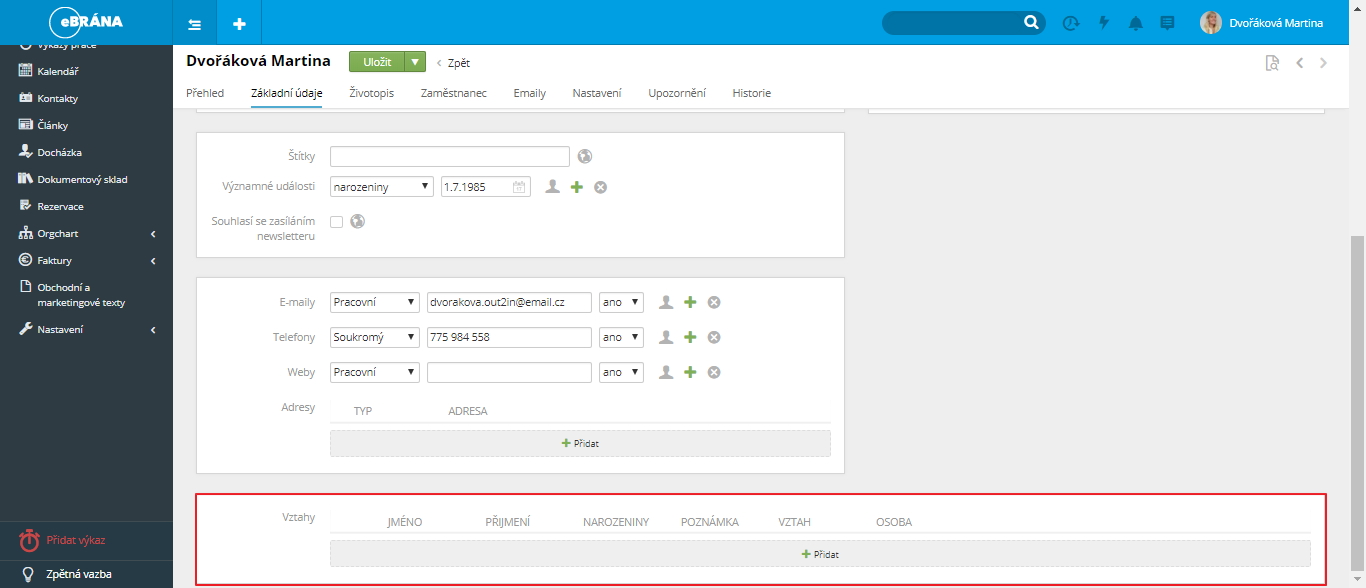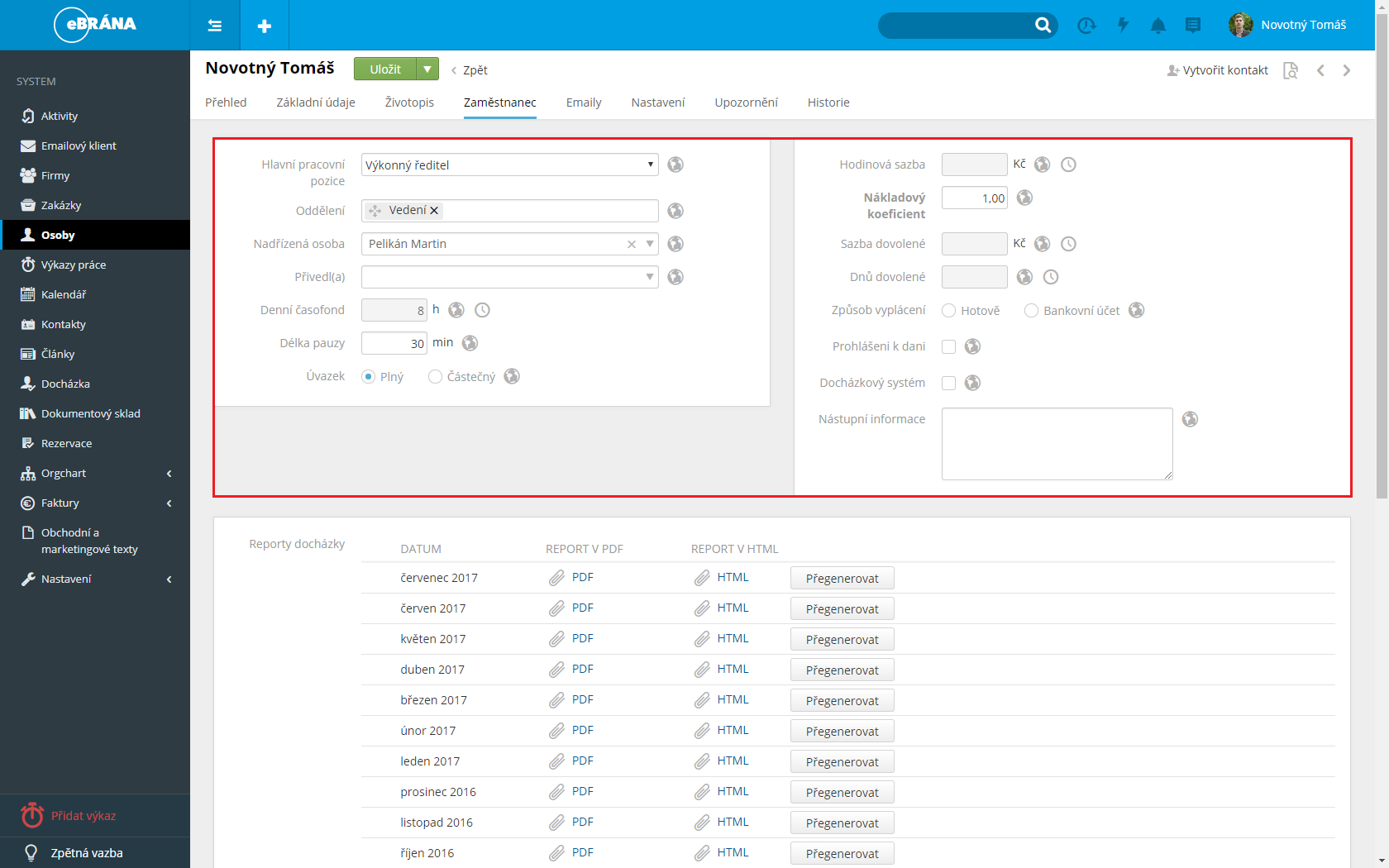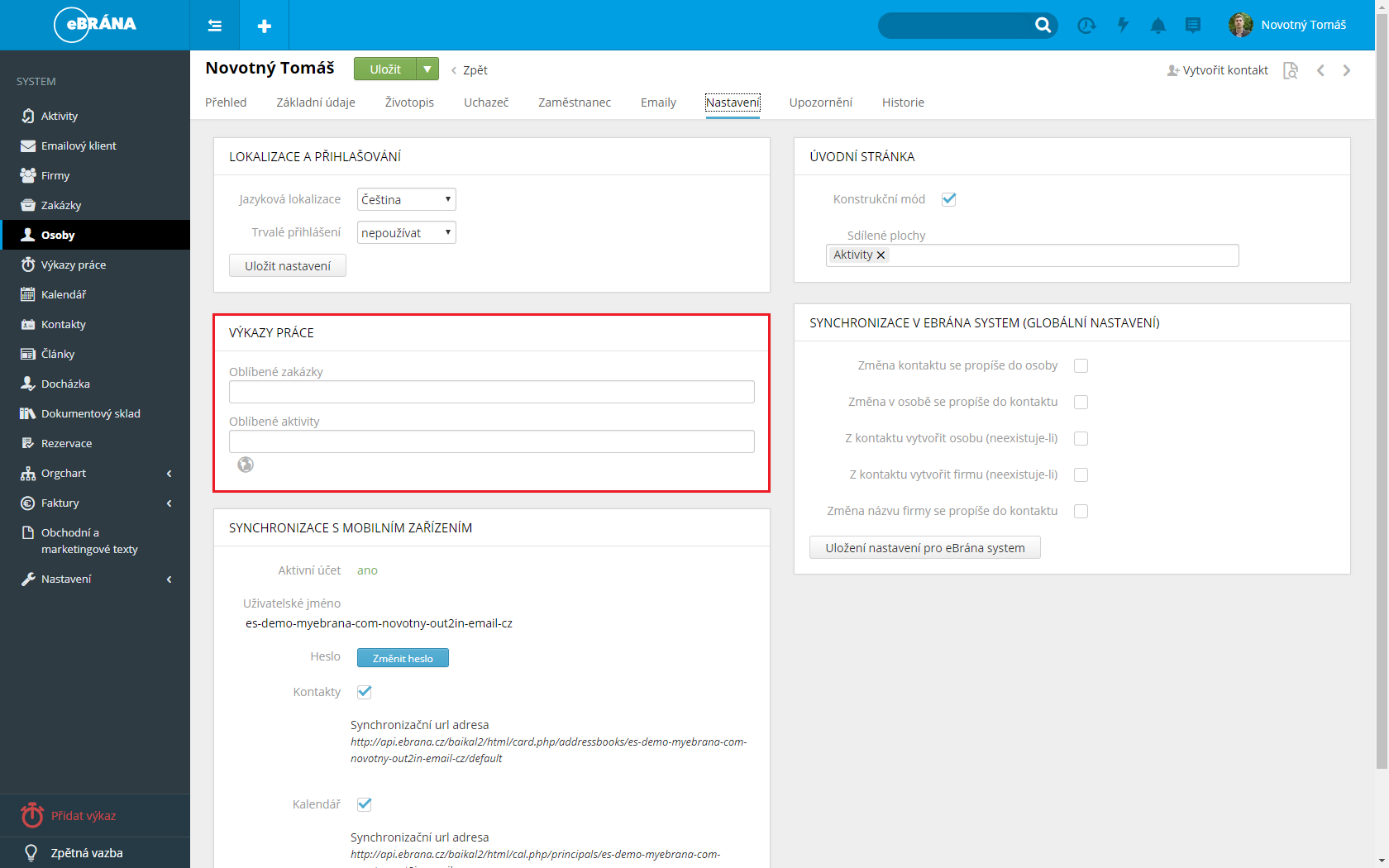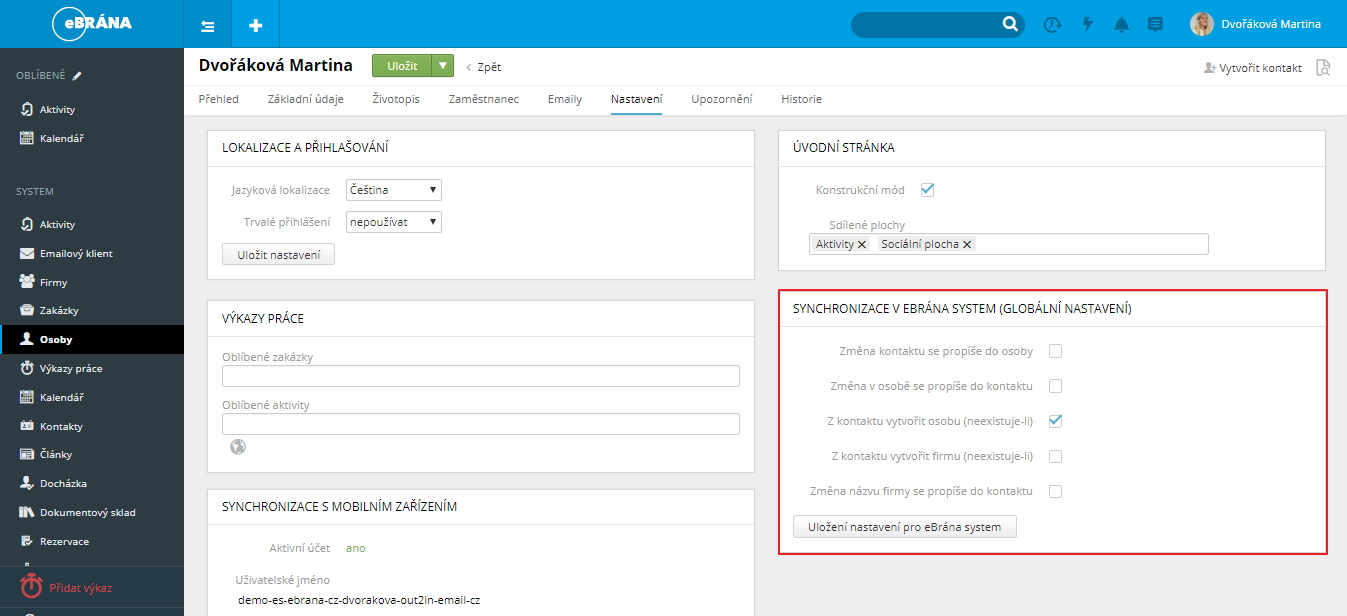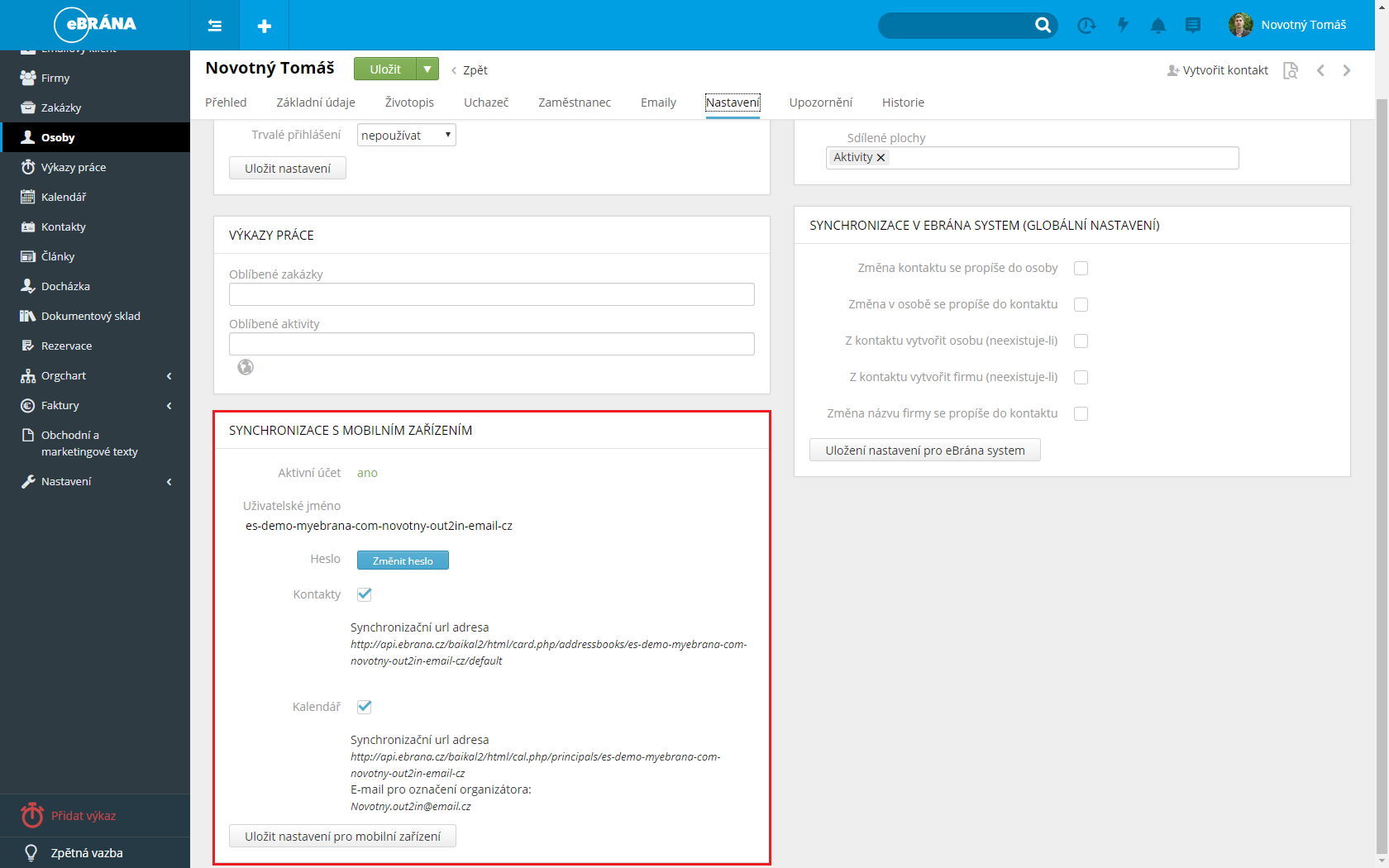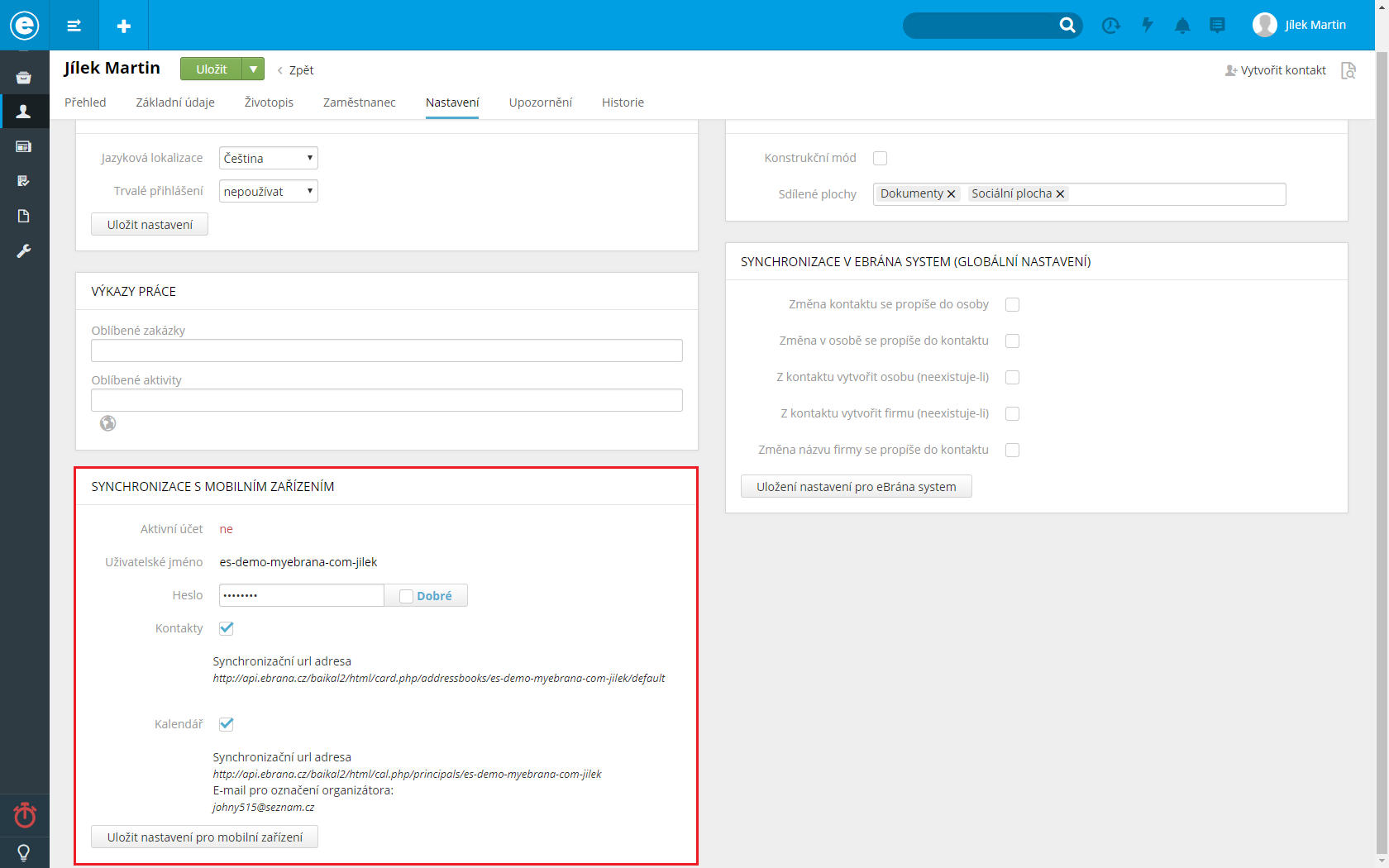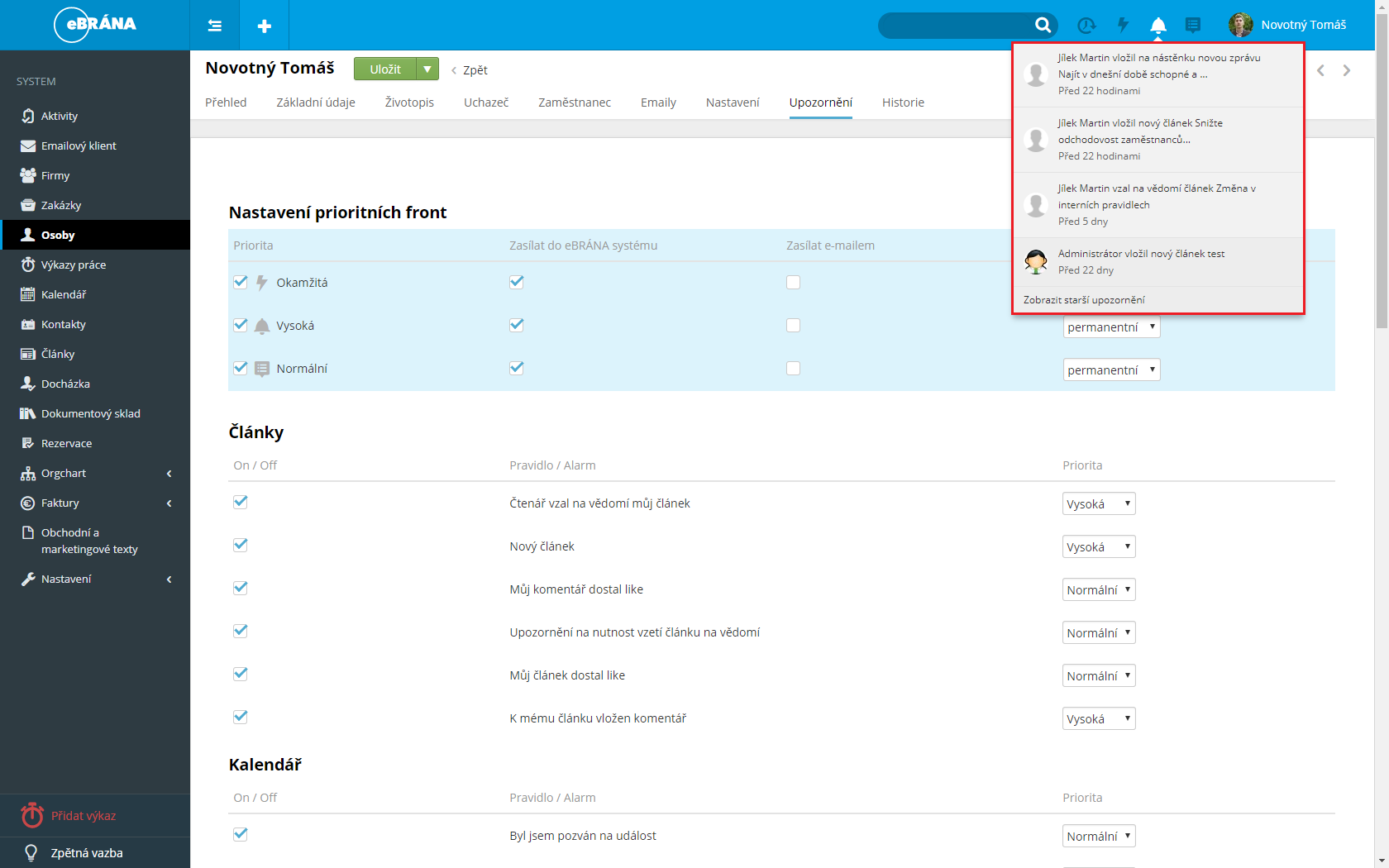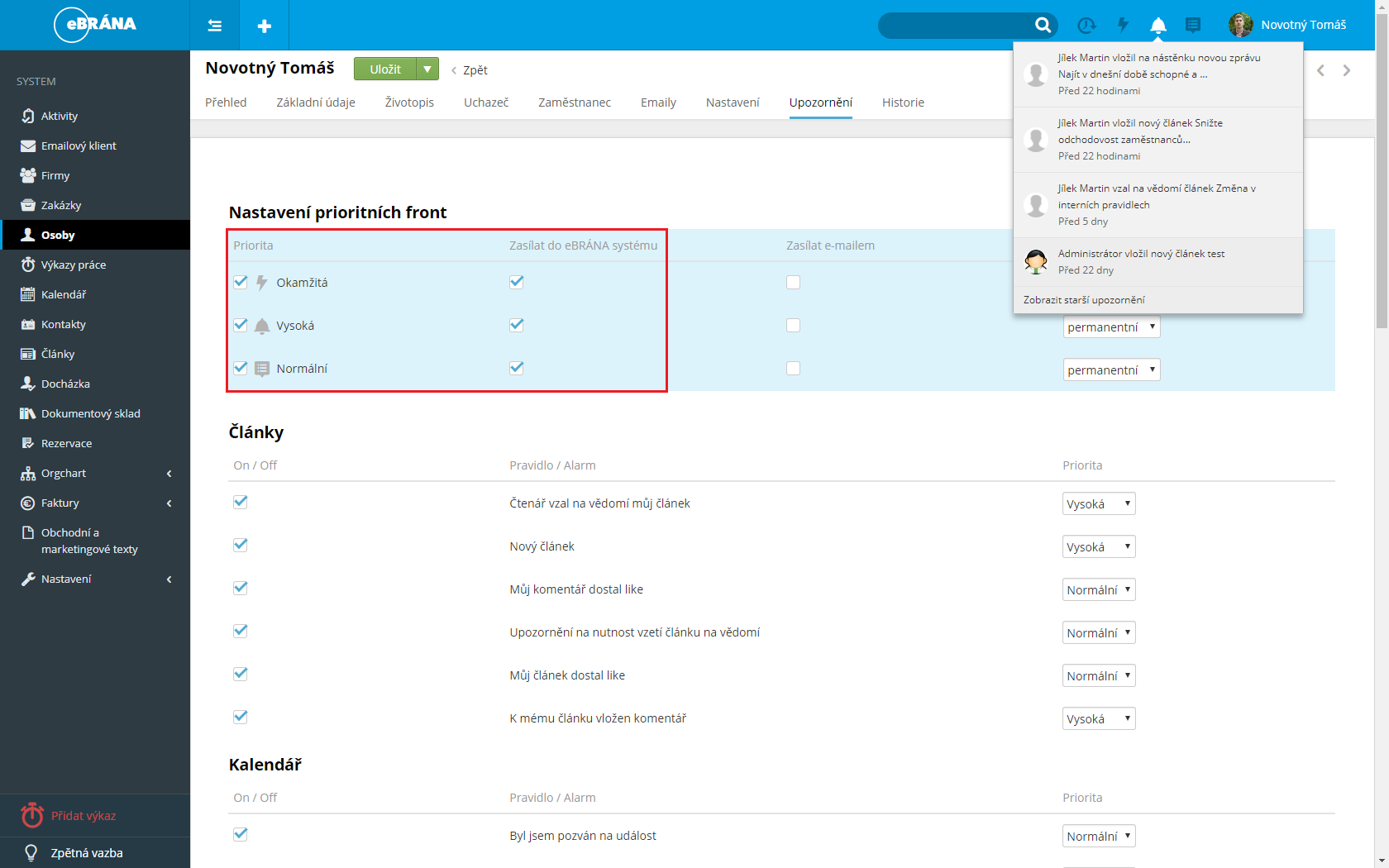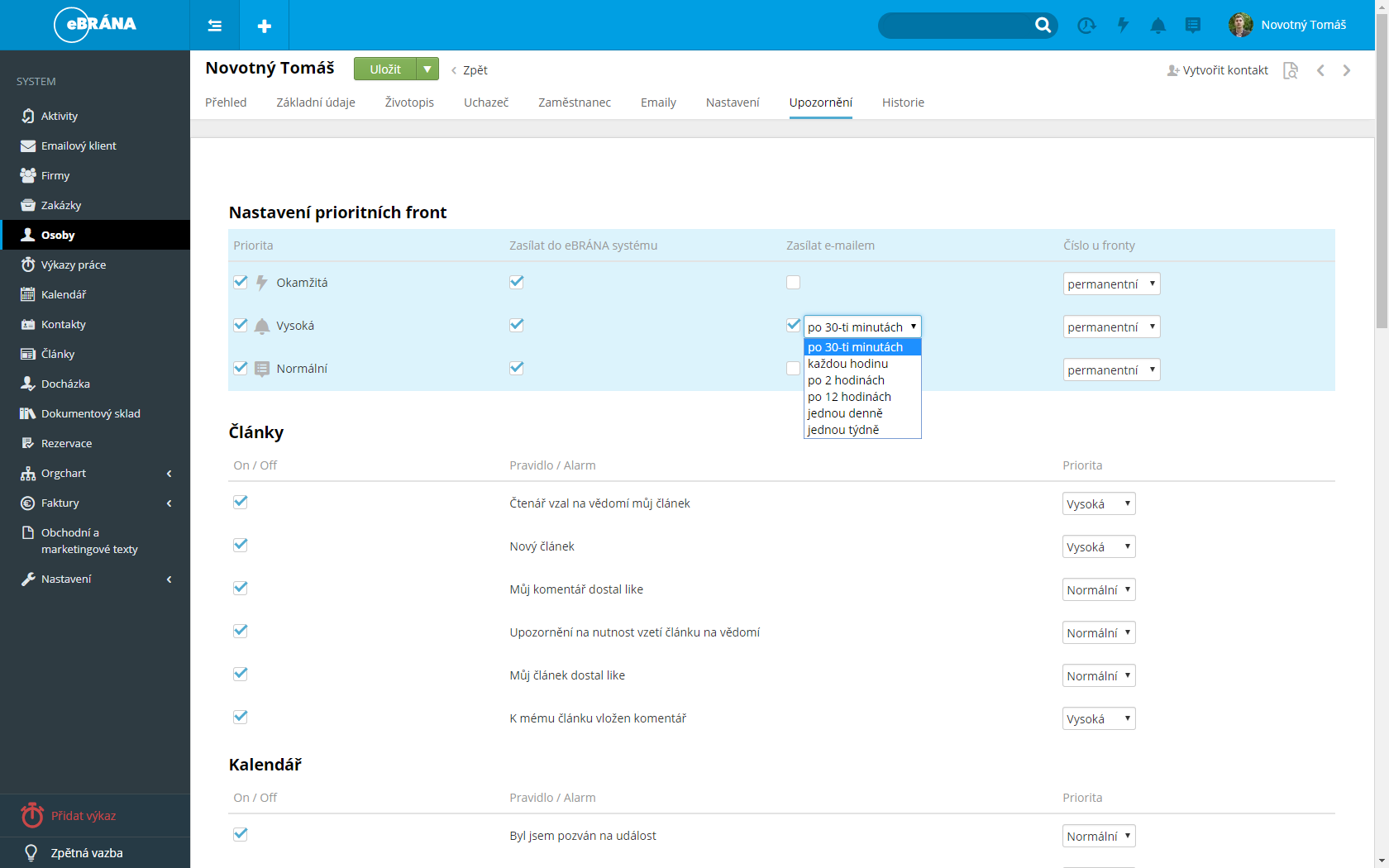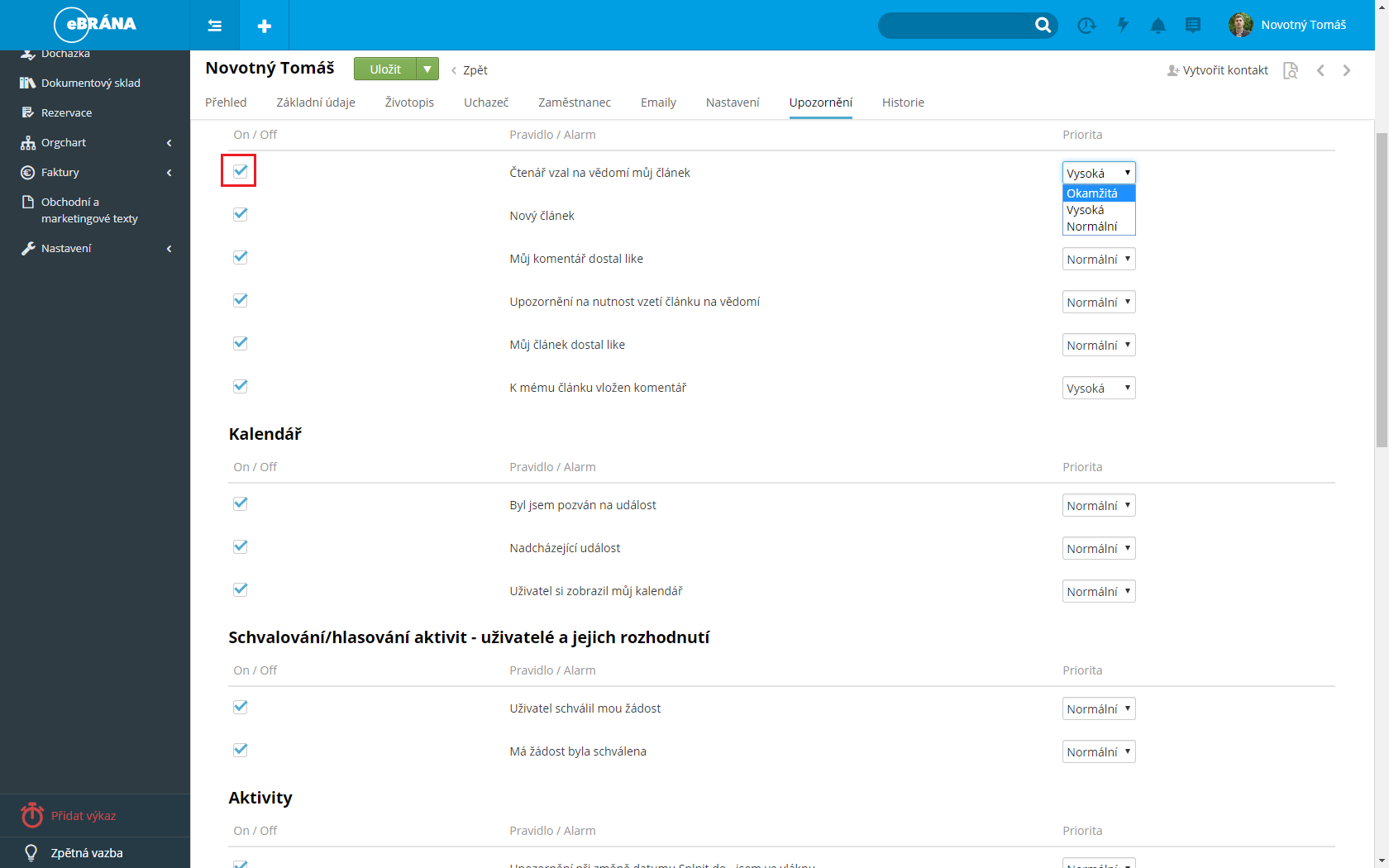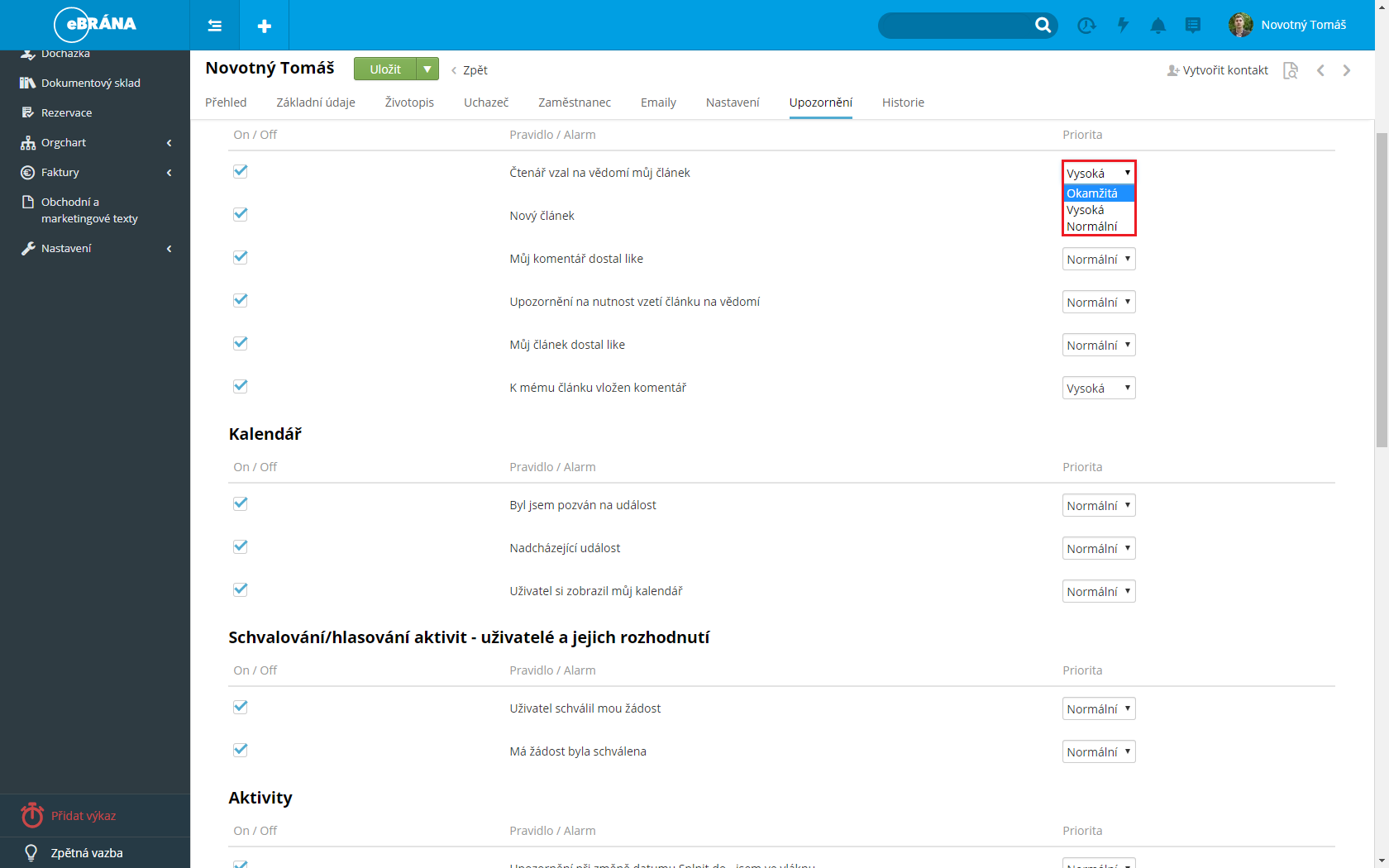Vyplnění uživatelského profilu
Pro vyplnění vašeho eBRÁNA systému máte velké množství parametrů, které můžete upravovat v závislosti na vašich požadavcích. Nastavení má několik záložek, které vám intuitivně pomohou přizpůsobit si systém svým zvyklostem.
Tím, že vyplníte svůj osobní profil nastavíte, pod jakým vás vidí vaši kolegové, změnit upozorňování systému, propojit se s účty na sociálních sítích a další pravidla.
Zde popsaný scénář platí jak pro zaměstnance, který si upravuje svůj profil sám, tak i pro nadřízeného, který upravuje profil svého zaměstnance. Vše je ošetřeno souborem práv, takže se může stát, že zaměstnanec nebude moci všechna zde popsaná pole editovat.
Pokud nemáte profil uživatele otevřený, postupujete následovně:
- Klikněte na vaše jméno uvedené v pravém rohu obrazovky (vedle pole pro vyhledávání).
- Z nabídky vyberte Nastavení.
- Otevře se karta uživatele v záložce Nastavení. Dále máte k dispozici další záložky. V následující části manuálu se dozvíte, jak jednotlivé záložky editovat a jakým způsobem tato editace ovlivní váš eBRÁNA system.
K dispozici máte následující záložky:
-
Přehled
Přehled
Tato záložka shrnuje veškeré informace o uživateli, tedy o vás. Vidíte zde váš profil v takové podobě tak, jak je prezentován ostatním zaměstnancům. Při nastavení položky profilu na veřejnou se ihned zobrazí i v rámci tohoto souhrnu.
V tomto náhledu profilu máte možnost rychlé úpravy uvedených údajů. Tuto úpravu provedete najetím kurzoru myši na příslušné pole, které si přejete změnit a kliknete na ikonu tužky.
Tato tužka vás přesměruje na záložku a konkrétní pole, které musí být editováno, aby se změna projevila.
-
Zákl. údaje
Základní údaje
Tato záložka shrnuje veškeré základní údaje o vás. Pokud se rozhodnete, že některé údaje nechcete zveřejňovat, stačí kliknout na ikonu zobrazenou vedle editačního pole, jejíž podoba je ovlivněna aktuálně nastavenou viditelností. Pomocí rozbalovací roletky následně vyberte, pro koho je uvedený údaj viditelný. Tato možnost platí v kterékoliv záložce sloužící k nastavování osobních informací.
Firma/pozice je nutná vyplnit s ohledem na možnosti práce v systému a práva uživatele na položku v systému.
Pozic ve firmě může mít každý uživatel několik s ohledem na jeho činnost a přiřazení uživatelských práv.
Vyplnění této položky je důležité při zakládání nového účtu. Pokud nebude položka vyplněna nebude se uživatel schopen přihlásit do systému.Významné události jsou součástí sociální části systemu a slouží k vyplnění důležitých dat pro uživatele. Určitě doporučujeme vyplnit Výročí nástupu. Pokud používáte plnou verzi systému s widgetem Významné události, tak vyplňte i narozeniny, kolegové tak budou informváni o vašich významných dnech ve svém widgetu . U narozenin se ve widgetech objevuje pouze datum bez roku narození.Položka Fotografie umožňuje přidání jedné profilové fotografie. Pokud jí budete chtít změnit, musíte původní fotografii smazat. Doporučujeme fotky pasového typu, aby byly tváře dobře rozpoznatelné i v malých formátech (např. u aktivit atp.)
Fotografii přidáte pomocí ikony zeleného "+", nebo jí jednoduše přetáhněte z počítače.
Doporučujeme nahrávat fotografie ve formátu *.jpeg, podporovány i další obrázkové formáty.
Odstranění fotografie z evidence provedete najetím kurzoru myši nad název dané fotografie. Náhled fotografie se vám zobrazí v malém okně. Kliknutím na křížek na konci názvu fotografii smažete.
Pokud si přejete fotografii pouze zobrazit, stačí ji dvojklikem na název fotografie otevřít.
Pozor, můžete zde přidávat pouze fotografie do velikosti 1 MB.
Pokud se pokusíte do systému nahrát fotografii nesprávného typu, například *.pdf, systém fotografii nepřidá a navíc vás informuje varováním.
Další sekce slouží k zadání pracovních a soukromých kontaktů. Máte zde možnost zadání emailové adresy, telefonního čísla, webových stránek a adres. U každého typu kontaktu máte možnost zadání vícero záznamů, nejste tedy limitováni například jedním soukromým a jedním pracovním telefonním číslem, ale můžete jich mít uvedeno více. Tyto další záznamy přidáte pomocí zeleného "+" zobrazeného vedle posledního přidaného záznamu v daném typu kontaktu.
Pokud se na druhou stranu rozhodnete kontakt odstranit například z důvodu neaktuálnosti, provedete toto odstranění pomocí ikony křížku po jehož zvolení je kontakt ihned odebrán.
U každé položky máte možnost výběru mezi pracovním a soukromým kontaktem, díky tomu vaši kolegové vědí, na jakém kontaktu vyřizovat pracovní záležitosti a na jakém neformální aktivity. Dále je u každého kontaktu zobrazena roletka s výběrem ano/ne, která označuje zda-li je kontakt promární nebo ne. Nepsané pravidlo říká, že alespoň jeden kontakt by měl být primární.V pravém sloupci rozvržení záložky Základní údaje naleznete vaše přihlašovací jméno a další informace o přihlašování a pozici ve společnosti. Změnu hesla provedete z nabídky po stisku tlačítka Změnit heslo, jenž otevře nové dialogové okno vyžadující uvedení hesla stávajícího a hesla nového. Heslo si mění uživatel sám, správce může jen odeslat email pro změnu hesla.
Dále si můžete změnit i e-mail, a to stejným způsobem jako heslo, v tomto případě vám bude na nový e-mail odeslán odkaz pro změnu (token).
Zaškrtávací pole Aktivní slouží k určení, zda je účet aktivní nebo nikoliv, tedy zda se daný uživatel může do systému přihlásit.
Další možnost nastavení na této záložce je propojení účtů sociálních sítí. Máte zde možnost připojení svého osobního profilu na Facebooku, Twitteru či Google+. Do každého pole stačí vložit URL vašeho profilu na dané soc. síti, např: https://www.facebook.com/jmeno.prijmeni a rozhodnout se zda jí v rámci systému necháte veřejnou, soukromou nebo viditelnou pouze pro kolegy.
-
Životopis
Životopis
Tato záložka slouží k vyplnění osobního životopisu, tedy rozšíření svého osobního profilu za účelem své prezentace.
Máte zde možnost uvést například pracovní zkušenosti, vzdělání či zájmy. Vyplnění těchto položek je zcela na vás a zároveň zde máte možnost volby viditelnosti pro ostatní kolegy.
U položek koníčky a charakterové vlastnosti, můžete navíc přidávat vlastní položky. Můžete se také rozhodnout, zda budou tyto položky pouze pro vás (privátní - ANO/NE), či zda je zpřístupníte k použití i dalším kolegům.
-
Zaměstnanec / Uchazeč
Zaměstnanec
Tato záložka je aktivována pouze, pokud je na záložce Základní údaje v poli Typ rozšíření zvoleno zašrtávací pole zaměstnanec. V opačném případě zde bude zobrazena záložka Uchazeč.
Na této záložce máte možnost nastavit informace týkající se vašeho pracovního zařazení ve firmě, hodinové sazby, typu úvazku a mnohé další. Jedná se o osobní a často citlivé informace, které mohou být spravovány HR oddělením, záleží tedy na politice firmy.
Některé položky mají i časovou změnu hodnoty a tak k jejich propisu dojde se zpožděním, dle nastavení systému počínaje následujícím pracovním dnem.
Uchazeč
Pokud byla na kartě Základní zaškrtnuta možnost uchazeč , vidíte u tohoto profilu místo záložky Zaměstnanec záložku Uchazeč. Tato záložka je užitečná v případě, kdy jsou do firmy přijímáni noví zaměstnanci. V takovém případě slouží profil tohoto potenciálního zaměstnance jako informativní a ostatní zaměstnanci mohou sledovat, jací potencionální kolegové se do firmy hlásí.
Narozdíl od karty Zaměstnanec je zde možnost vyplnění budoucí pracovní pozice, tedy pozice, na kterou se daný uchazeč hlásí a zároveň nastavení stavu, v jakém je přijímání zaměstnance. Tímto stavem je myšlena informace o přijetí životopisu nebo nástupu. Je zde také možnost neřešeno, která symbolizuje, že se zatím tímto zaměstnancem nikdo nezabýval.
-
Emaily
Emaily
Jedná se o záložku, která se automaticky aktivuje v případě, že využíváte rozšířenou možnost eBRÁNA systemu, kterou je Permanetní databáze emailové komunikace.
Zde v této záložce se potom ukládají všechny e-maily, které příslušná osoba odeslala či přijala na svůj emailový účet spravovaný klientem integrovaným v eBRÁNA systemu.
Využíváte-li permanetní datábazi emailové komunikace, už nikdy nebudete složitě dohledávat jakýkoli mail. I když si ho smažete v mailové schránce, vždy bude uložen v permanentní databázi. -
Nastavení
Nastavení
Tato záložka dovoluje nastavit základní vlastnosti chování vašeho eBRÁNA systemu. Toto nastavení je rozděleno do několika sekcí přičemž každá mimo Úvodní stránky obsahuje vlastní tlačítko pro uložení změn. Dílčí změny vždy ukládejte příslušnými tlačítky.
V pravo nahoře najdete pole "Úvodní stránka", kde osobě nastavíte, jaké sdílené plochy (Homepage) se jí budou nativně zobrazovat. Pokud necháte checkbox "Konstrukční mód" zaškrtnutý, bude si osoba moci sama upravovat svojí plochu.
Výkazy práce je část, kde si můžete nastavit vaše oblíbené zakázky a aktivity. Zde vložené aktivity a zakázky vám budou více po ruce. Více o Výkazech práce a jejich využití najdete ZDE.V části Synchronizace v eBRÁNA systému (Globální nastavení) definujete, jak se chová systém při synchronizaci a správě kontaktů. Toto nastavení by si měl každý uživatel určit sám.
Více informací naleznete ZDE v záložce Globální nastavení
Sekce Synchronizace s mobilním zařízením pro následnou synchronizaci kalendáře nebo kontaktů s mobilním zařízením.
Aktivaci synchonizace poznáte tak, že u Aktivní účet je přiřazeno zelené ANO. Pokud se Vám zobrazuje červené NE, vyplňte kolonku Heslo, zaškrtnutím příslušných polí zvolíte co budete chtít synchronizovat (Kontakty, Kalendář). Na závěr nastavení uložte kliknutím na tlačítko Uložit nastavení pro mobilní zařízení.
Pokud zapomenete nebo budete chtít Změnit heslo, klikněte na příslušné pole. Zobrazí seeditační pole, do něhož zadáte vaše nové heslo pro synchronizaci s mobilním zařízením. Kontrolu tohoto hesla provedete zaškrtávacím polem, nacházejícím se vedle ukazatele kvality hesla.
-
Upozornění
Upozornění
Účelem upozornění v eBRÁNA systemu je, aby uživatel dostával vědět o všem co ho v systému zajímá. Každý modul má k dispozici předdefinovaná upozornění na důležité akce, které se v modulu dějí. Každé upozornění může být jinak důležité, a proto jsou pro označení důležitosti používány 3 úrovně priority. Tyto priority dělíme na normální, vysoká a okamžitá. Každé z těchto úrovní odpovídá jedna ikona zobrazena vedle vašeho jména v pravém horním rohu plochy.
Nastavení těchto priorit, respektive událostí, které vyvolají zobrazení upozornění záleží na vašich osobních preferencích. Pouze vy sami víte, které události jsou pro vás důležité a které naopak pouze informativní. Máte zde také možnost zvolit, zda chcete upozornění pouze zobrazit nebo rovnou zaslat na email. Tuto volbu provádíte v horní části nastavení, která je zvýrazněna modrou barvou.
Pokud nechcete některou úroveň zobrazovat, stačí odškrtnout zaškrtávací box na začátku příslušného řádku.
Následuje výběr, zda si přejete upozornění pouze zobrazovat v rámci eBRÁNA systemu, či jej také chcete zasílat na email. Příslušnou volbu provedete zaškrtnutím boxu. Navíc u zasílání upozornění na email máte možnost nastavení časové prodlevy, za níž bude informační email odeslán. Změnu této prodlevy nastavíte pomocí roletky vedle zaškrtávacího boxu.Posledním parametrem u každé úrovně upozornění je číslo u fronty, které udává, zda počet nových upozornění konkrétního stupně bude zobrazován permanentně, tedy v panelu upozornění bude stále viditelný počet, nebo zda se bude tento počet zobrazovat až po najetí kurzoru myši na konkrétní ikonu stupně upozornění.Následující, již nepodbarvená část slouží k výběru jednotlivých událostí, u kterých má probíhat upozornění při události. Na výběr jsou zde události vztahující se k článkům, aktivitám nebo nástěnce. U každé z těchto sekcí je uveden seznam všech událostí, které se v dané sekci vyskytují a je pouze na vás, které z nich považujete za důležité a které nikoliv.
Zároveň také nemusíte využívat stupeň upozornění na všechny tyto události, pokud chcete některou událost vypnout a nezobrazovat upozornění, odškrtněte zaškrtávací box na začátku příslušného řádku.
-
Historie
Historie
U všech modulů je pro veškeré záznamy uchovávána historie provedených změn. Díky této vlastnosti je umožněno mít volnější systém práv, kdy může docházet k zastoupení zaměstnanců mezi sebou. Například pokud vás váš kolega požádá, že z důvodu výpadku internetu nemůže poslat svou aktivitu dál do procesu, stačí aby vám zavolal a vy můžete bez problému tuto aktivitu zpracovat za něj.
Aby se však předešlo úmyslném i neúmyslnému poškozování cizích záznamů, je u každého modulu vedena evidence historie. Díky tomu je vždy dohledatelné, kdo konkrétní akci provedl a jak změnil její parametry. Navíc, pokud by někdo zpracovával nějaký úkol za vás, tedy změnil jeho parametry, budete o nastalé změně informováni emailem.
Tato záložka historie zobrazuje všechny provedené změny týkající se vašeho osobního účtu. Stejně tak můžete i u svých kolegů vidět, jaké změny byly provedeny v rámci jejich osobních účtů.