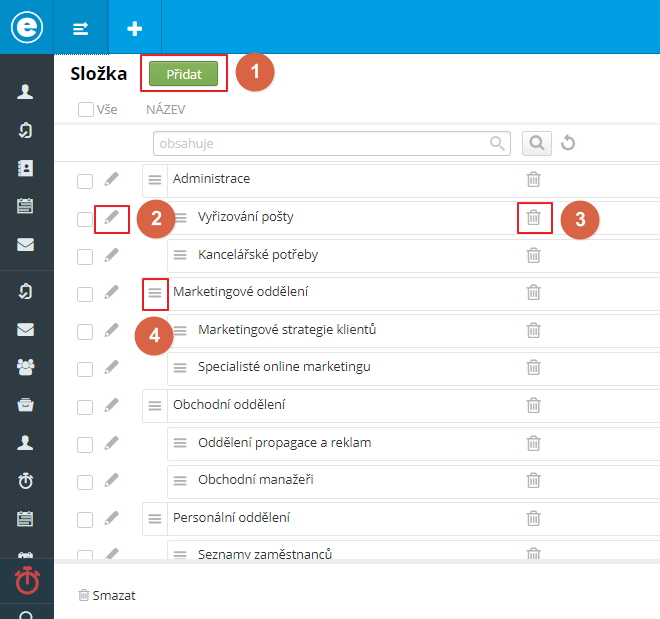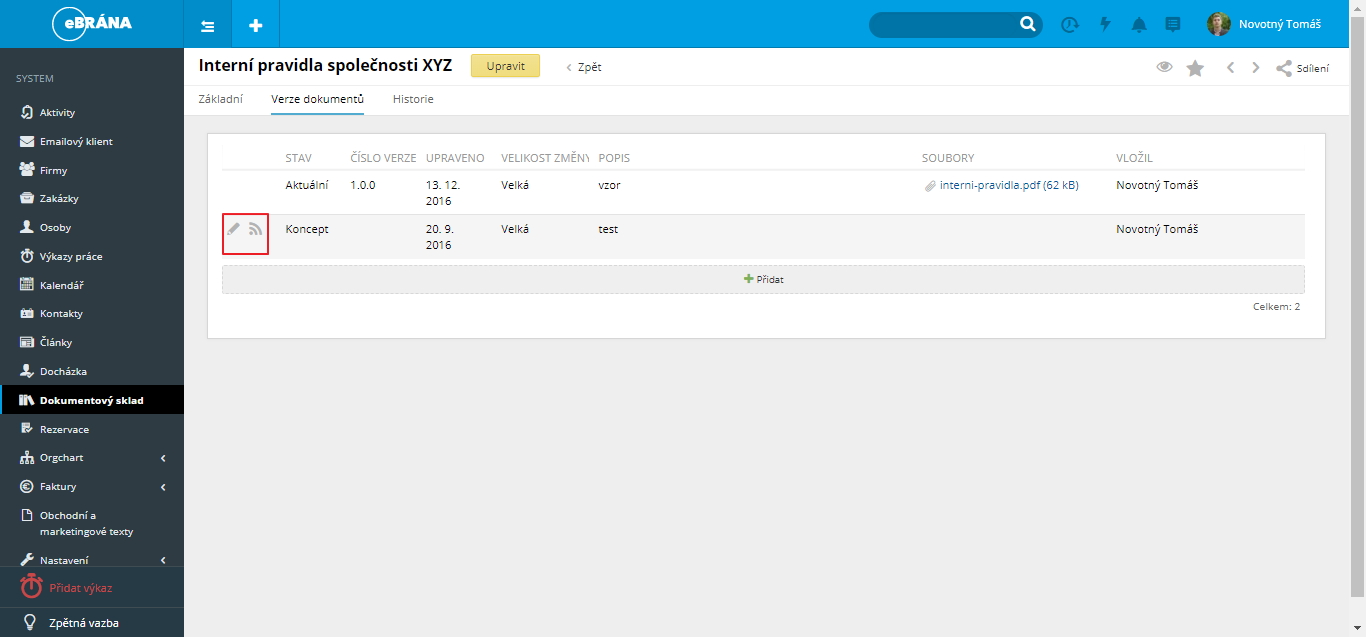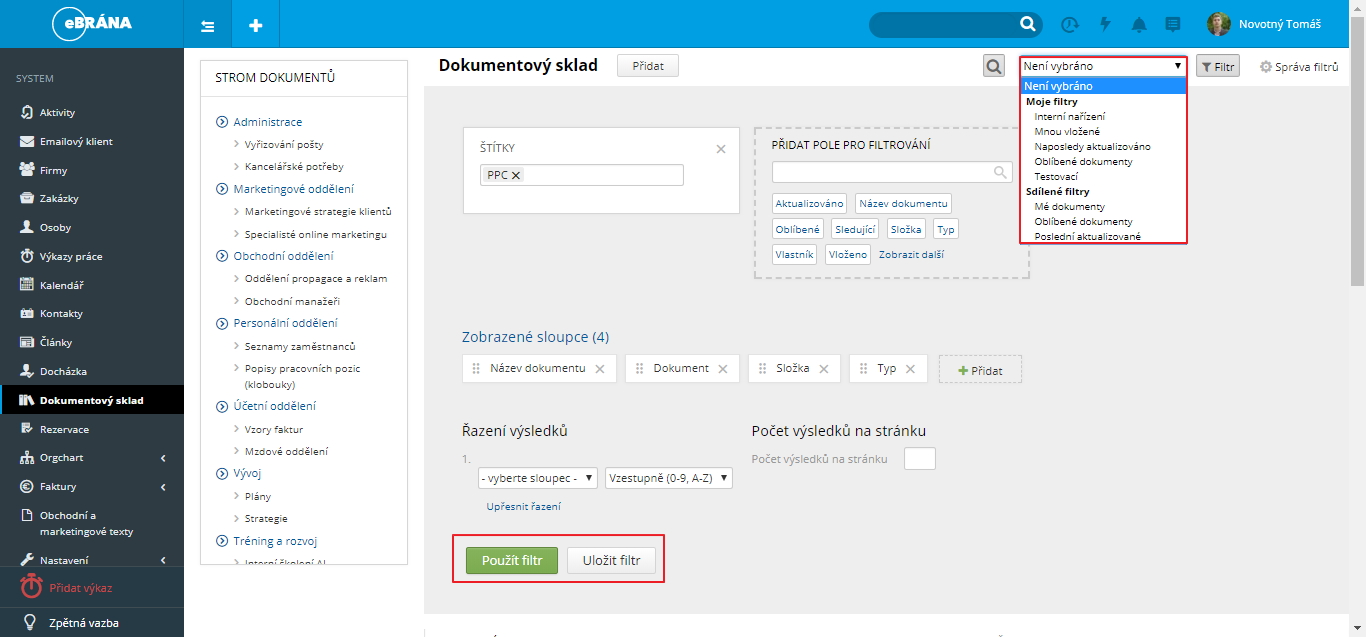-
Obecný popis modulu a doplňující číselníky
Modul Dokumentový sklad slouží k ukládání vnitrofiremních dokumentů tak, aby byly vždy přístupné zaměstnancům a jejich správa a evidence byla snadná.
Aktualizované dokumenty se vkládají formou verzí, aby byly vždy dostupné i předchozí verze k porovnání a díky napojenému upozornění se všichni uživatelé hned dozvědí o nově vyšlé verzi.
Modul dokumentový sklad obsahuje konkrétní dokumenty a slouží k jejich vkládání a správě. Najdete ho touto cestou: System > Dokumentový sklad.
Jednotlivé změny složek a typů dokumentů v Dokumentovém skladěse provádí v modulu Nastavení > Dokumentový sklad > Složky nebo Typy dokumentů
- Složky - pomocný číselník pro definování složek, do kterých se dokumenty budou vkládat, v číselníku máte možnost vytvořit i stromovou strukturu složek
- Typy dokumentů - pomocný číselník, ve kterém definujete jednotlivé typy dokumentů, které ve firmě řešíte, členění podle typu následně usnadňuje vyhledávání a filtrování uložených dokumentů
-
1. Přidávání záznamů
- v obou číselnících (Složky i Typy) záznamy přidáváme pomocí zeleného tlačítka Přidat
- povinný je vždy jen název dané položky
- při vkládání složek máte ještě možnost definovat nadřízenou položku, čímž vytváříte strom zanoření složek.
-
2. Editace záznamu
- každý vložený záznam můžete libovolně upravovat pomocí ikony tužky za začátku řádku
-
3. Odstranění záznamu
- záznam mažete pomocí ikony koše na konci řádku
- tímto kliknutím přesunete záznamy pouze “do koše” nedojde k úplnému smazání pro případ, že již máte pod danou položkou uložené nějaké dokumenty
-
4. Řazení složek
- v modulu Složky je navíc dostupná vlastnost řazení záznamů a vytváření stromu přímo v listu
- řazení provedete kliknutím na ikonku tří pomlček na začátku řádku, držením levého tlačítka myši a následným tažením na požadovanou pozici - složku můžete posunout i o úroveň pod nebo nad původní umístění
-
Vložení a editace dokumentu, zobrazení detailu
Vložení a editace dokumentu, zobrazení detailu
Dokumenty vkládáte vždy do hlavního modulu Dokumenty (System > Dokumentový sklad > Dokumenty) pomocí zeleného tlačítka Přidat.
Videonávod jak přidat nový dokument
Přidávací formulář poté obsahuje tato pole:
-
Stav - needitovatelné pole - vyjadřuje stav, zda byl dokument již publikovaný všem uživatelům - možnosti jsou Koncept nebo Publikováno
-
Vlastník - needitovatelné pole - vlastníkem dokumentu je vždy přihlášený uživatel, který dokument zakládá
-
Název dokumentu - povinné pole - pod tímto názvem se poté dokument zobrazuje všem uživatelům, lze podle něj i vyhledávat
-
Složka - povinné pole - zobrazuje se obsah modulu Složky (System > Dokumentový sklad > Složky) - slouží k třídění dokumentů, podle náležitosti do konkrétního adresáře
-
Typ - obsah modulu Typ dokumentu (System > dokumentový sklad > Typ dokumentu) - slouží k třídění dokumentů podle jejich typu
-
Štítky - zobrazuje obsah modulu Štítky (Nastavení > Štítky) - slouží k třídění dokumentů podle konkrétních specifikací, unikátních druhů a podobně
-
Stručný popis - textové pole, do kterého lze vyplnit stručnou specifikaci, popisující obsah dokumentu ostatním uživatelům
- Popis pro vyhledávání - textové pole, které je napojené na fulltextové vyhledávání - veškerý obsah vyplněný v tomto poli je pak možné vyhledat pomocí vyhledávače v pravém horním rohu modré lišty, vedle jména uživatele - do pole je vhodné vkládat klíčová slova daného dokumentu, případně vykopírovat celý obsah dokumentu
Po vyplnění všech polí a kliknutím na Přidat se uloží nový záznam dokumentu a jste přesměrováni do editačního formuláře dokumentu.
Editační formulář
V editačním formuláři lze:
-
1. měnit pole, která jste vyplnili při zakládání dokumentu
- tím změnit nebo upřesnit zatřídění dokumentu
- upravit popis a klíčová slova pro vyhledávání
- zobrazuje se i datum vložení dokumentu
-
2. získat přehled o aktuální verzi dokumentu
- zobrazuje se číslo verze
- příslušný dokument ke stažení
- počet uživatelů, kteří si daný dokument zobrazili a stáhli
-
3. zobrazit navázané oznámení
- existuje-li navázané oznámení, zobrazuje se zde odkaz do jeho detailu
- zobrazuje se počet uživatelů, kterým je navázaní oznámení dostupné
- počet uživatelů, kteří již potvrdili Beru na vědomí a kolik jich ještě zbývá
- možnost Upozornit, která opětovně vygeneruje systémové upozornění všem, kteří ještě článek nevzali na vědom
-
4. sekce sledující
- zde se vkládají uživatelé, kteří daný dokument sledují
- nastavení do této sekce aktivuje upozornění na změny v daném dokumentu
- zároveň se zde zobrazují uživatelé se zvláštními právy na dokument (viz níže, v kapitole Nastavení soukromé položky)
-
5. sekce poznámky
- zde mohou všichni uživatelé vkládat vlastní poznámky k danému dokumentu
- například návrh na doplnění, poznámky o vzniku nebo platnosti dokumentu, připomínky k obsahu
- poznámky jsou needitovatelné a vždy se zobrazuje datum a čas vložení poznámky
-
6. akční tlačítka pro sledování a sdílení dokumentu
V horní liště v pravém rohu se nachází několik akčních tlačítek pro další práci s dokumentem:
- ikona oka - ovlivňuje sledování upozornění na změn na daném dokumentu, pokud je aktivní dostáváte upozornění na změny provedené v daném dokumentu
- ikona hvězdičky - umožňuje označit si dokument jako oblíbený, poté je možné si všechny oblíbené dokumenty vyfiltrovat a zobrazit si je třeba na pracovní ploše zvlášť
- šipky pro listování mezi záznamy v jednom listu - umožňují rychlé posouvání mezi náhledy dokumentů v jednom listě
- ikona sdílení - umožňuje nastavit sdílení dokumentu pouze na vybranou pozici, oddělení, konkrétního uživatele nebo jinou skupinu - v modálním okně zvolte checkbox soukromá položka a nastavte osobu / pozici /oddělení /skupinu která má mít k dokumentu přístup, nikdy jiní než odpovídající uživatelé nebudou mít k dokumentu přístup
-
-
Vložení dokumentu a práce s verzemi
Vložení dokumentu a práce s verzemi
Samotné vložení konkrétního dokumentu nebo nové verze, se provádí na samostatné záložce Verze dokumentů, která se zobrazuje v detailu záznamu dokumentu.
Přidání provádíme pomocí šedivého řádku Přidat, po kliknutí se zobrazuje modální okno, které obsahuje:
-
Stav
- needitovatelná hodnota, která vyjadřuje stav dokumentu
- jedná se o stejné pole, které se zobrazuje v detailu dokumentu na záložce Základní a hned při vkládání dokumentu
- stav se mění z hodnoty Koncept na Publikováno ve chvíli, kdy dokument publikuji a tím zpřístupním ostatním uživatelům, viz dále
-
Velikost změny
- pole které vyjadřuje o jak velkou změnu se jedná
- velikost změny nastavuje vlastník dokumentu, od velikosti se odvíjí i číslo verze dokumentu a generování upozornění
- hodnota Malá - vyjadřuje pouze nepatrné úpravy dokumentu, nic co by měnilo jeho obsah nebo význam (například opravy překlepů a chyb, změna názvů pozic, apod.) - na tuto změnu se neváže žádné upozornění - zvyšuje poslední číslici v označení verze, tedy například verze 1.0.1
- hodnota Střední - již vetší úprava dokumentu, například přidání nové kapitoly, změna bloku se smluvními podmínkami, a podobně - na tuto změnu se váže vygenerování oznámení, takže všichni uživatelé budou mít zobrazeno, že proběhla změna daného dokumentu - zvyšuje prostřední číslici v označení verze, tedy například 1.1.1
- hodnota Velká - úplně nový / obměněný dokument, takto označený musí být každý nově vkládaný dokument, a následně každá taková verze dokumentu, která se výrazně liší od původního dokumentu - na změnu je vázané upozornění, které obsahuje nutnost vzít danou změnu na vědomí, aby všichni uživatelé mohli kliknutím potvrdit, že vložení dokumentu zaznamenali - zvyšuje první číslici v označení verze, tedy například verze 2.0.0
-
Popis
- textové pole, které popisuje změny, které byly v dokumentu provedeny
- text vyplněný v tomto poli se automaticky propisuje do textu vygenerovaného upozornění, které se váže na dokument
- pole je povinný údaj
-
Soubory
- pole pro vkládání konkrétních souborů, které si pak uživatelé mohou stáhnout
- k jednou záznamu dokumentu můžete vkládat více souborů, například více různých formátů stejného dokumentu (.docx, .pdf, .jpeg), aby si uživatelé mohli stáhnout dokument v potřebném formátu
Jednotlivé verze se poté zobrazují podle následujícího obrázku. První je vždy aktuální, tedy publikovaná verze dokumentu. Dokud je verze ve stavu Koncept, je možné jí editovat, tedy upravovat popis a vkládat konkrétní soubory. Ve stavu Publikováno nebo Historie již nejde daná verze dokumentu změnit, kvůli zachování všech informací.
Ze stavu Koncept na Publikováno přepnete dokument kliknutím na druhou ikonu na začátku řádku (viz následující obrázek). V tu chvíli se dokument zpřístupní všem uživatelům a vygeneruje se příslušné oznámení (je-li střední nebo velká změna).
-
Stav
-
Zobrazení dokumentů v modulu a filtrování
V základním listu se vypisují všechny dokumenty které jsou v modulu uložené. Dokumenty na které uživatel nemá právo protože jsou uzamčené na konkrétní oddělení nebo pozici, tak se zobrazují jako řádky označené textem Nemáte přístup.
V levé části listu se zobrazuje strom složek který máte definovaný v číselníku Složky. Kliknutím na název příslušné složky si v listu zobrazíte pouze dokumenty uložené v dané složce.
Další možnosti filtrování nad dokumenty jsou:
Pomocí rychlého filtrování nad sloupci
- rychlý filtr se zapíná pomocí ikonky lupy v horní liště
- nad sloupci, nad kterými je umožněno filtrovat se zobrazí pole, ve kterých si volíte požadované hodnoty pro filtrování
Pomocí velkého filtru
- velký filtr se otevírá pomocí odkazu Filtr v pravé horní části listu a pokud je pomocí filtru list omezený, tak se zobrazuje v závorce příznak Aktivní
- pole pro filtrování si zobrazujete kliknutím nebo přetažením položky z kompletního seznamu a poté do zobrazeného pole vkládáte požadovanou hodnotu pro filtrování, můžete tak vytvořit kombinaci více kritérii, podle kterých se filtruje
- list vyfiltrujete kliknutím na zelené tlačítko Použít filtr
- máte zde možnost si vytvořený filtr uložit, poté se vám uložený filtr zobrazí v selectu v horní části listu - takto uložený filtr si můžete nastavit i do widgetu na hlavní ploše (viz následující kapitola)
-
Zobrazení ve widgetu na domovské stránce
Dokumenty - strom složek
- zobrazuje se strom složek, do kterých jsou dokumenty třízeny, kliknutí na název složky vás pak přenese do modlu Dokumenty s výpisem omezeným na dokumenty z dané složky
- widget nemá žádné další speciální nastavení
Dokumenty
- widget zobrazuje konkrétní dokumenty, včetně daných souborů k okamžitému stáhnutí
- v nastavení widgetu volíte filtr, pokud žádný nenastavíte, zobrazí se vám všechny dokumenty z modulu, ke kterým máte přístup
- pokud jste si v modulu vytvořili konkrétní filtr, tak nastavením filtru zde ve widgetu se vám zobrazí omezený výpis dokumentů, které odpovídají kritériím v daném filtru - můžete si například zobrazit pouze oblíbené dokumenty, pouze určitý typ dokumentu nebo dokumenty se zvláštním štítkem
Konkrétní postup jak se vkládají jednotlivé widgety na plochu a jak postupovat v konstrukčním módu naleznete v manuálu Nastavení Homepage nebo zde na krátkém videomanuálu.
Dokumentový sklad
S eBRÁNA systémem máte vše na jednom místě, zasložkované a snadno vyhledatelné odkudkoliv.
Modul Dokumentový sklad se postará o vaše veškeré vnitrofiremní dokumenty. Dobře nastavená správa firemních dokumentů šetří čas každého zaměstnance a zvyšuje efektivitu celé firmy. Ať už se jedná o logo, ceníky, vzorové nabídky, letáky, vnitřní směrnice nebo procesy; vše je na jednom místě verzované a dohledatelné.