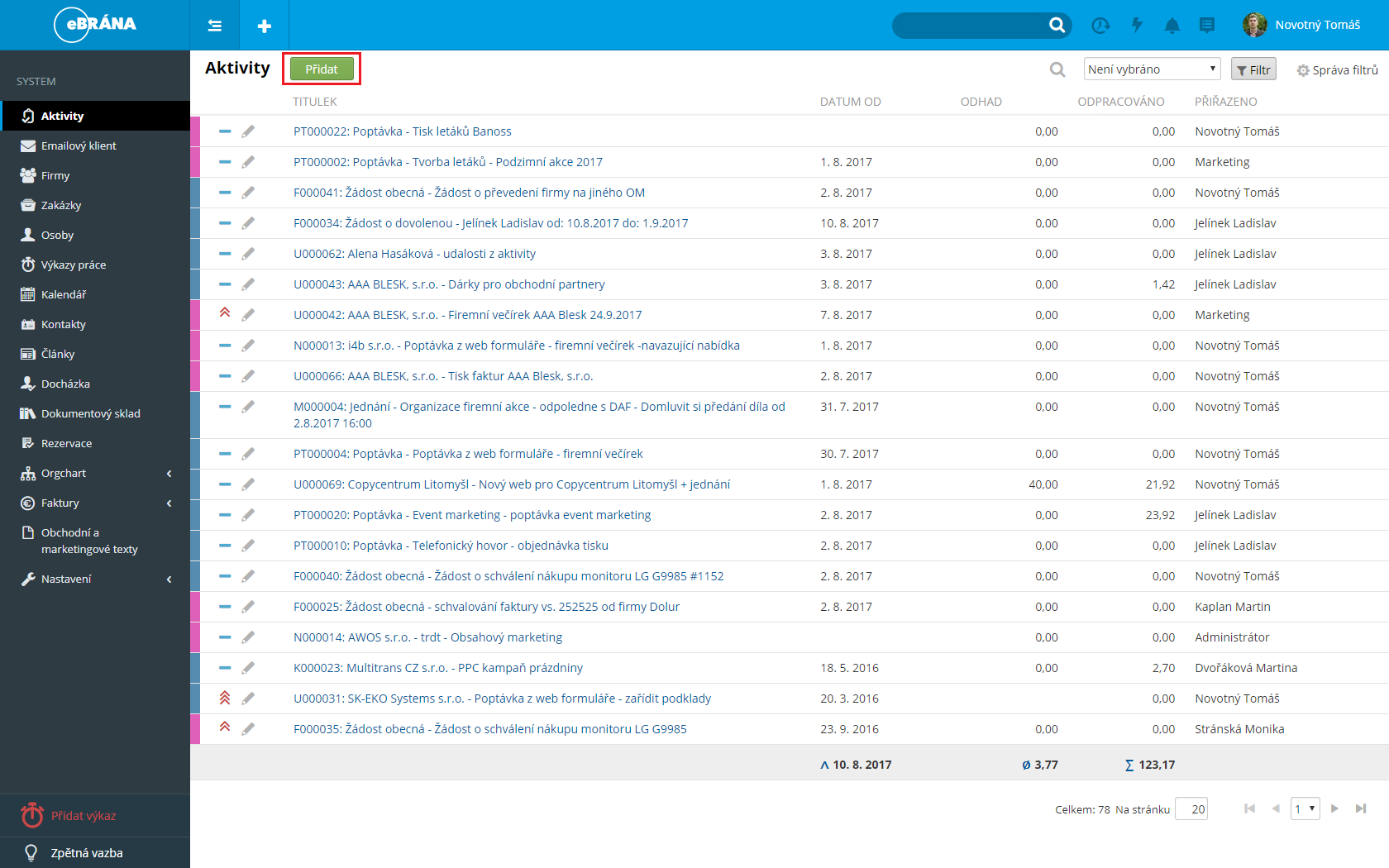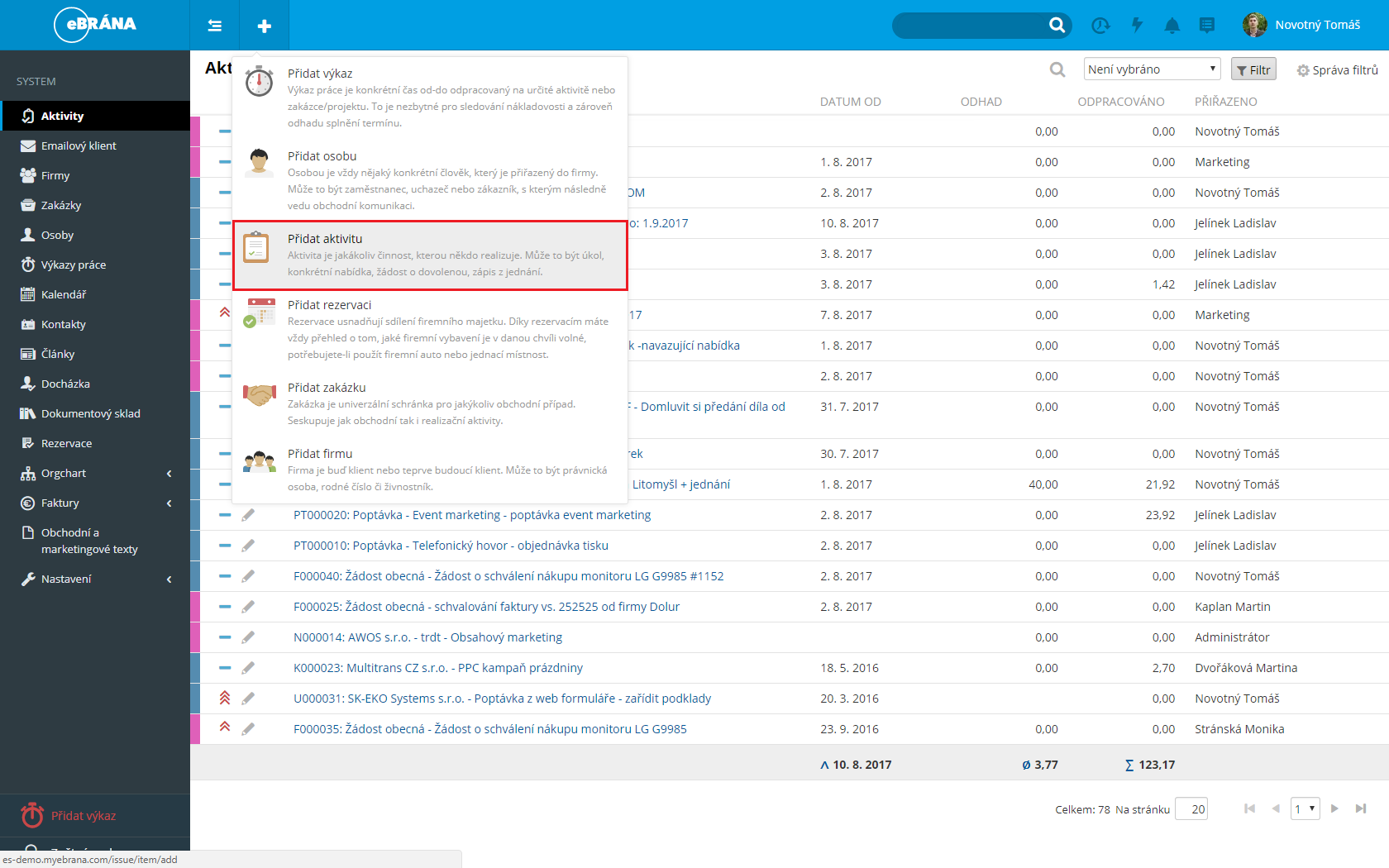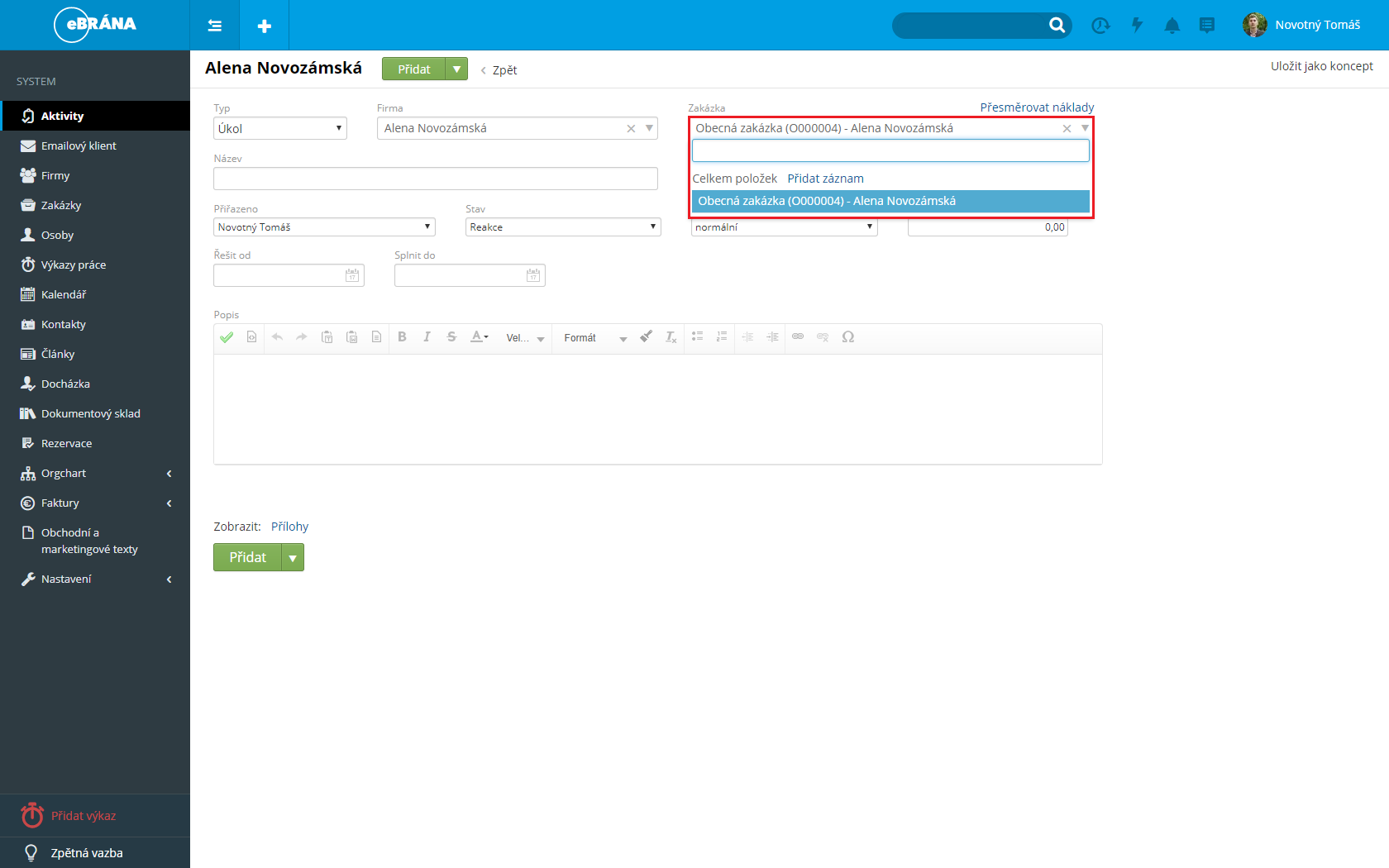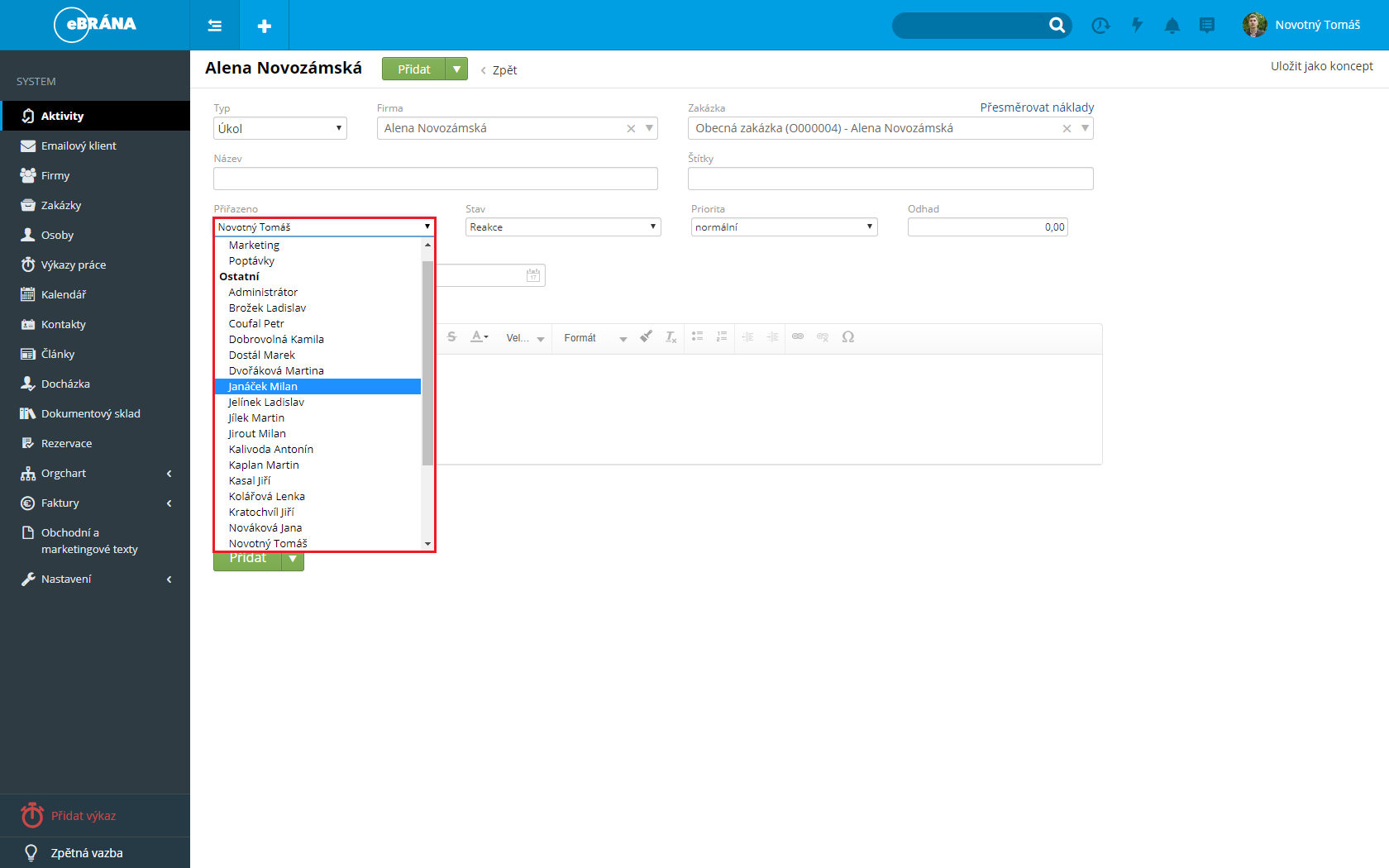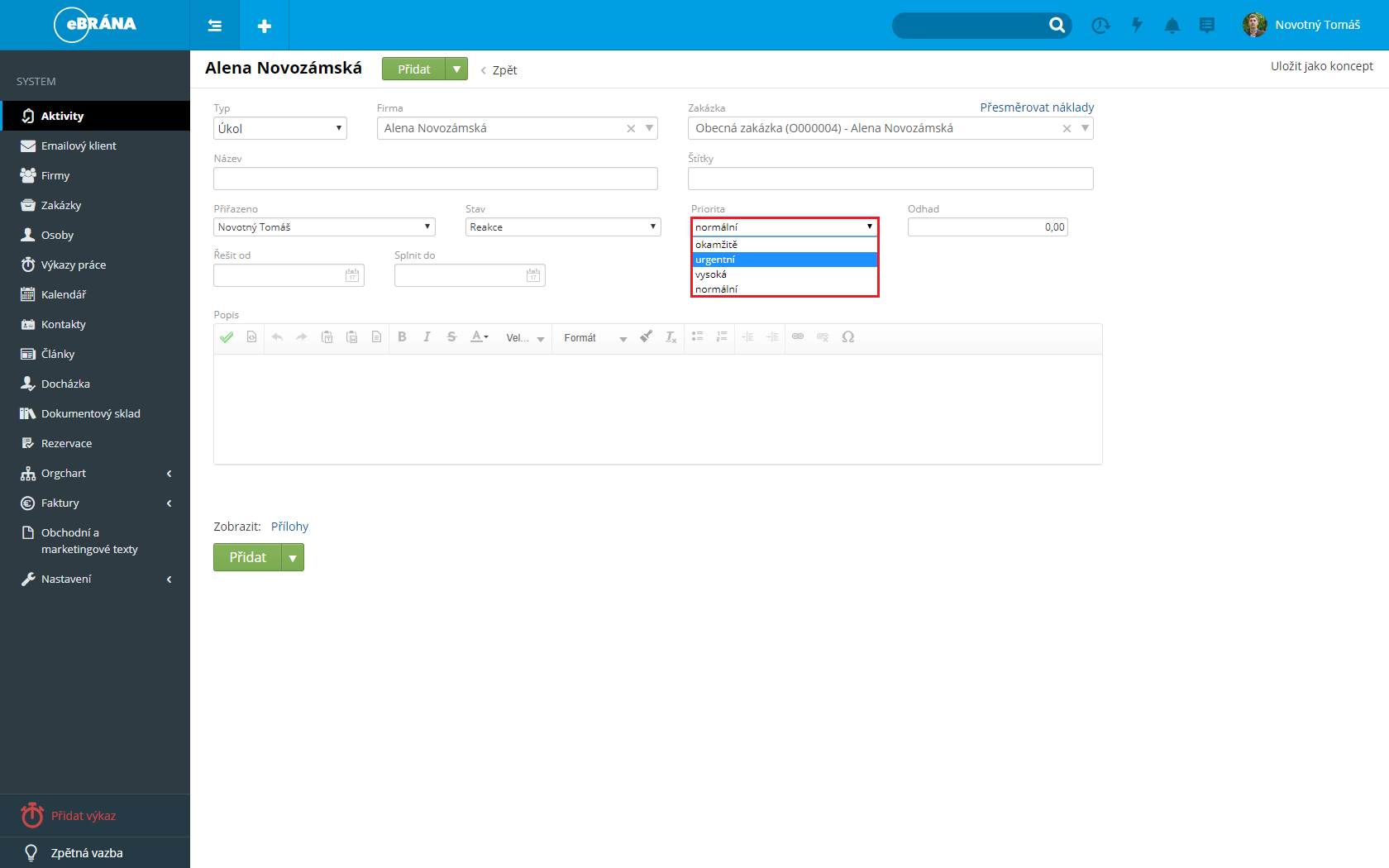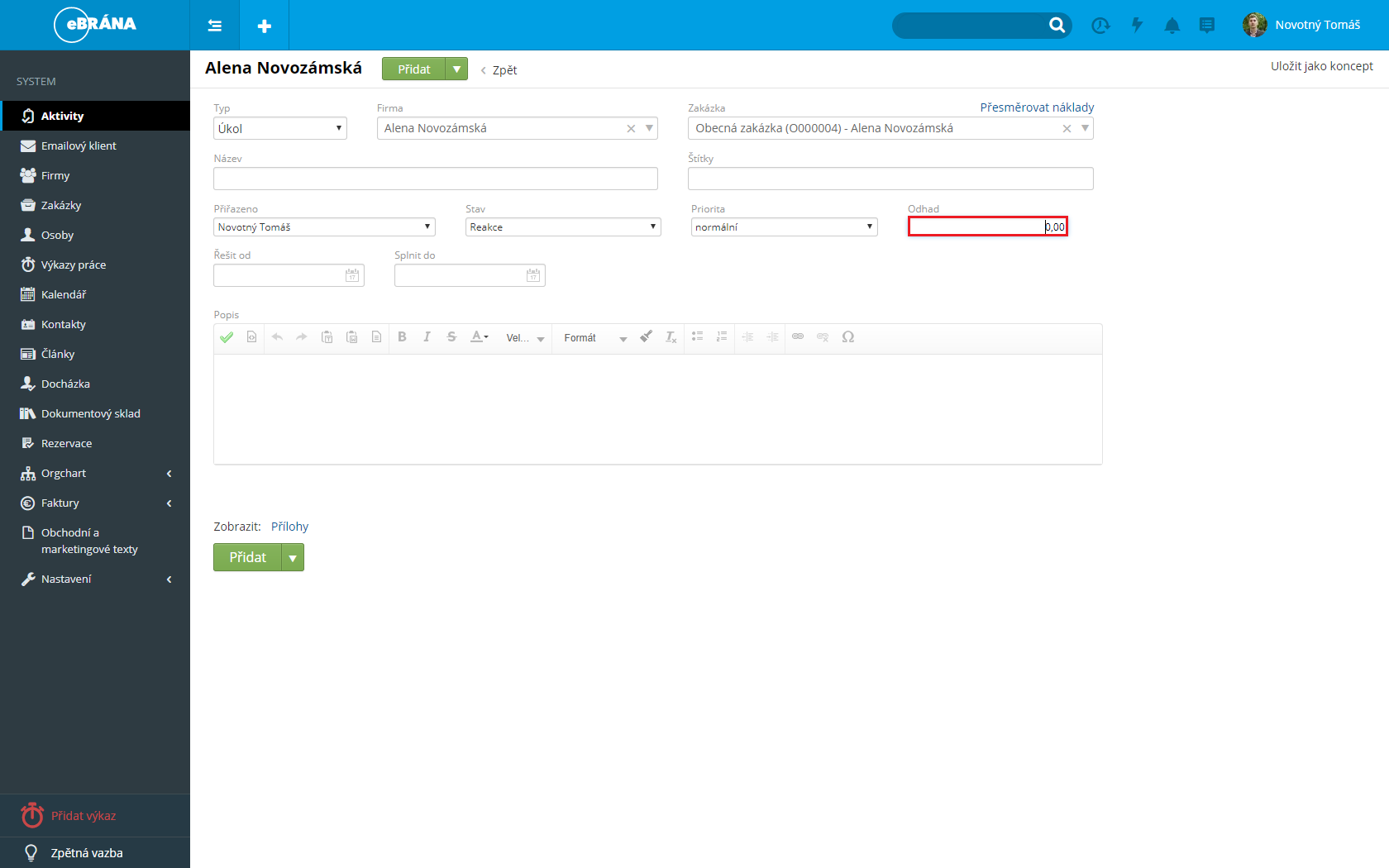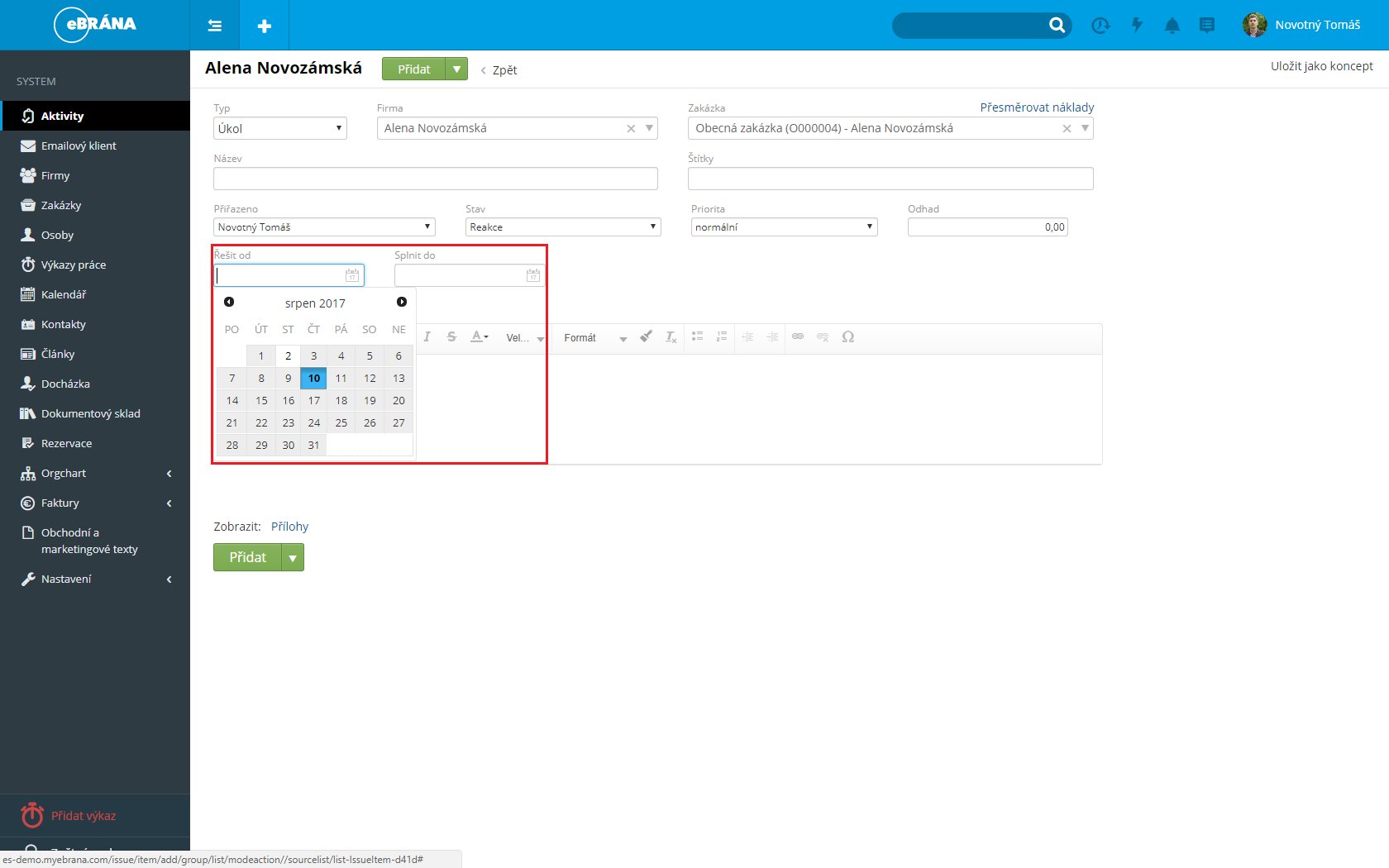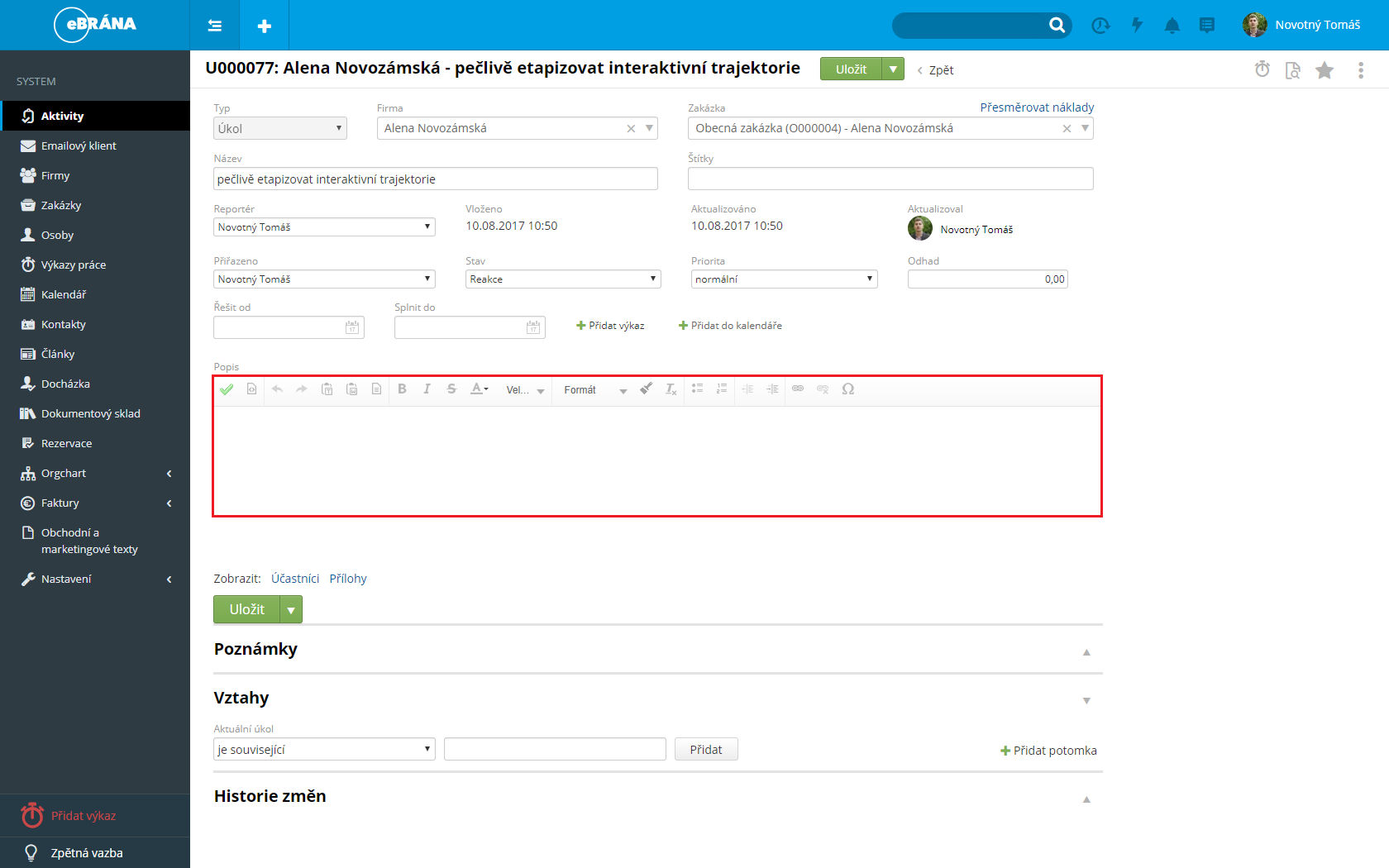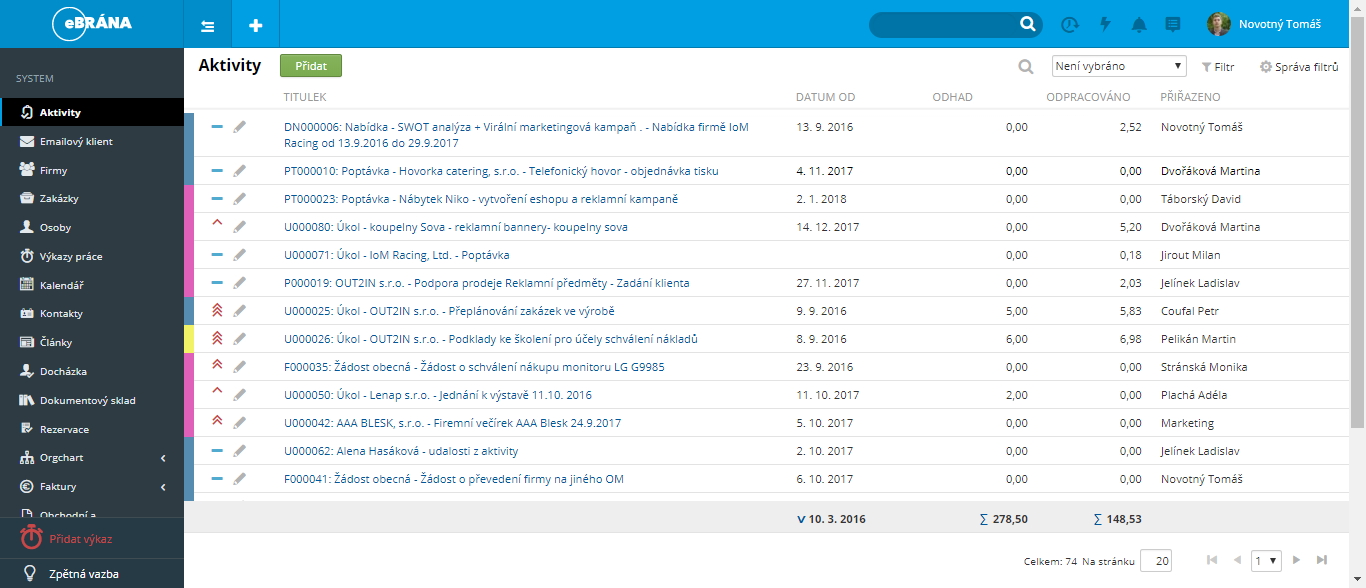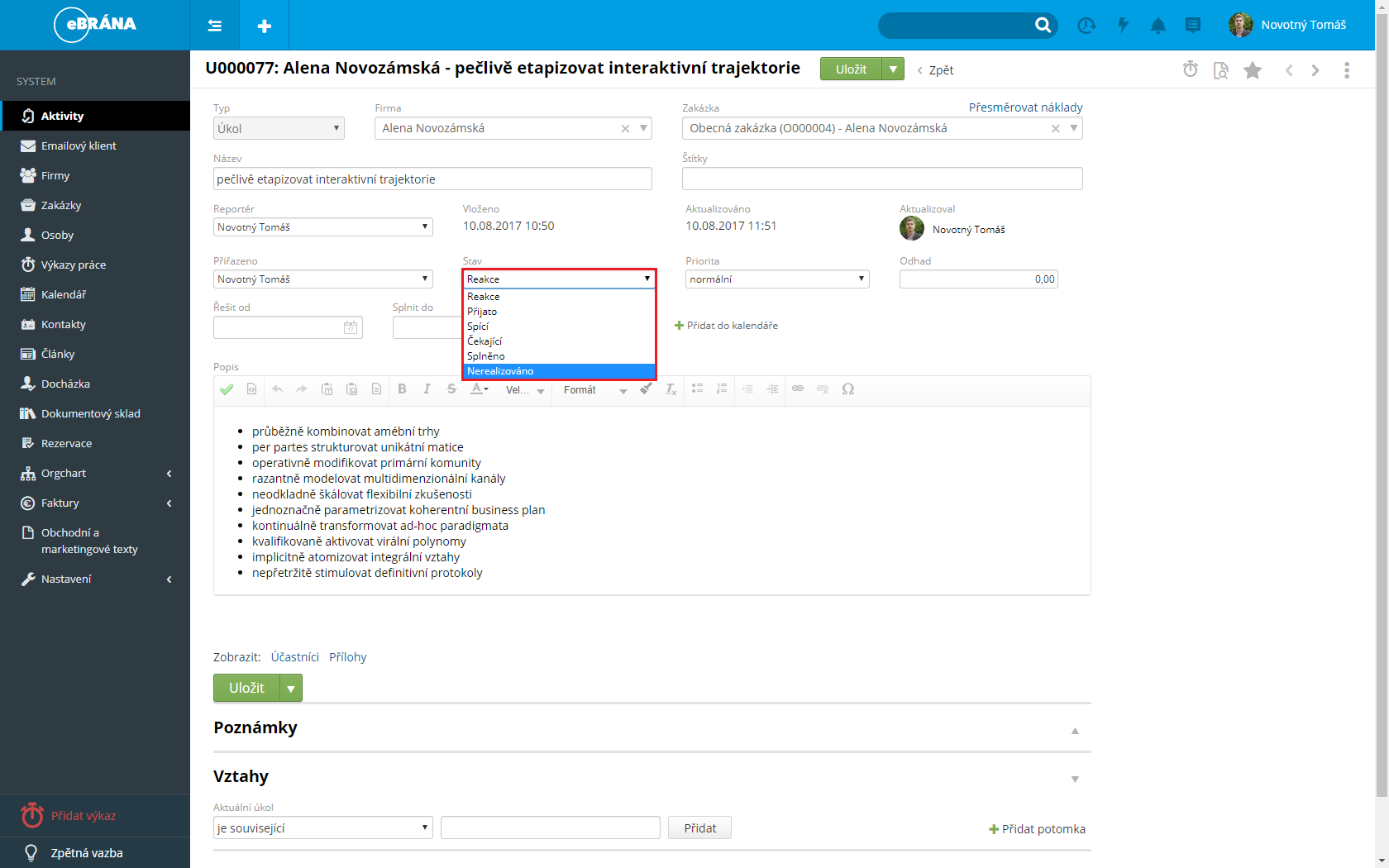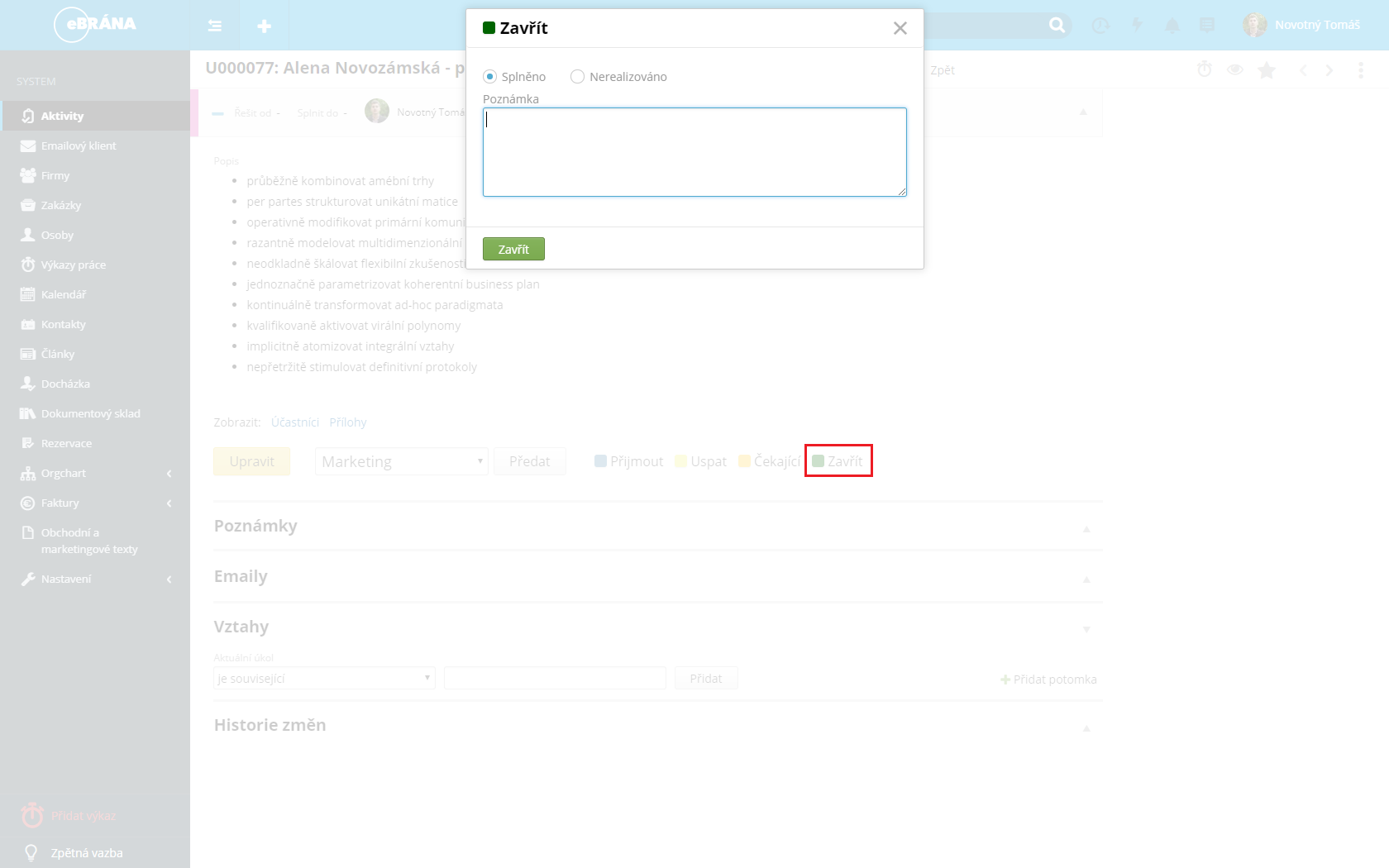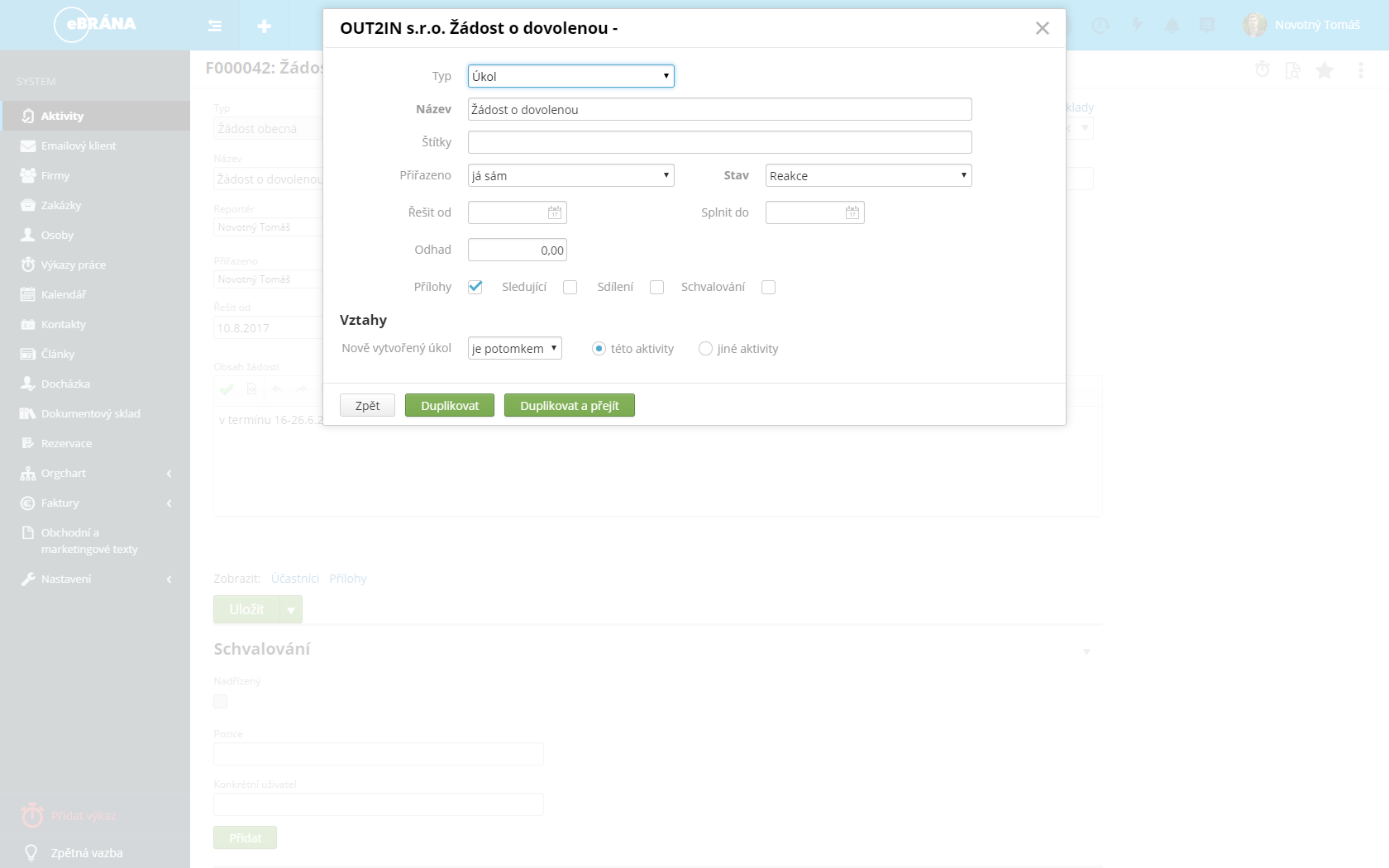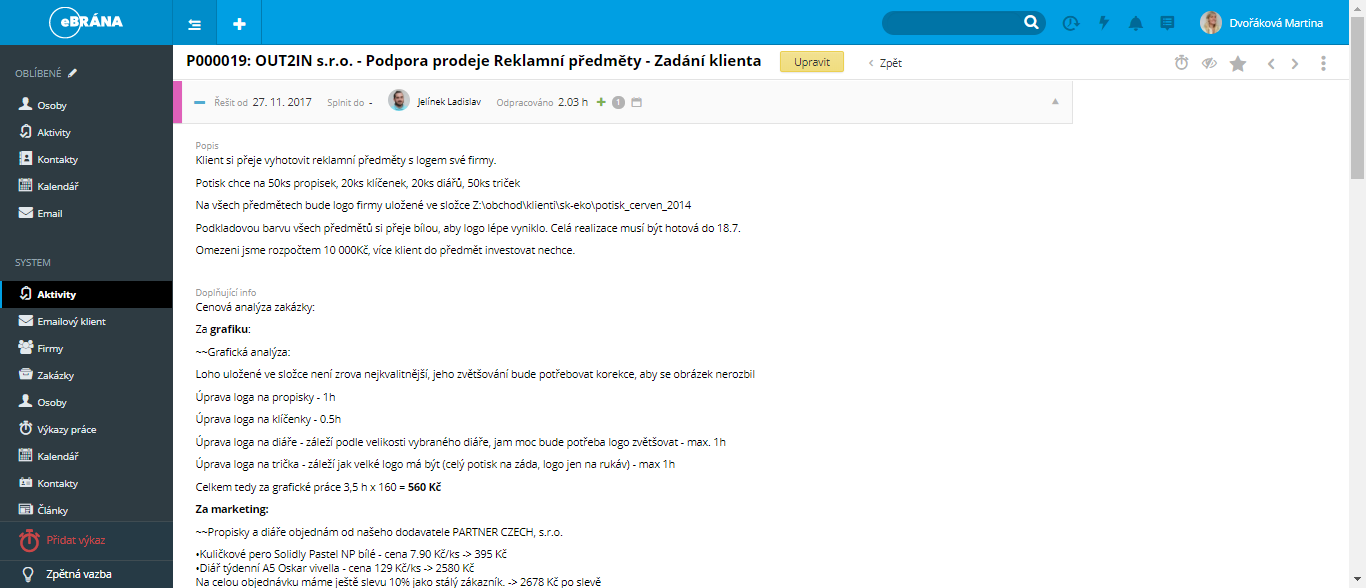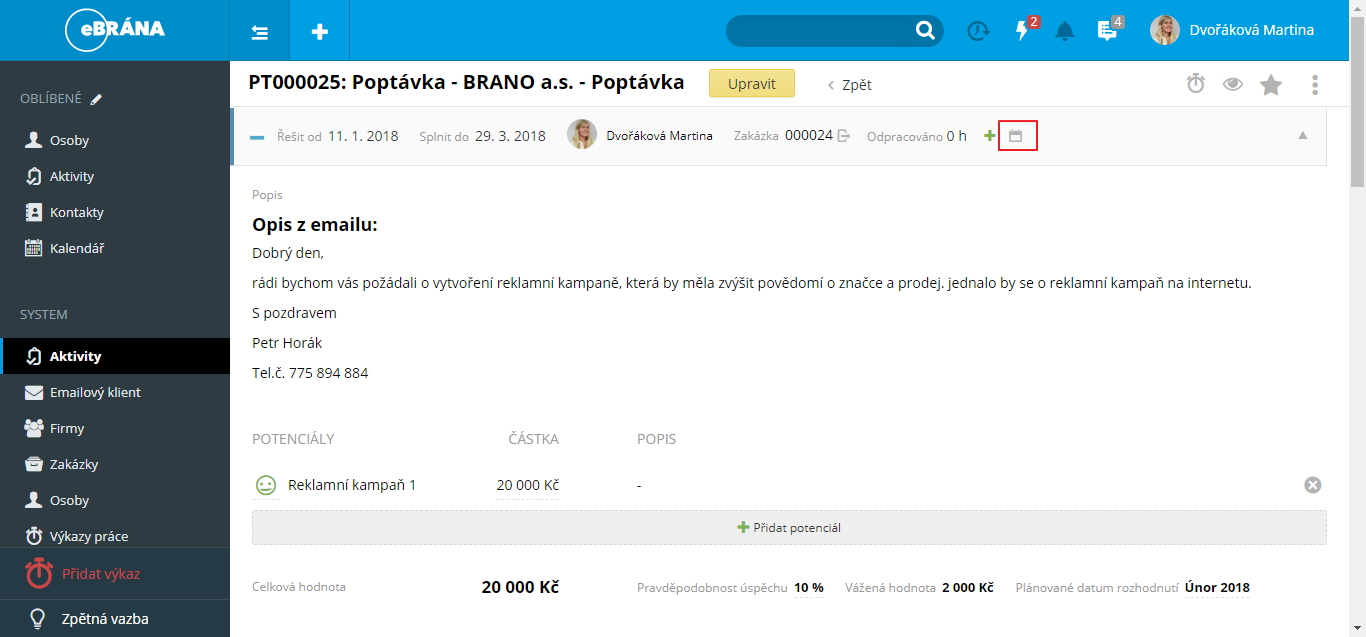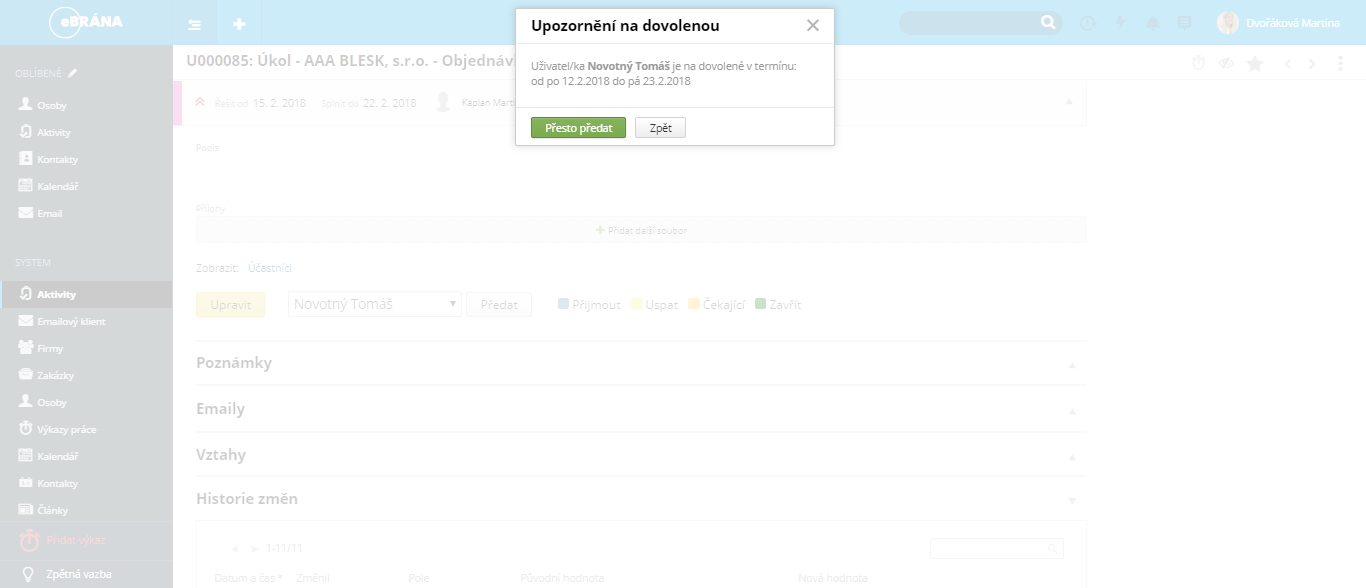Aktivitu si můžete představit jako "věc k řešení". Aktivita je obecný název pro cokoliv, co si lidé předávají mezi sebou a určitým způsobem řeší. K aktivitě mohou být připisovány poznámky s tím, co kdo na dané aktivitě udělal a následně může být aktivita předána dalšímu člověku nebo uzavřena v případě, že úkol je již hotový.
Aktivity tvoří základní prvky písemné komunikace ve firmě. Pro představu se pod aktivitou může skrývat například jednoduchý úkol, záznam komunikace s klientem, ticket z technické podpory, formulář s žádostí, úplný návrh nebo zápis z porady. Každá osoba má svou frontu s přiřazenými aktivitami. Stejně tak mohou mít ve firmě svou frontu také jednotlivá oddělení.
Modul aktivity naleznete na záložce Systém > Aktivity.
-
Přidání nové aktivity
Přidání nové aktivity
Videonávod k přidání nové aktivity
Pro přidání nové aktivity máte dvě možnosti. První možností je využití tlačítka Přidat nacházejícího se přímo v modulu Aktivity.
Druhou možností je přidání aktivity pomocí rychlé volby zobrazené pod ikonou "+" .
Ať již využijete tlačítko, či rychlou volbu pod ikonou tlačítka plus, zobrazí se okno sloužící k nastavení parametrů vztahujících se k vytvářené aktivitě.
Prvním parametrem je Typ, který udává druh vytvářené aktivity. K dispozici máte rozbalovací roletku, ve které máte již předpřipraveny jednotlivé typy aktivit. Tyto typy se odvíjí od vašeho řešení eBRÁNA systemu ve vaší firmě a jen vy sami víte, jaké typy potřebujete a jaké činnosti zahrnují.
Třetí parametr je Zakázka, díky které zadávanou aktivitu spojíte se zakázkou. Zakázka může být již vytvořena, nebo ji můžete rovnou založit při vytváření nové aktivity. Pokud je zakázka již založena stačí ji vyhledat pomocí vyhledávacího pole. Některé typy implementací nemusejí modul Zakázka obsahovat.Parametr Název představuje zobrazený text názvu aktivity. Měl by být co nejvíce vypovídající, jelikož je to první údaj, který je viditelný.
Každá aktivita může mít přiřazené Štítky, které blíže specifikují skupinu aktivit, do které lze aktuální aktivitu zařadit. Nad štítky lze potom provádět i filtrování. Štítky mají svůj nastavitelný číselník a při doplňování funguje našeptávač.
Číselník pro přidání nových typů štítků najdete v modulu Nastavení > Štítky
Každá aktivita má svůj Stav, který označuje v jaké fázi se aktivita nachází. Pro metodologii řízení aktivit jsou využívány následující stavy, které aktivitu barevně rozliší:
- Reakce (růžová)- Jedná se o nově přiřazenou aktivitu nebo připsanou poznámku. Každá aktivita, kterou někomu předáte se automaticky přeřadí do stavu reakce. Pokud má někdo na sobě přiřazenou aktivitu a budete chtít připsat poznámku, tak aby si ji zpracovatel přečetl, uveďte ji do stavu reakce.
- Přijato (modrá) - Je stav, kterým osoba, jenž má aktivitu přiřazenou na sobě potvrdí, že má přiřazený datum řešení a také termín, do kdy má být aktivita zpracována.
- Spící (žlutá) - Využijete tehdy, potřebujete-li řešit aktivitu v budoucnu a nepotřebujete ji tedy mít nyní na očích. Taková aktivita je následně aktivována buď jinou aktivitou, která ji spustí nebo nastaveným datem v parametru řešit do. V daný okamžik je automaticky robotem nastavena do stavu reakce.
- Čekající (oranžová)- Je taková aktivita, jenž čeká na reakci 3. strany. Pod touto reakcí si lze představit například email nebo telefonát obchodního partnera.
- Uzavřeno - Splněno (zelená) - Je stav znamenající úspěšnou realizaci. Využívá se tehdy, je-li aktivita dokončena a po nastavení tohoto stavu zmizí ze všech front.
- Uzavřeno - Nerealizováno (šedá) - Je stav využívaný v případě, pokud aktivita není realizována a potřebujete ji ukončit. Aktivita v tomto stavu není standardně ve výpisu zobrazována.
Následuje parametr Priorita, pomocí něhož je možné zrychlit zpracování určité aktivity na úkor ostatních aktivit. Pokud je potřeba aktivitu zpracovat urgentně, stačí ji nastavit vyšší prioritu a váš kolega již bude vědět, že takovéto aktivitě má dát přednost. K dispozici je několik úrovní priority. Priorita je následně zobrazena u aktivity pomocí šipek, přičemž aktivita s normální prioritou není nikterak označena a se zvyšující se prioritou je zobrazen vyšší počet šipek.Splnit do je konečné datum, do kdy má být aktivita splněna a uzavřena, naopak Řešit od je parametr, který využijete, chcete-li úkol začít řešit až od určitého data. Takováto aktivita se převede automaticky do stavu Spící a následně v daný okamžik je převedena do stavu Reakce.
Obě časové informace mají rozbalovací kalendář pro rychlý výběr.
Pokud potřebujete připojit soubor, potom jej stačí přidat pomocí parametru Přílohy. Využijete jej, je-li předmětem aktivity zpracování nějakého dokumentu nebo zda se mají další osoby zapisovat do tohoto souboru. Soubor přidáte pomocí možnosti Přidat další soubor a následným výběrem umístění souboru ve vašem počítači.Dalším způsobem, jak přidat aktivitu je založení v rámci modulu Zakázky. V rámci tohoto modulu je možné u každé zakázky na založce Komunikace přidat libovolné množství aktivit. Více se dozvíte v části manuálu věnované modulu Zakázky.
Stejně tak lze aktivitu přidat z modulu Firmy z widgetu Obchodní komunikace.
-
Práce s aktivitou
Se všemi aktivitami lze jednoduše pracovat. Dají se upravovat, předávat, připojovat do nich poznámky, vytvářet dílčí části k hlavní aktivitě a samozřejmě i zavírat. V aktivitách si lze vytvářet i různé filtry a přidávat widgety aktivit na hlavní pracovní plochy.
Jak aktivitu editovat
Aktivitu můžete velmi snadno editovat pomocí ikony editační tužky zobrazené na začátku příslušného záznamu.
Po zvolení této ikony se zobrazí editační okno, ve kterém jsou již předvyplněny veškeré údaje o aktivitě, které můžete dále editovat. Navíc je zde však zobrazena položka Reportér. Reportér je člověk, který má za aktivitu zodpovědnost. Zpravidla je to osoba, která aktivitu zakládala, avšak reportér může být změněn, přechází-li například aktivita do správy jiné osoby.
Jak aktivitu odstranit
Aktivity ze systému odstraňovat nelze. Pokud potřebujete aktivitu odstranit ze všech front, máte na výběr dvě možnosti.
První možností je nastavení stavu na Nerealizováno, čímž aktivita není uzavřena ale stav udává, že aktivita nikam nevedla. Změnu stavu aktivity provedete v rámci editace aktivity parametrem Stav, kde z rozbalovací roletky vyberete Nerealizováno.
U některých typů aktivit je možné aktivitu uzavřít a zároveň vytvořit aktivitu novou - pokračující.
Postup je takový, že první část otevřeného okna řeší uzavření aktivity. Vyberete si Splněno nebo Nesplněno. Označíte s jakým výsledkem Dopadlo nebo Nedopadlo a k tomu vyberete z nabídky upřesnění.
Pokud chcete vytvořit pokračující aktivitu, zašrtnete pole Další krok. Pokud nebudete vytvářet pokračující aktivitu necháte pole prázdné.
Pro vytvoření pokračující aktivity už jen vyplníte Typ, Datum do, Stav, Název. Pokud máte k původní aktivitě přiřazené Potenciály a chcete je i u další aktivity mít přiložené stačí označit pole Převést potenciály.
Nakonec kliknete na pole Zavřít a aktivita se uzavře a zároveň se vytvoří aktivita pokračující.
Schvalování aktivit
Využijete, pokud chcete vytvořit aktivitu, jejíž předmětem bude cokoli, co potřebuje schválení někoho jiného (koupě, dovolená apod.)
Aktivitu přidáte běžným způsobem, tedy přes ikonu zeleného plus, nebo přes Systém -> Aktivity -> Přidat. Poté vyberete typ "Žádost obecná" nebo "Žádost o dovolenou". Dále aktivitu vyplňte a uložte.
Po uložení aktivity se vám pod aktivitou zobrazí pole, kam můžete přidávat uživatele, kteří mají vaši žádost schválit. Po předání na dotyčného pak přímo v aktivitě zaškrtne "Schvaluji" nebo "Zamítám".
Videonávod k přidání nové žádosti o dovolenou
Vytváření dílčích aktivit
Mnohdy je dobré rozdělit si složitější aktivitu na aktivity dílčí. K tomuto účelu slouží vytváření potomků aktivity. Pokud vytvoříte potomky, znamená to, že rodičovská aktivita může být uzavřena až v okamžiku uzavření všech dílčích aktivit. Nového potomka aktivitě vytvoříte při editaci či zobrazení aktivity v dolní části označené Vztahy. V této části naleznete možnost Přidat potomka.
Po zvolení této možnosti se zobrazí část okna pro nastavení informací o aktivitě potomka. Jelikož jsou veškeré parametry přebírány od aktivity rodičovské, nastavuje se zde pouze Název, který je odlišný od názvu aktivity rodičovské, dále Štítky a termín Řešit od, časový Odhad. Po dokončení editace parametrů aktivity potomka uložíte změny pomocí tlačítka Přidat. Potomek se otevře a můžete jej volně editovat. Bylo by také správné ihned upravit Popis, čímž zpřesníte dílčí činnost realizovanou potomkem.Duplikace aktivity
Pokud potřebujete vytvořit stejnou aktivitu, avšak s odlišnými parametry, můžete aktivitu kdykoliv Duplikovat. Duplikace aktivity znamená, že se vytvoří aktivita nová, avšak přebírá od duplikované aktity některé parametry. Aby byl odlišen originál aktivity a duplikace, je změněn název na název duplikované aktivity, avšak s dovětkem kopie. Tento název je následně možné změnit editací nové aktivity. Využijete to například při shodných úkolech pro různé pracovníky, čímž ušetříte čas s vyplňováním dalších aktivit.
Následně je tato duplicitní aktivita označena jako Související s duplikovanou aktivitou. Tuto vazbu naleznete ve spodní části Vztahy.
Omezení přístupu k aktivitě
Pokud chcete omezit přístup k aktivitě pro ostatní uživatele, před přidáním použijte možnost Sdílení.
Zobrazí se vám modální okno, ve kterém můžete definovat oddělení / pozici / skupinu nebo jmenovitě uživatele, kteří aktivitu uvidí. Nezapomeňte vždy označit takový příspěvek jako soukromý, pomocí checkboxu Soukromá položka, jinak i přes další nastavení bude příspěvek pořád viditelný všem.
Dále máte možnost přidat vybraným uživatelům práva na:
- editaci - všichni uvedení uživatelé budou moci váš příspěvek upravovat
- čtení - všichni uvedení uživatelé budou mít příspěvek pouze zobrazený
- komentování - uživatelé budou moci vkládat komentáře pod příspěvek
Po vyplnění řádku nezapomeňte uložit dílčí nastavení pomocí zelené fajfky na konci řádku. Pro celkové potvrzení klikněte na Uložit.
Videonávod k omezení přístupu do aktivity
-
Popis Aktivity
Libovolnou aktivitu zobrazíte proklikem jejího titulku v seznamu modulu Aktivit nebo proklikem v rámci widgetu Aktivity na ploše vašeho eBRÁNA systemu. Po rozkliknutí se aktivita zobrazí v podobě viz obrázek, kde hlavička aktivity je minimalizována.
Pokud chcete vidět celou hlavičku dané aktivity, stačí kliknout na šedou šipku vpravo nahoře a hlavička se zobrazí celá.
Většinu položek lze editovat.
V horní části tohoto okna jsou zobrazeny základní informace o aktivitě. Můžete zde mimo jiné zjistit, kdo je reportérem, komu je aktivita přiřazena, či v jakém je stavu a kolik výkazů již bylo na tuto aktivitu provedeno.
Dále můžete výkaz na aktivitu rovnou přidat pomocí možnosti Přidat výkaz nebo záznam o aktivitě přenést do kalendáře pomocí možnosti Přidat do kalendáře.
V rámci této části je možné zvolit tlačítko Upravit pro editaci aktivity nebo provést rychlou volbou předání aktivity. Aktivitu předáte na jinou osobu pomocí rozbalovací roletky, v rámci níž danou osobu zvolíte a následně použijete tlačítko Předat. Je zde také možnost Přiřadit nadřízenému, kterou využijete v případě, kdy potřebujete aktivitu schválit. Aby však bylo možné aktivitu předat nadřízenému, musíte mít tohoto nadřízeného vyplněného v rámci nastavení na záložce Zaměstnanec. Systém poté automaticky použije tohoto nadřízeného, který je nastaven v rámci eBRÁNA systemu.Další možností v rámci tohoto rychlého nastavení je změna Stavu, kdy je možné aktivitu přeřadit do stavu Příjmout, Uspat, Čekající a Zavřít.
- Přijmout (modrá) - Aktivtu, kterou vám někdo přiřadil přijmete kliknutím na kostičku modré barvy. Tím potvrdíte, že aktivitu přijímáte a můžete jí nastavit datum realizace a doplnit poznámku.
- Uspat (žlutá) - Aktivitě, kterou chcete uspat z důvodu řešení v budoucnosti změníte stav na uspat tak, že kliknete na žlutou kostičku a v malém okně nastavíte datum od kdy do kdy budete aktivitu řešit a přidáte poznámku.
- Čekající (oranžová) - Aktivita u níž čekáte na reakci třetí strany, nebo zákazníka přesunete do tohoto stavu tak, že kliknete na oranžovou kostičku a v malém okně nastavíte datum řešit od a splnit do a přidáte poznámku.
- Zavření (zelená) - znamená ukončení aktivity, možnosti uzavírání aktivit naleznete ZDE.
Potřebujete-li mít o nějaké aktivitě stálý přehled, potom můžete aktivitu Sledovat. To, že aktivitu sledujete je vyobrazeno zvýrazněným okem v pravém horním rohu. Jakmile se nějaká aktivita dostane do stavu kdy jí nepotřebujete sledovat, stačí kliknout na oko címž sledování ukončíte.
Pokud potřebujete, aby další osoba sledovala vaší aktivitu přidáte jí do výběru.