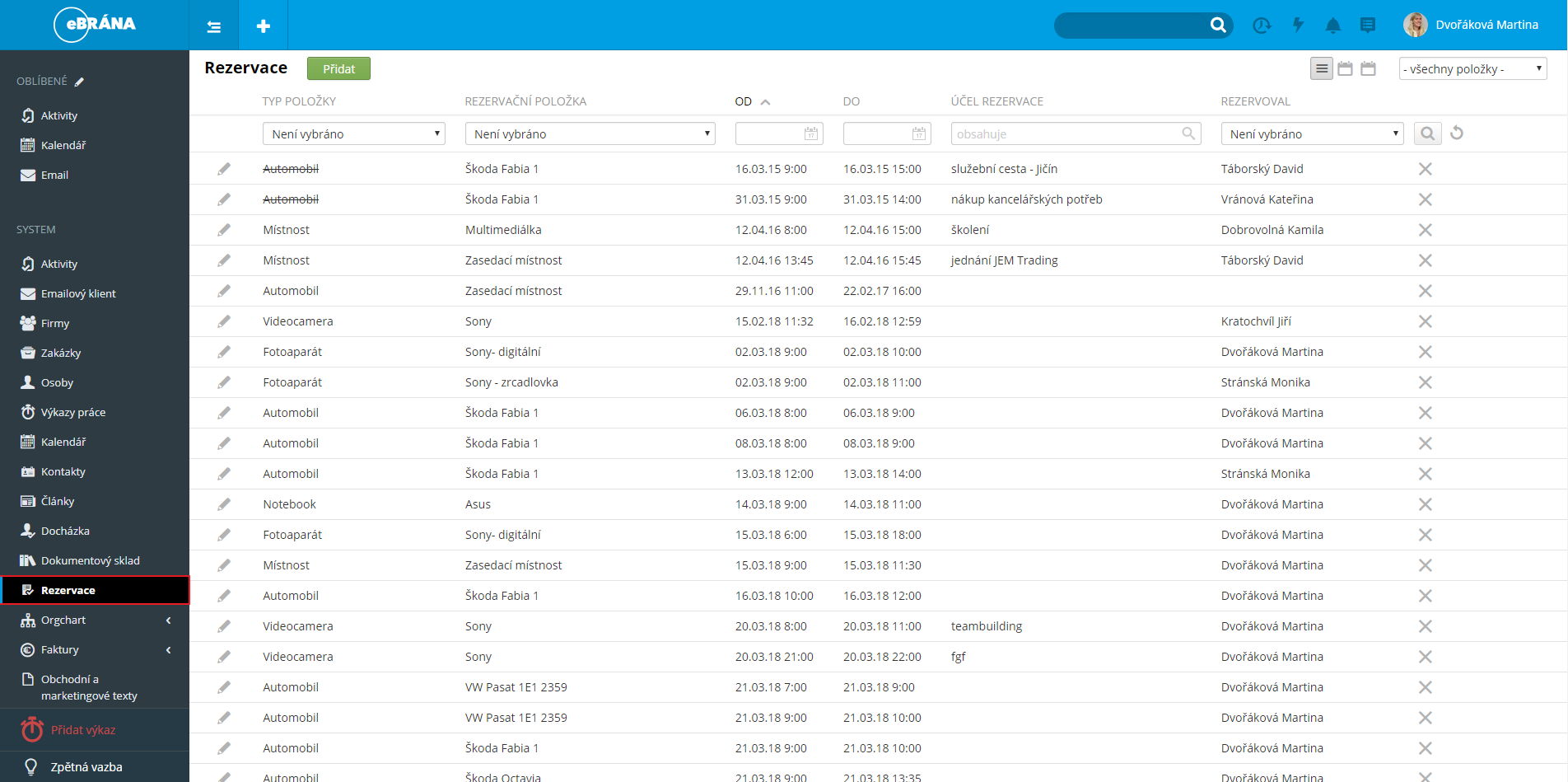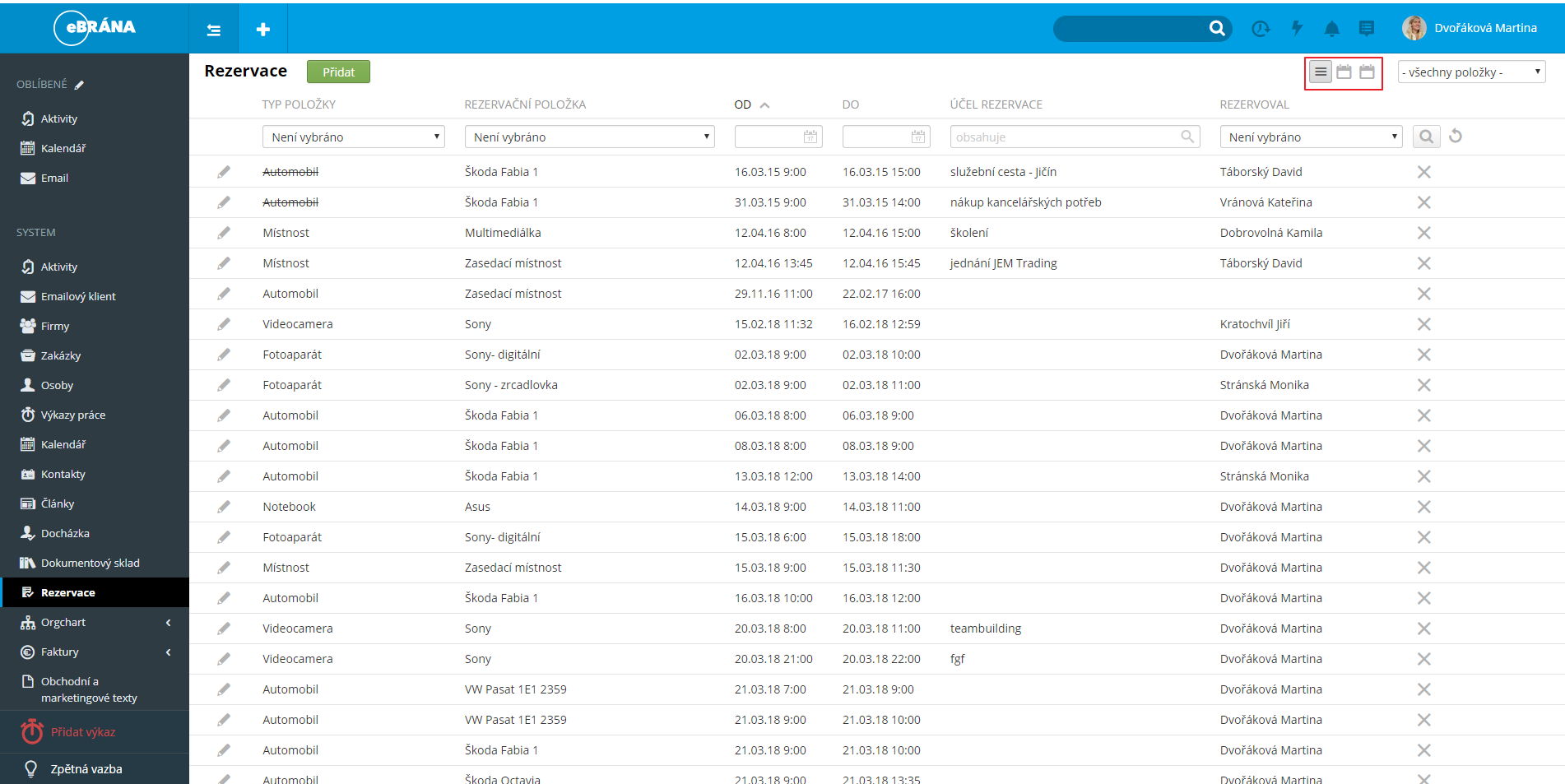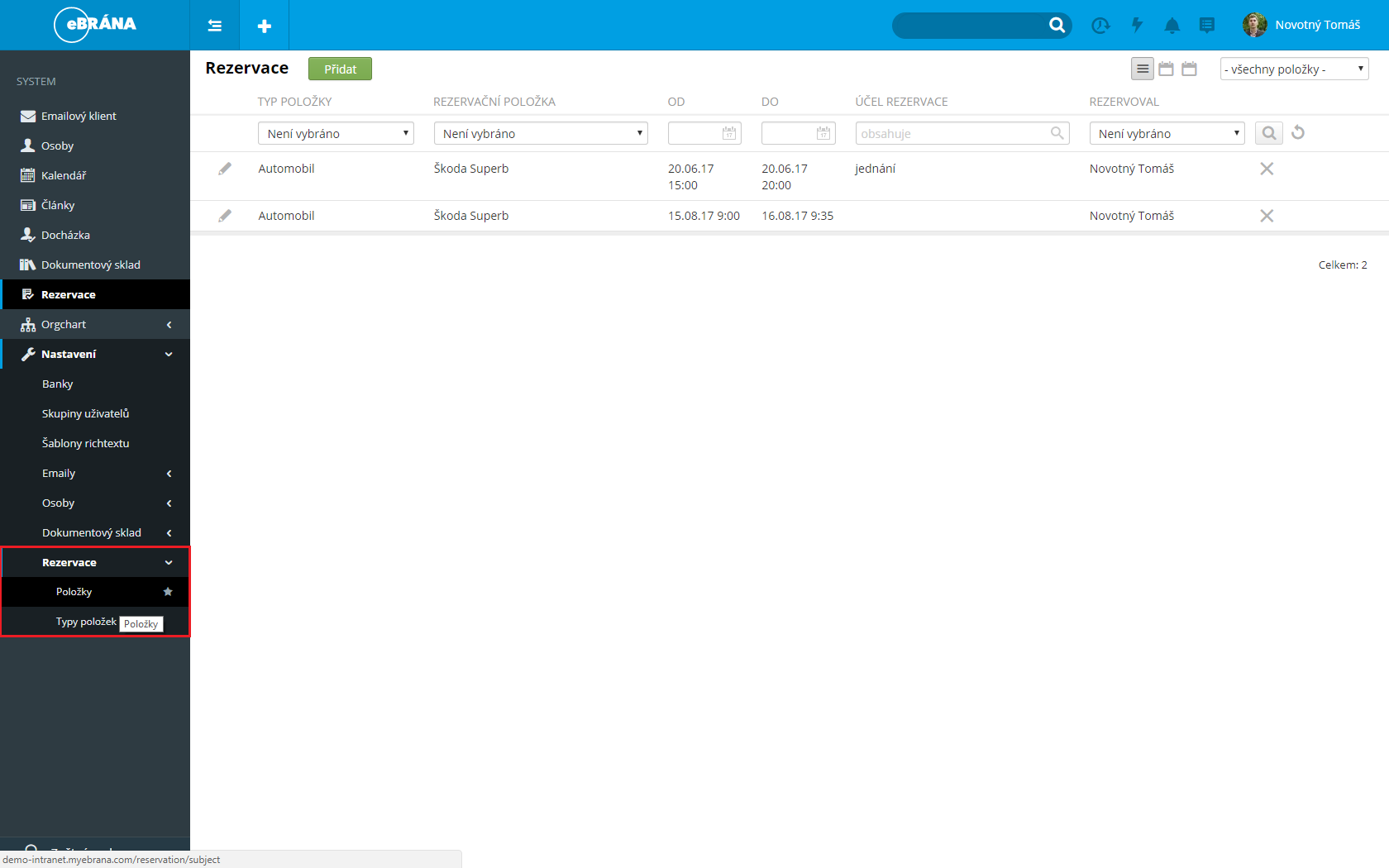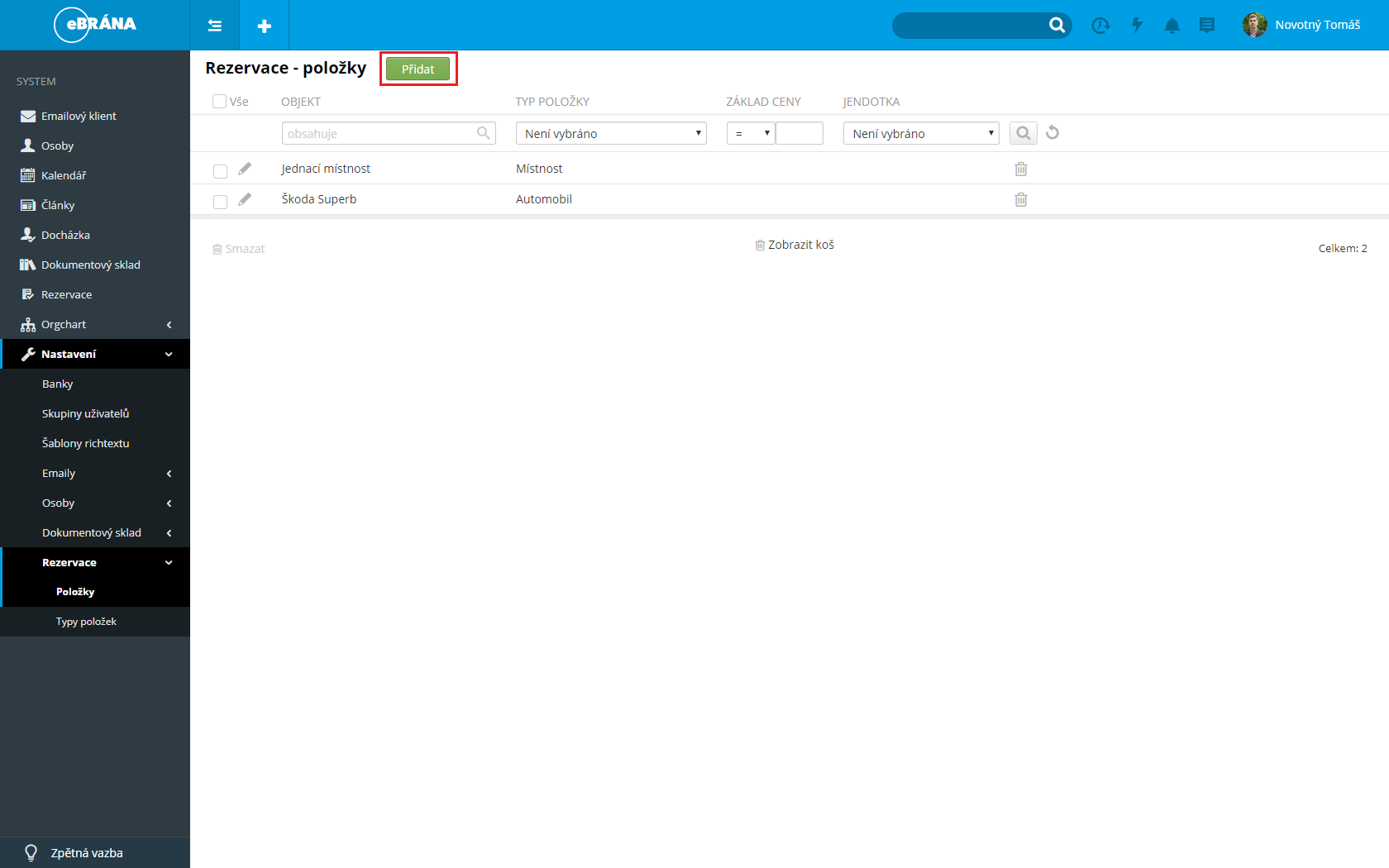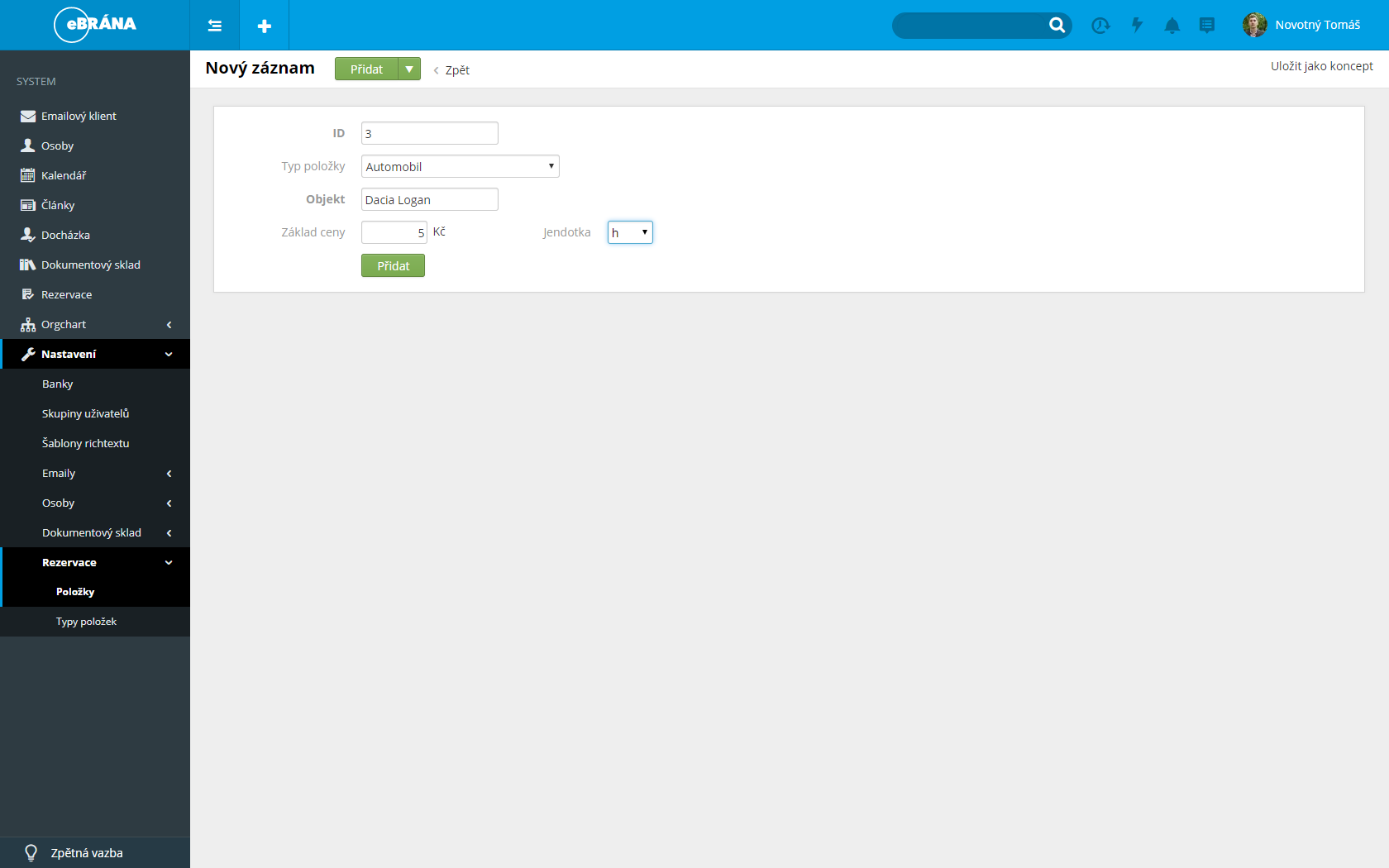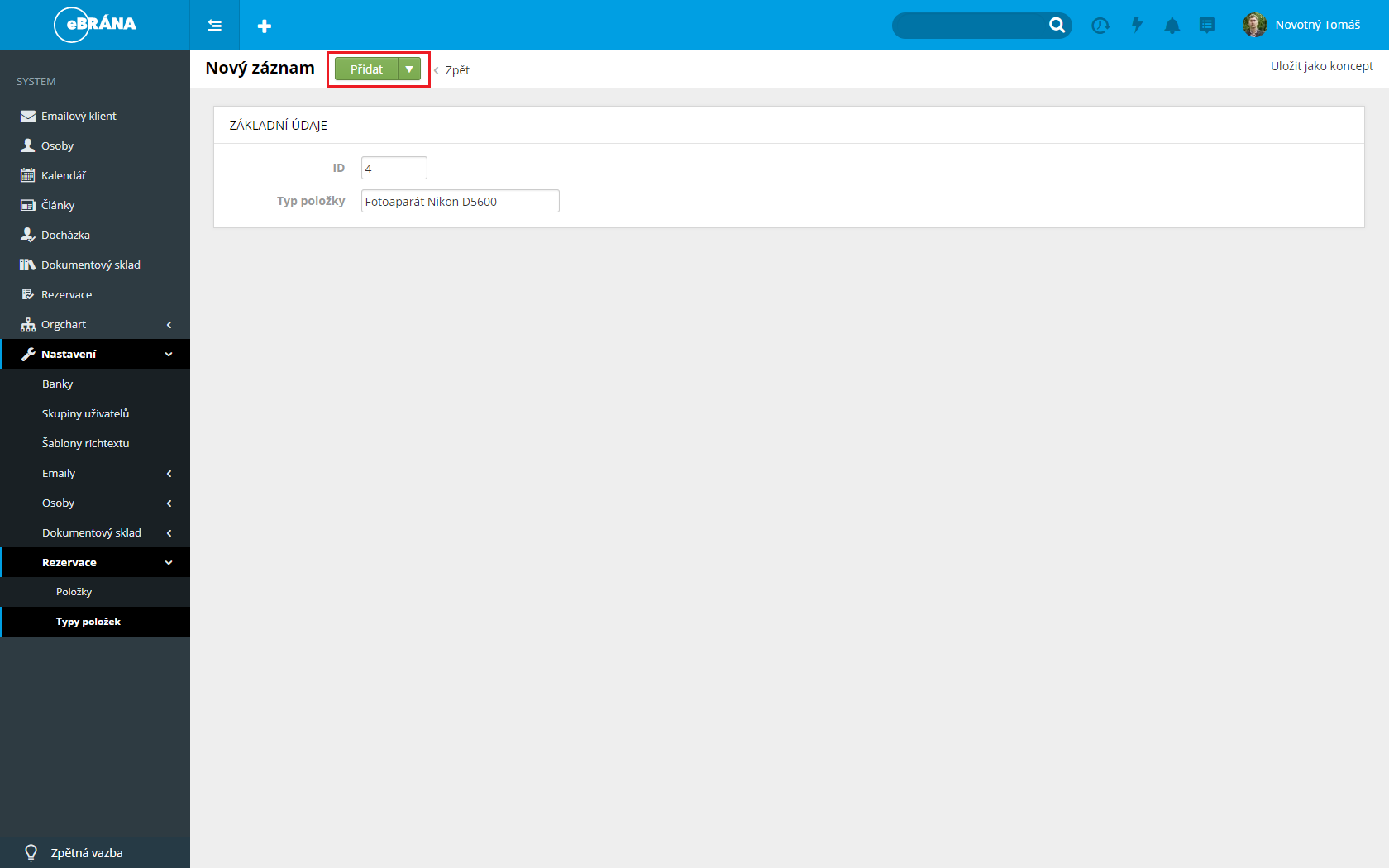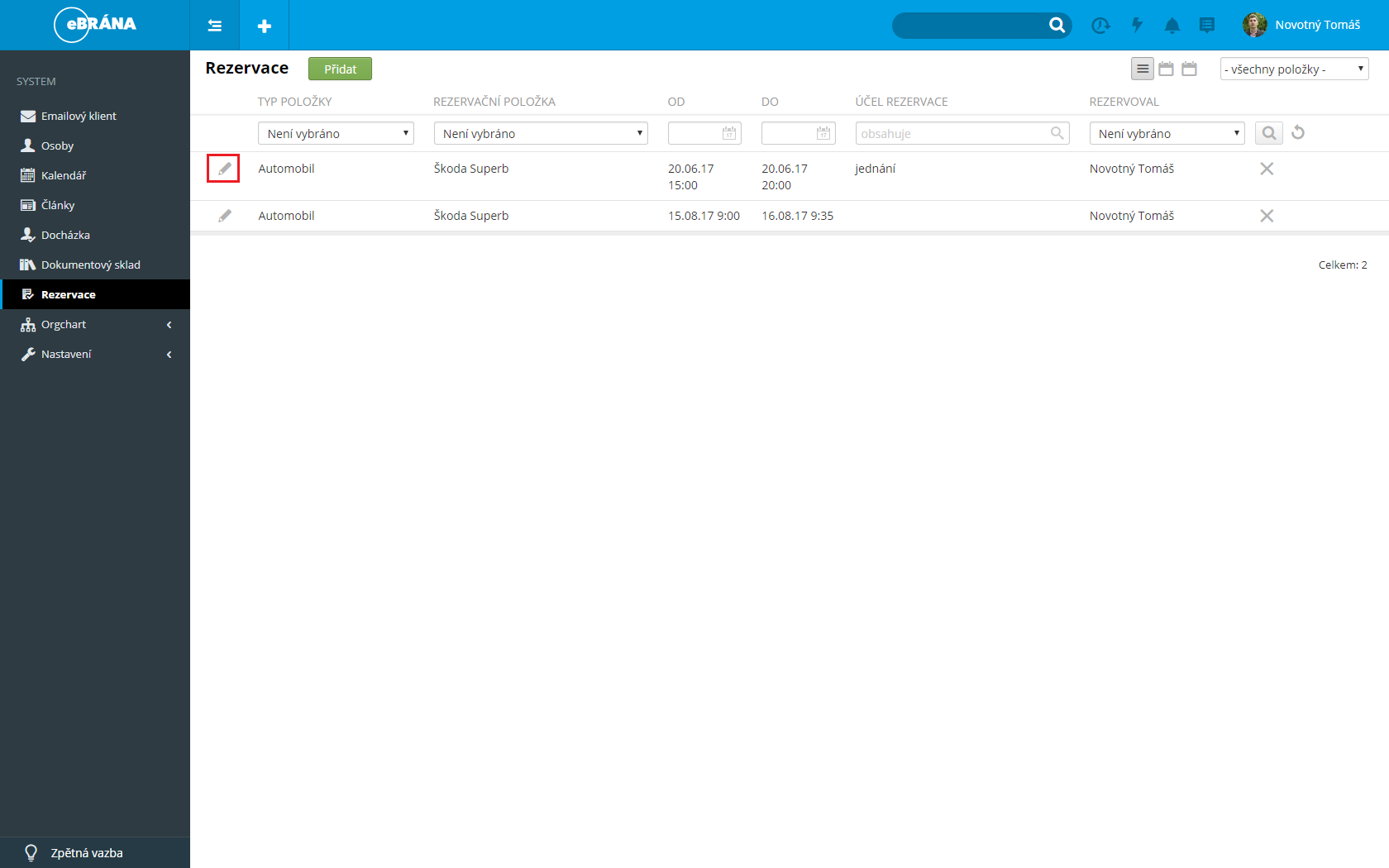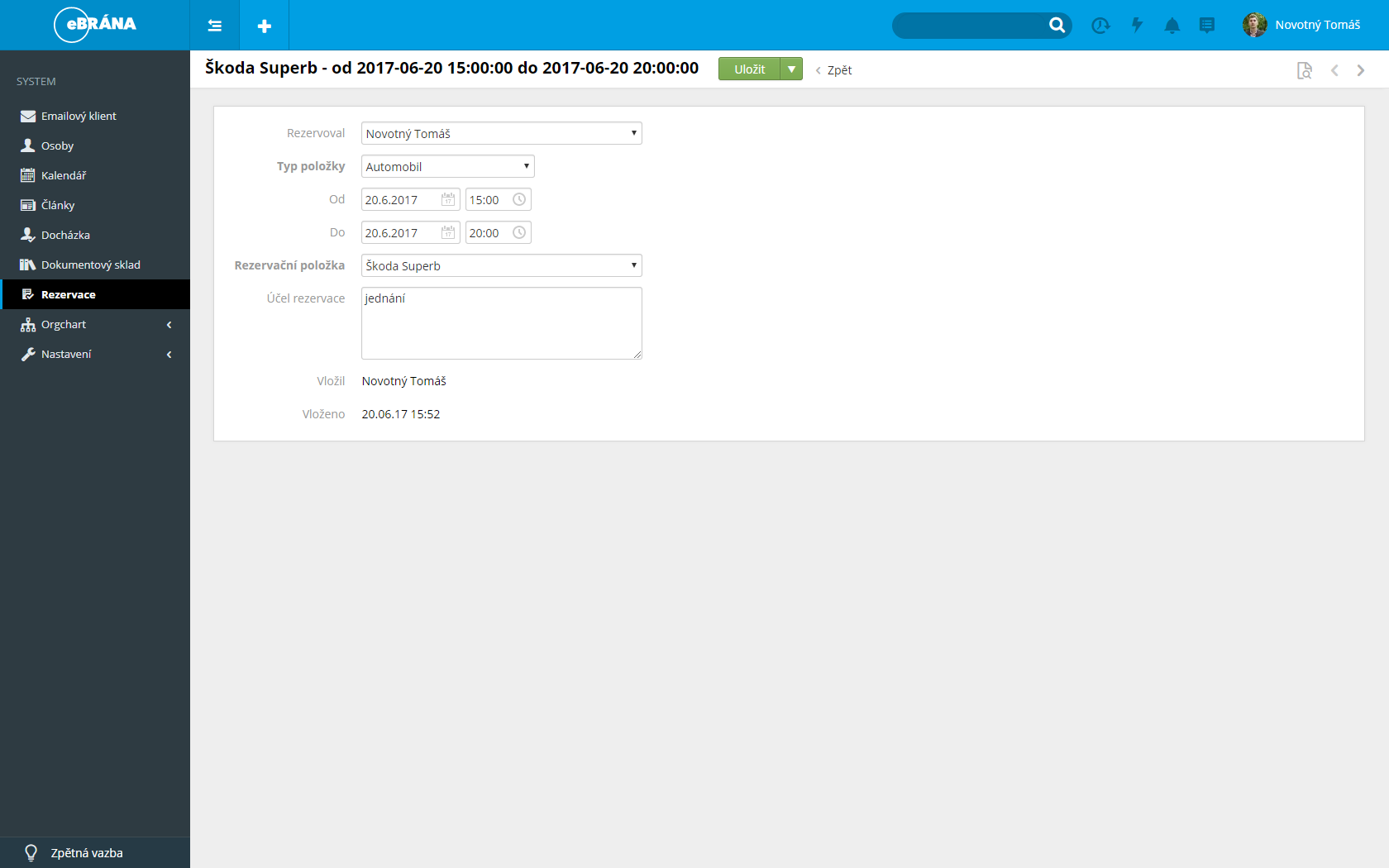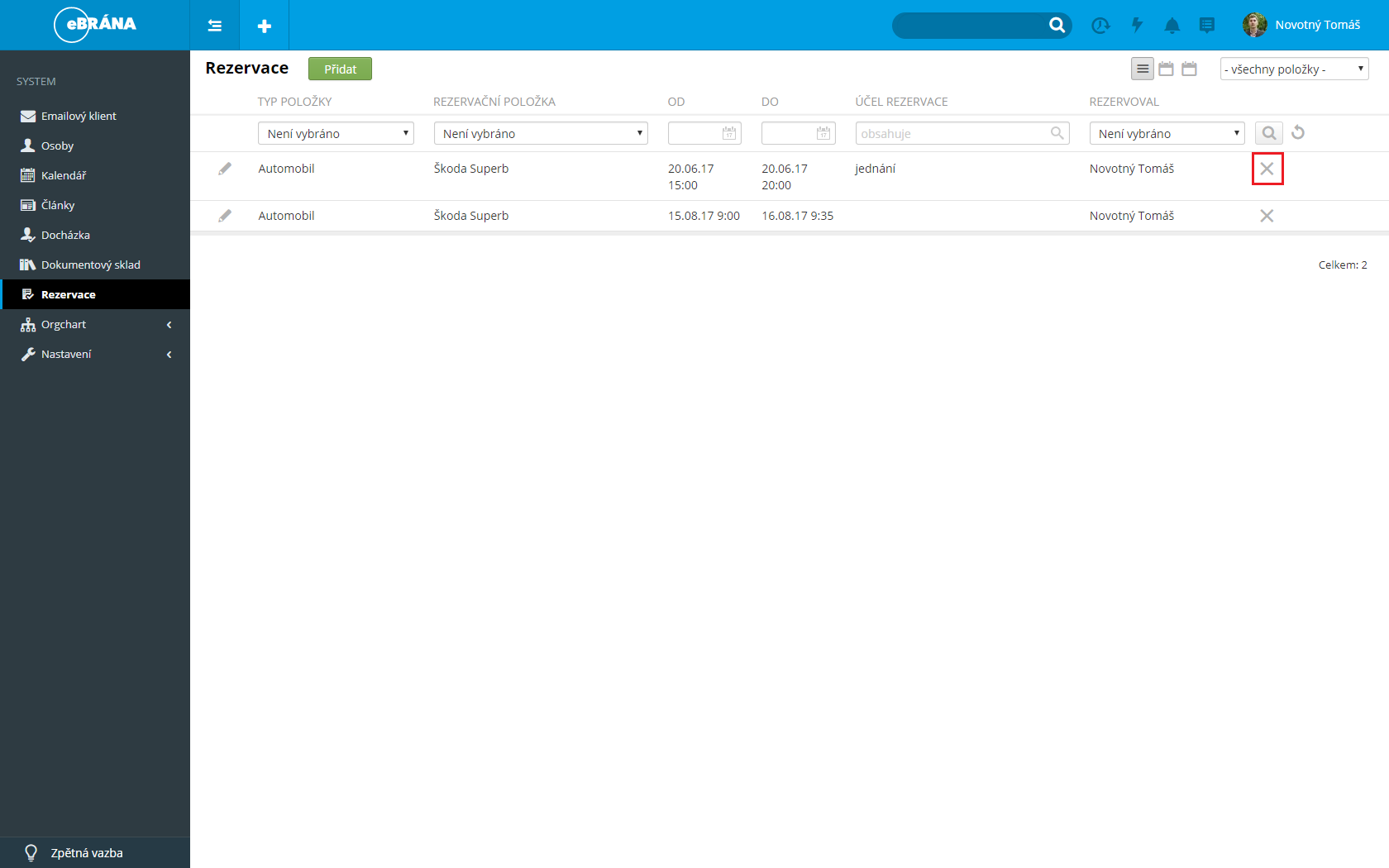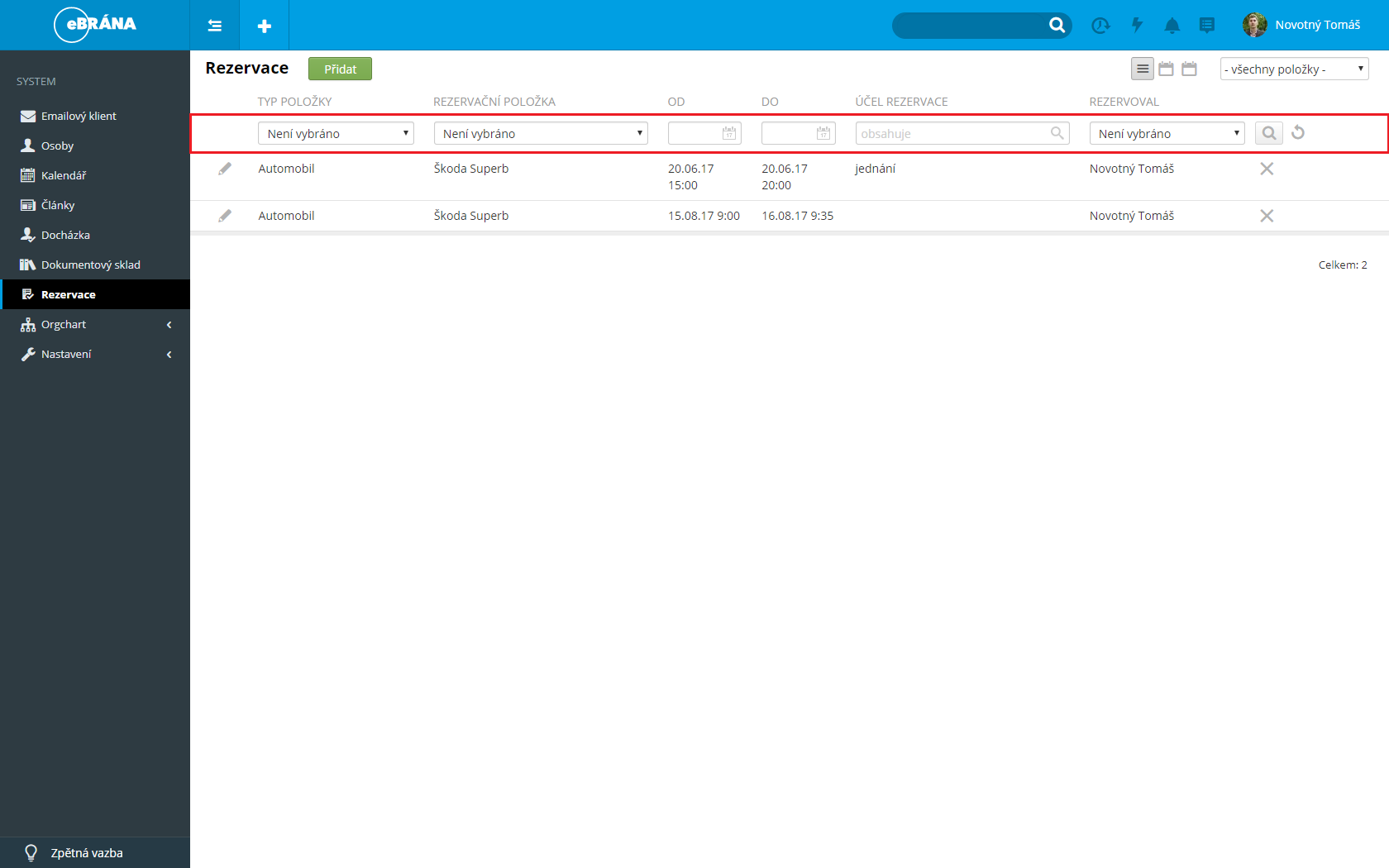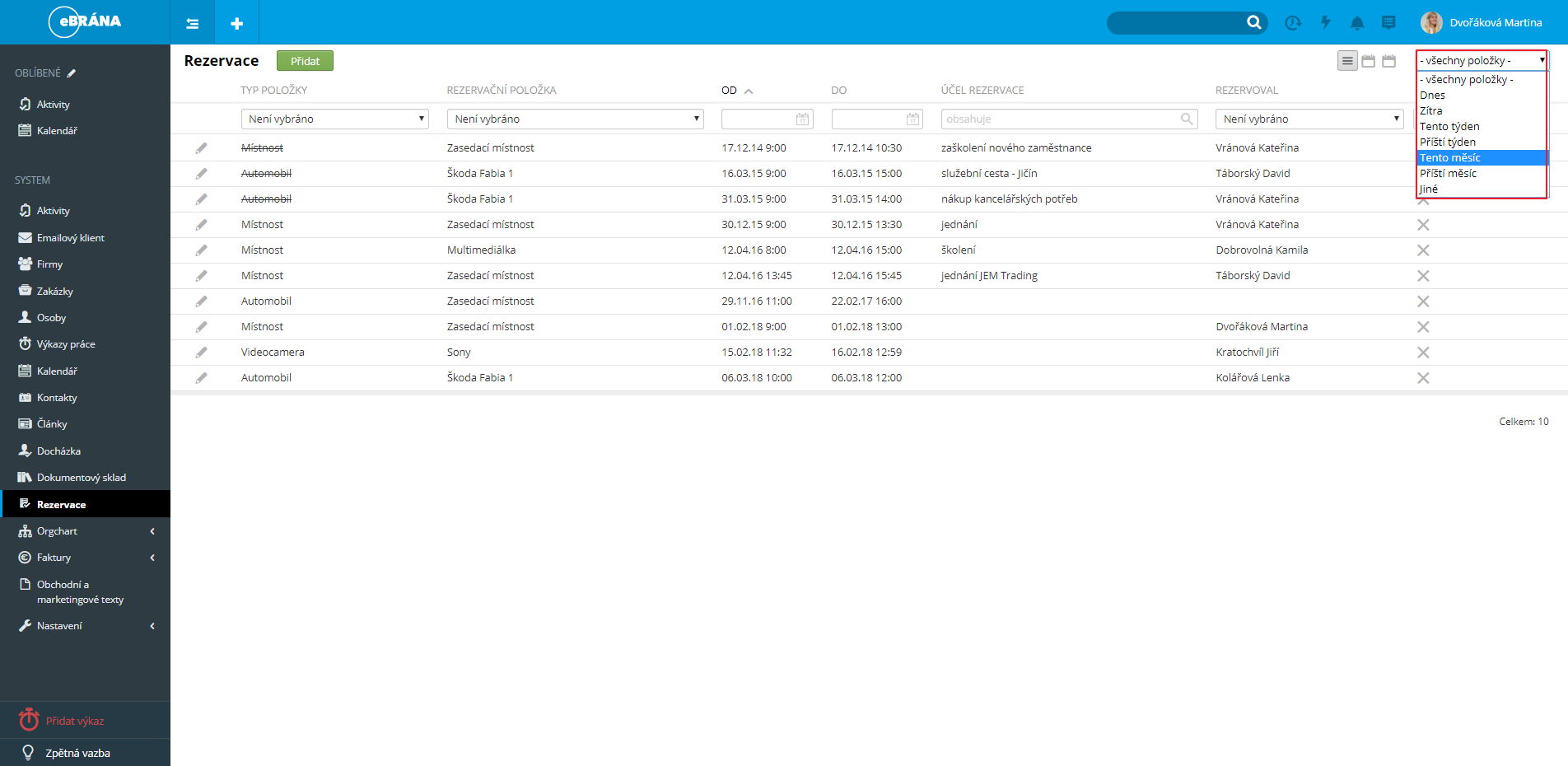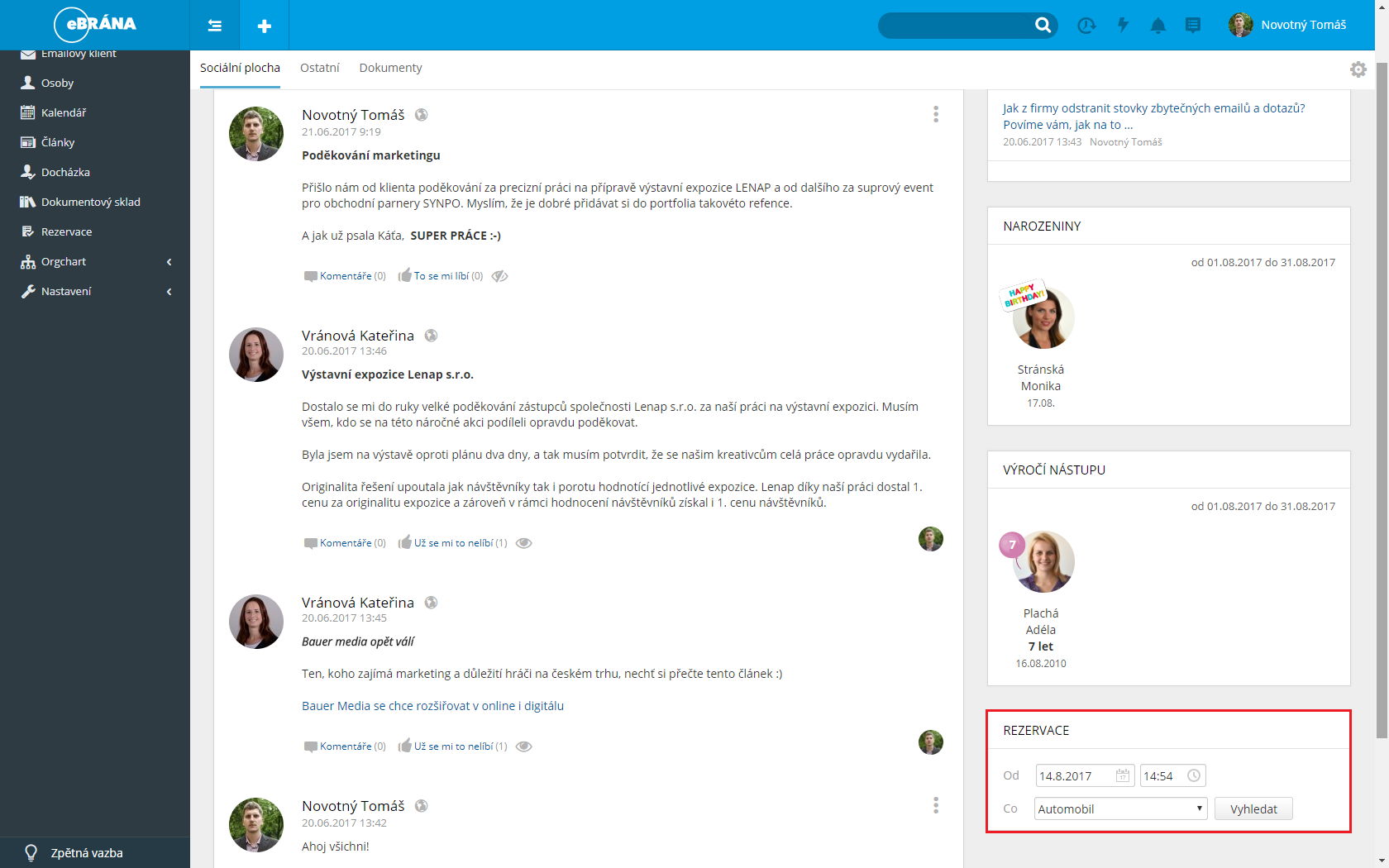V rámci tohoto modulu jsou zobrazeny veškeré rezervace, které byly provedeny. Pro jejich zobrazení je možné vybrat ze tří předpřipravených rozvržení. Ikony zobrazení rezervačního plánu naleznete v pravém horním rohu.
Máte zde na výběr zobrazení tabulkového výpisu, výpisu po měsících či výpisu po týdnech.
-
Typy rezervačních položek Po zvolení tohoto tlačítka se zobrazí okno pro editaci nové položky poskytované k rezervaci. K vyplnění jsou zde dva povinné parametry, a to ID položky, které jednoznačně identifikuje položku rezervace. Druhým povinným parametrem je Objekt, což je označení položky, která má být rezervovatelná. Dalšími parametry je zde Typ položky, pomocí které můžete blíže specifikovat o jakou položku se jedná (například automobil nebo místnost) a dále cenu za půjčení, kterou specifikujete pomocí parametru Základ ceny a následně také jednotkou, za kterou je hodnota účtována.
Následně je zobrazeno okno pro zadání parametrů nově přidávaného typu položky. Je nutné zde vyplnit dva povinné parametry, a to ID typu položky a Typ položky, který označuje popisek zobrazený ve výpisu typů položek při přidávání položky. Následující obrázek zobrazuje situaci, kdy je například potřeba přidat položku drobné zařízení. Po zadání příslušných dvou parametrů stačí potvrdit přidání tlačítkem Přidat.
-
Vytvoření rezervace
Vytvořit rezervaci
Videonávod k přidání rezervace
Pokud se rozhodnete k nové rezervaci firemních zdrojů, potom stačí použít tlačítko Přidat v horní části plochy.
Následně je zobrazeno okno, v rámci kterého jsou zadávány parametry nové rezervace. Prvním parametrem je Rezervoval, kde pomocí rozbalovací roletky vyberete jméno osoby, která si chce místnost či automobil rezervovat. Parametr Typ položky je také rozbalovací roletka, ve které vyberete o jakou položku se jedná.
Parametry vyplňujte vždy postupně, jelikož možnost Rezervační položka je zobrazena až v závislosti na typu položky a datumu od a do. Rezervační položka je rozbalovací roletka obsahující vždy pouze položky daného typu, které jsou k rezervaci v daný časový interval dostupné. Účel rezervace je položka nepovinná, ale vždy je dobré sem napsat alespoň krátký text. Po dokončení vyplňování parametrů rezervace potvrdíte rezervaci tlačítkem Přidat v horní části obrazovky.Po potvrzení rezervace je vámi provedená rezervace zapsána do systému a nikdo jiný již nemůže v daný čas položku rezervovat. -
Editace rezervace
-
Vyhledávání rezervací
-
Widget rezervace
Widget rezervace
Aby jste měli vždy aktuální přehled o rezervovaných prostředcích, můžete si dát na plochu vašeho eBRÁNA systemu widget rezervace.
Widget rezervace obsahuje vyhledávací pole, v rámci kterého můžete vyhledat pouze položky, které jsou volné. Po zadání data, času od kdy se má rezervace vyhledávat a položky co, označující předmět, který má být vyhledán provedete vyhledání tlačítkem Vyhledat.