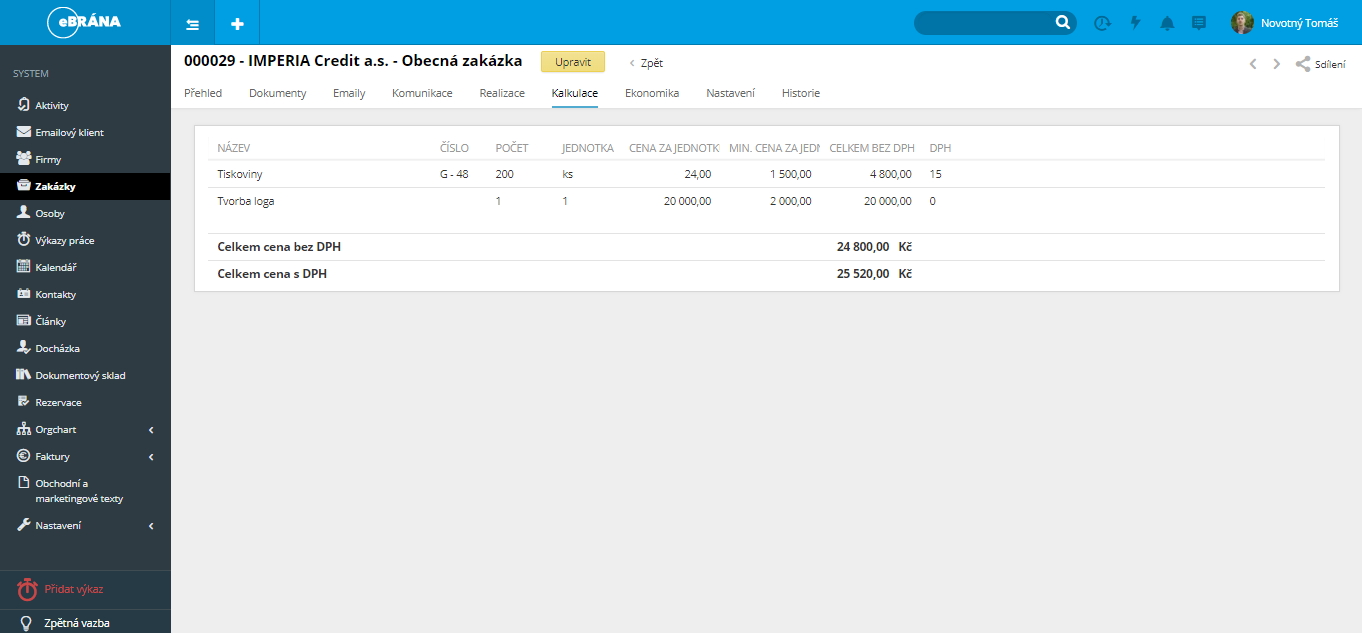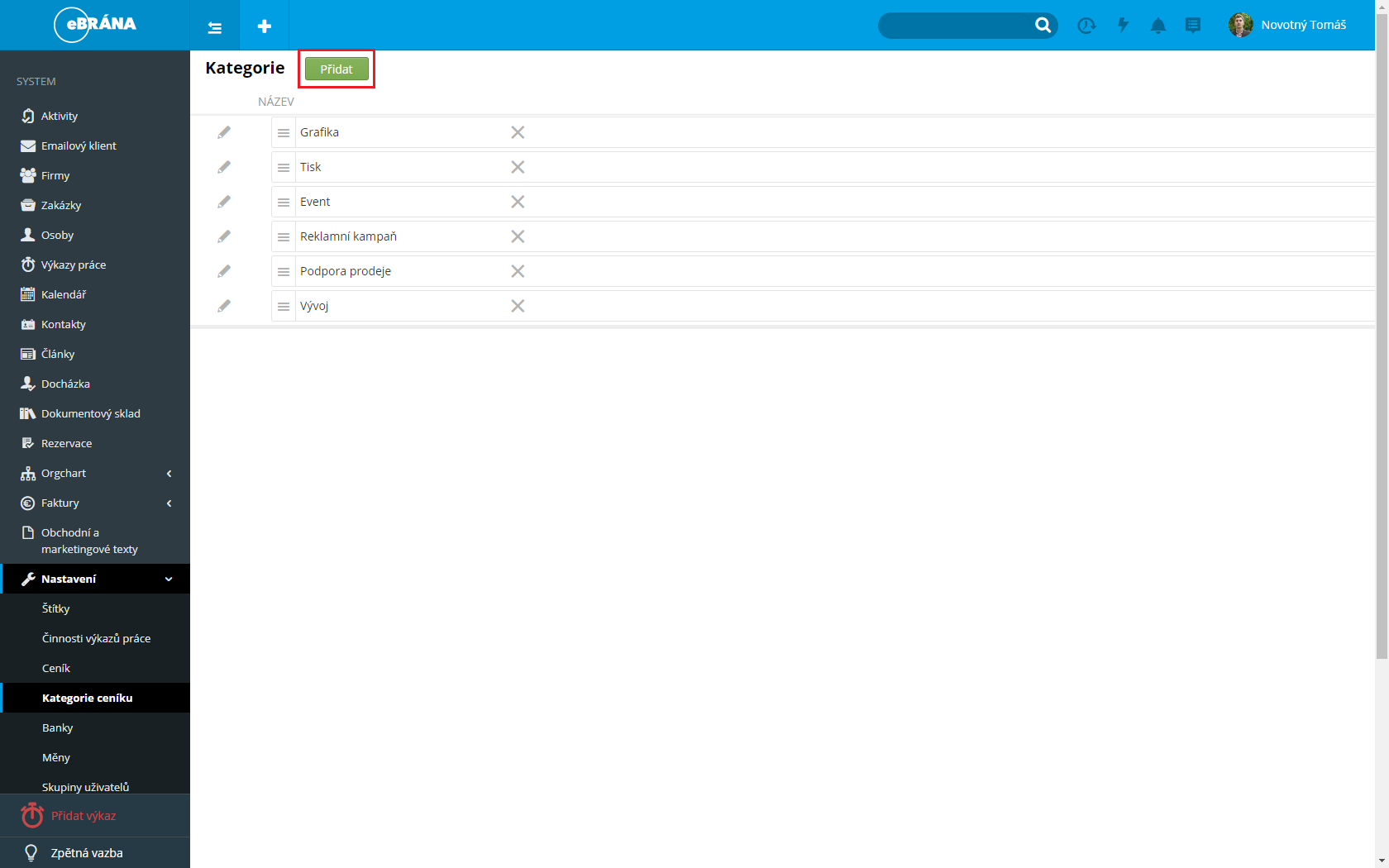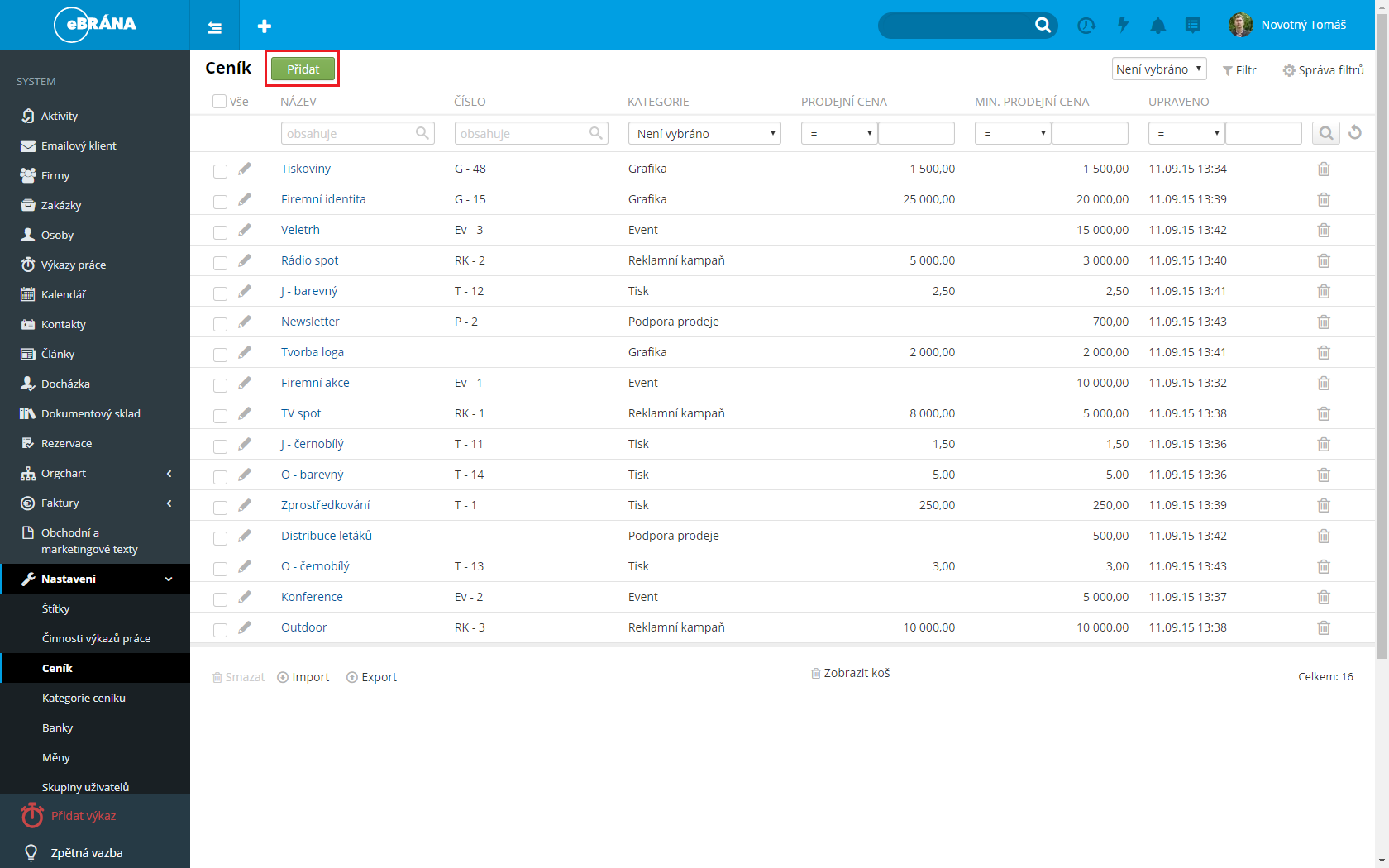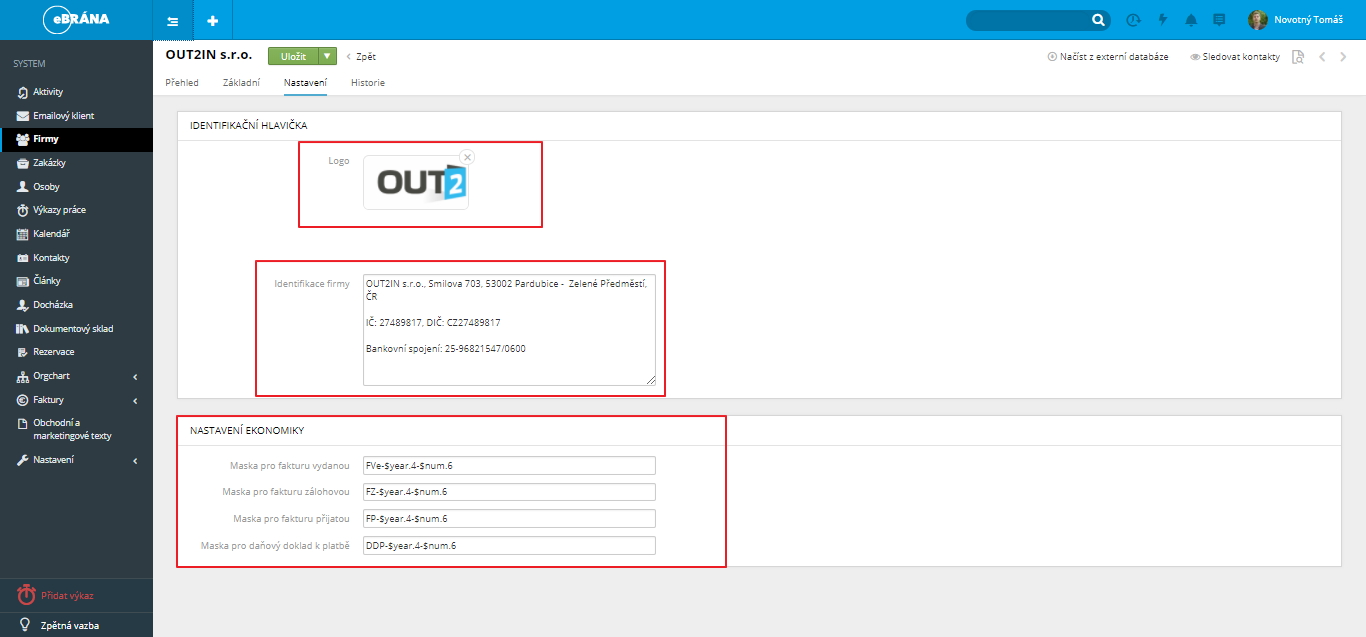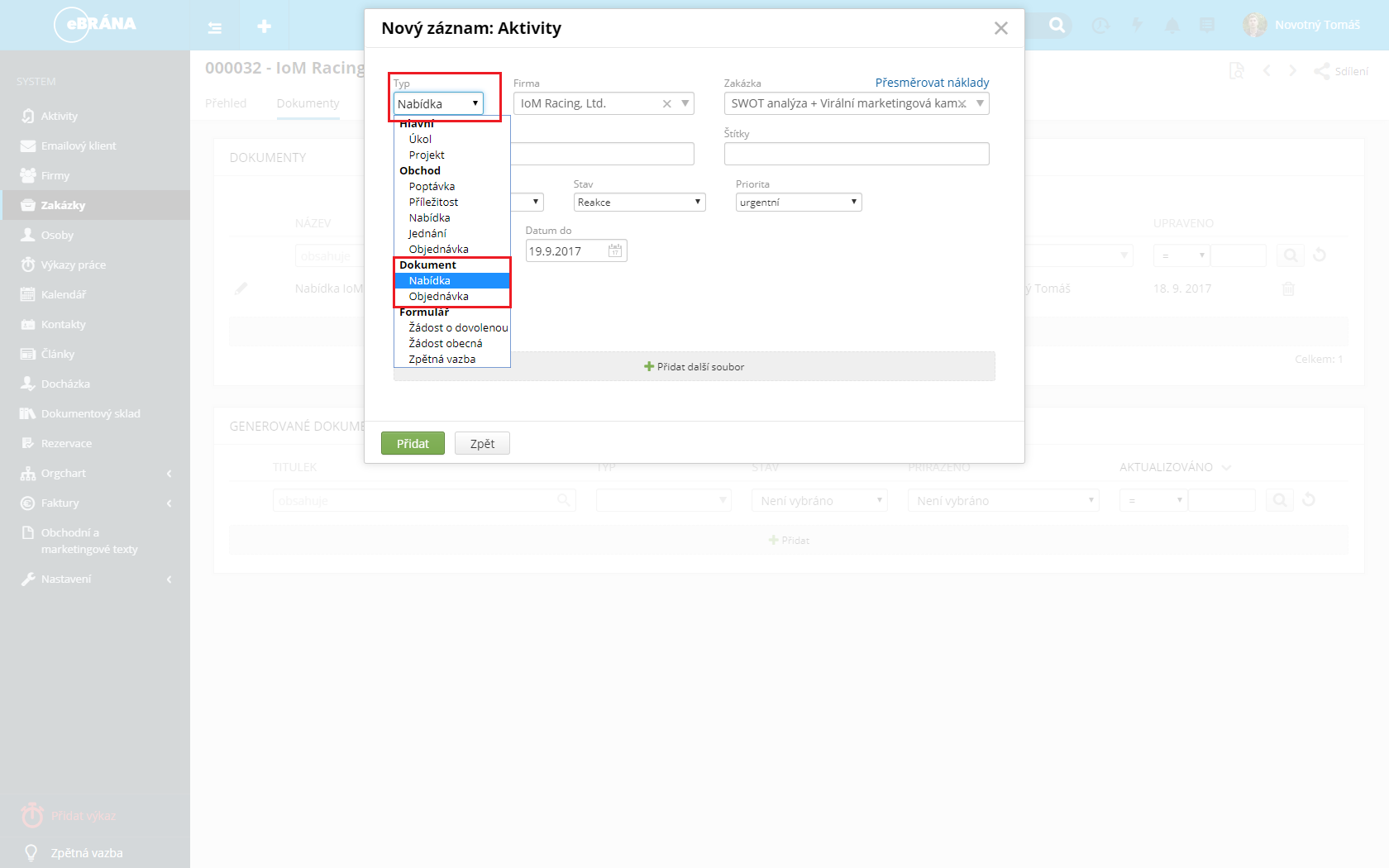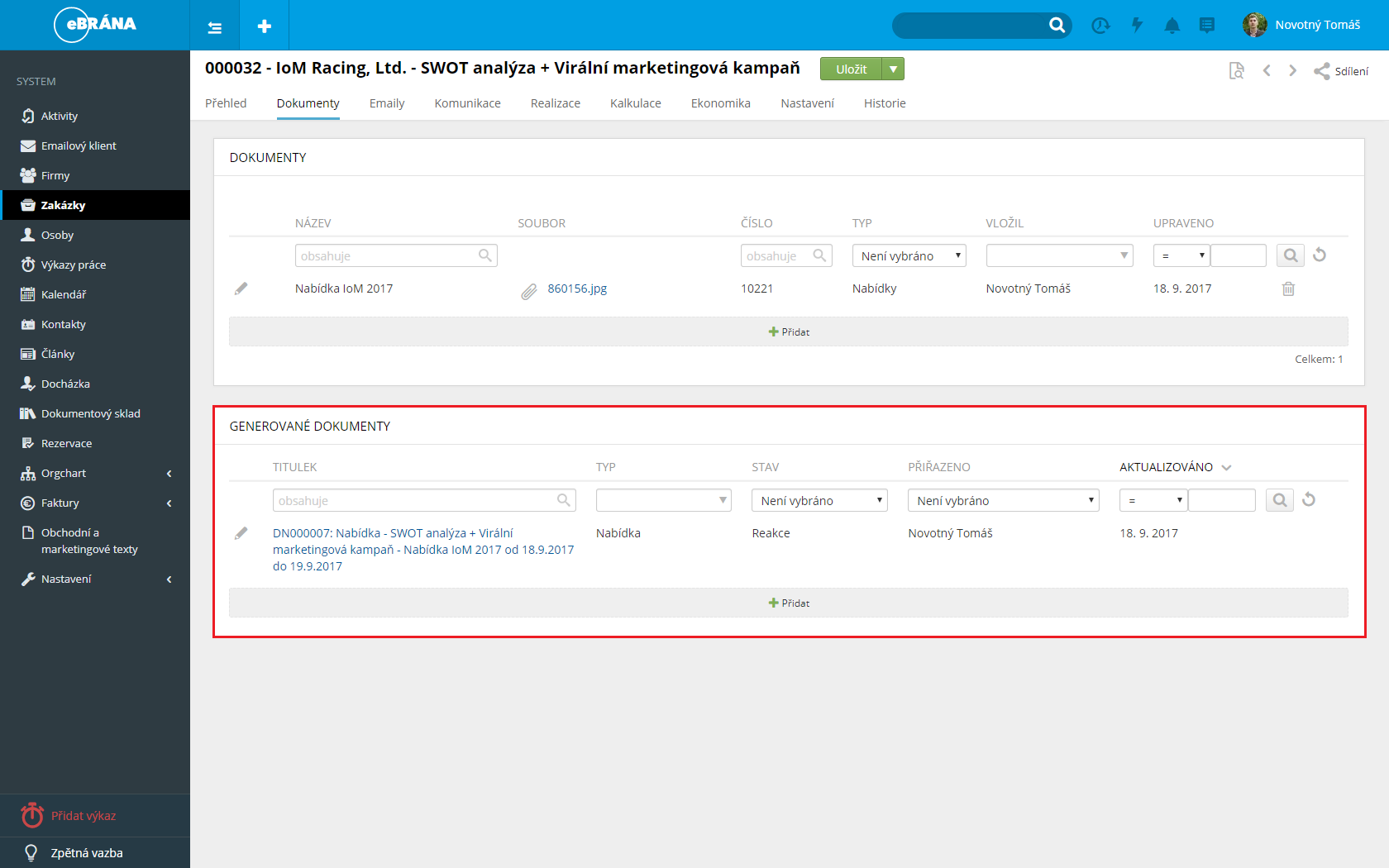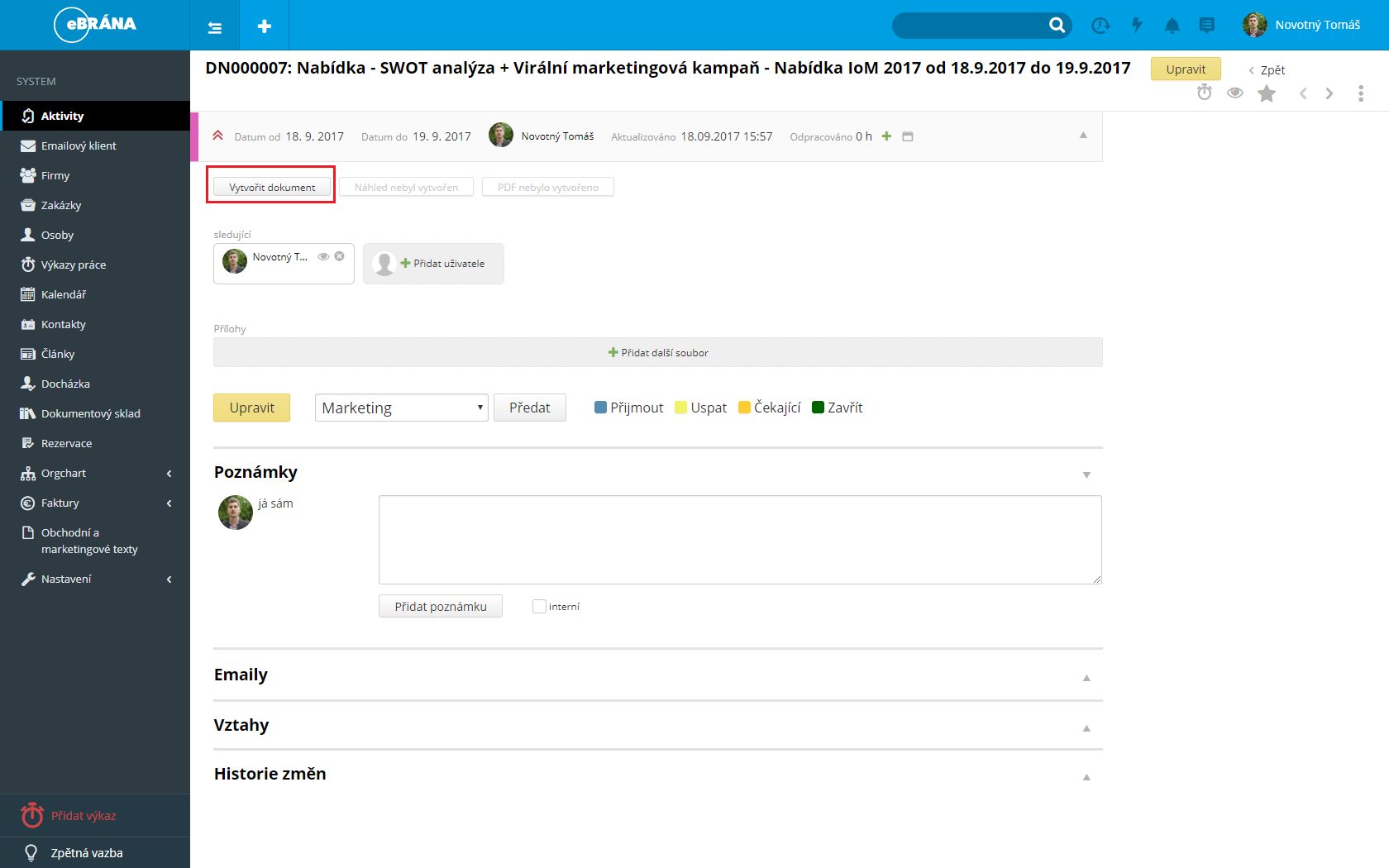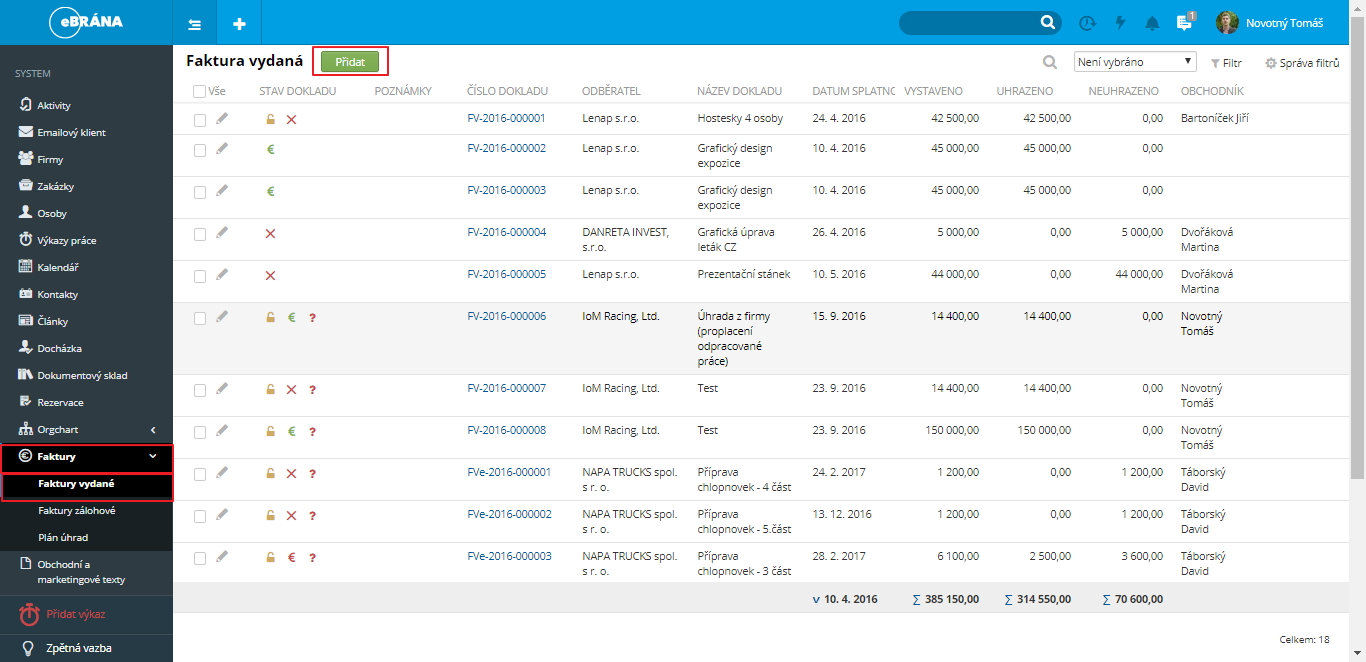Položky do kalkulace můžete vkládat ručně, kde všechna konkrétní políčka vyplníte jedno po druhém, nebo můžete použít navazující modul Ceník, do kterého si předvyplníte položky a jejich ohodnocení, do kalkulace si pak vložíte již konkrétní položky a pouze upravíte množství.
Výsledkem kalkulace je pak výsledná částka, která by měla být výnosem dané zakázky.
Jelikož ale jde v kalkulaci vytvářet ruční sestavy není problém pojmout pohled na kalkulaci z druhé strany a vytvořit si v rámci zakázky i součet předpokládaných/reálných nákladů na zakázku vynaložených.
-
Ceník
Před přidáním položek kalkulace je však potřeba vyplnit kategorie ceníku. To uděláte klikem na Nastavení > Kategorie ceníku. Klikem na zelené Přidat vytovříte nový záznam. Pole nadřazená položka můžete nechat prázdné v případě, že chcete založit novou kategorii, jinak zvolte již vytvořenou kategorii pod kterou chcete novou kategorii mít
-
Vytváření kalkulace
Kalkulaci zakázky najdeme na stránce Systém > Zakázky > vybraná zakázka > záložka Kalkulace
- Po kliknutí na žluté Upravit můžete začít vkládat položky kalkulace
- Položky do kalkulace můžete vkládat ručně, kde všechna konkrétní políčka vyplníte jedno po druhém, nebo můžete použít již nastavené položky z ceníku. Položku uložíte kliknutím na zelenou "fajfku" na konci řádku.
-
Nastavení hlavičky dokumentu
Nastavení identifikační hlavičky
Systém > Firmy > Firma, jenž je vlastník systému (vaše) > Záložka Nastavení
Na této stránce si vyplňte logo vaší společnosti a fakturační údaje, jenž se mají zobrazit na faktuře.
Možná práce s maskou pro fakturu:
Implicitně se podle masky vygeneruje faktrua s názvem např: FV-2016-001234
FV- můžete změnit, jedná se o předponu faktury
$year.4 - můžete změnit na $year.2, číslo udává, na kolik čísel se bude rok vypisovat - 4 = 2016, 2 = 16
$num.6 - kolik čísel bude číslo faktury mít
-
Generování dokumentů
Generované dokumenty najdete na záložce Dokumenty v zakázce. Po kliknutí na + Přidat vytvoříte aktivitu. Při tvorbě aktivity vyberte jako Typ aktivity Dokument, nabídku nebo objednávku. Poté vyplňte zbylá pole a uložte klikem na zelené Přidat. Aktivita se vám zobrazí pod řádkem Generované dokumenty.
Nyní si rozklikněte detail aktivity a klikem na Vytvořit dokument přejdete k samotnému generování dokumentu.
V generátoru dokumentů můžete přidávat různá pole, kalkulace apod. Pro změny polí použijte ikonu tužky při najetí na box, který chcete změnit. Po přidání všeho, co je třeba, uložte klikem na zelené Uložit.
Faktury lze také přidat přes boční menu. V listovém výpisu přidáte fakturu přes zelené Přidat. U již vytvořených faktur jsou zobrazeny následující ikony:
- Zámek - otevřený / zavřený doklad
- X - Neuhrazený doklad
- € - Uhrazený doklad
- ? - nezařazeno do fronty k odeslání
Pro přidání faktury klikněte na Přidat, poté vyberte obě firmy a přidejte.