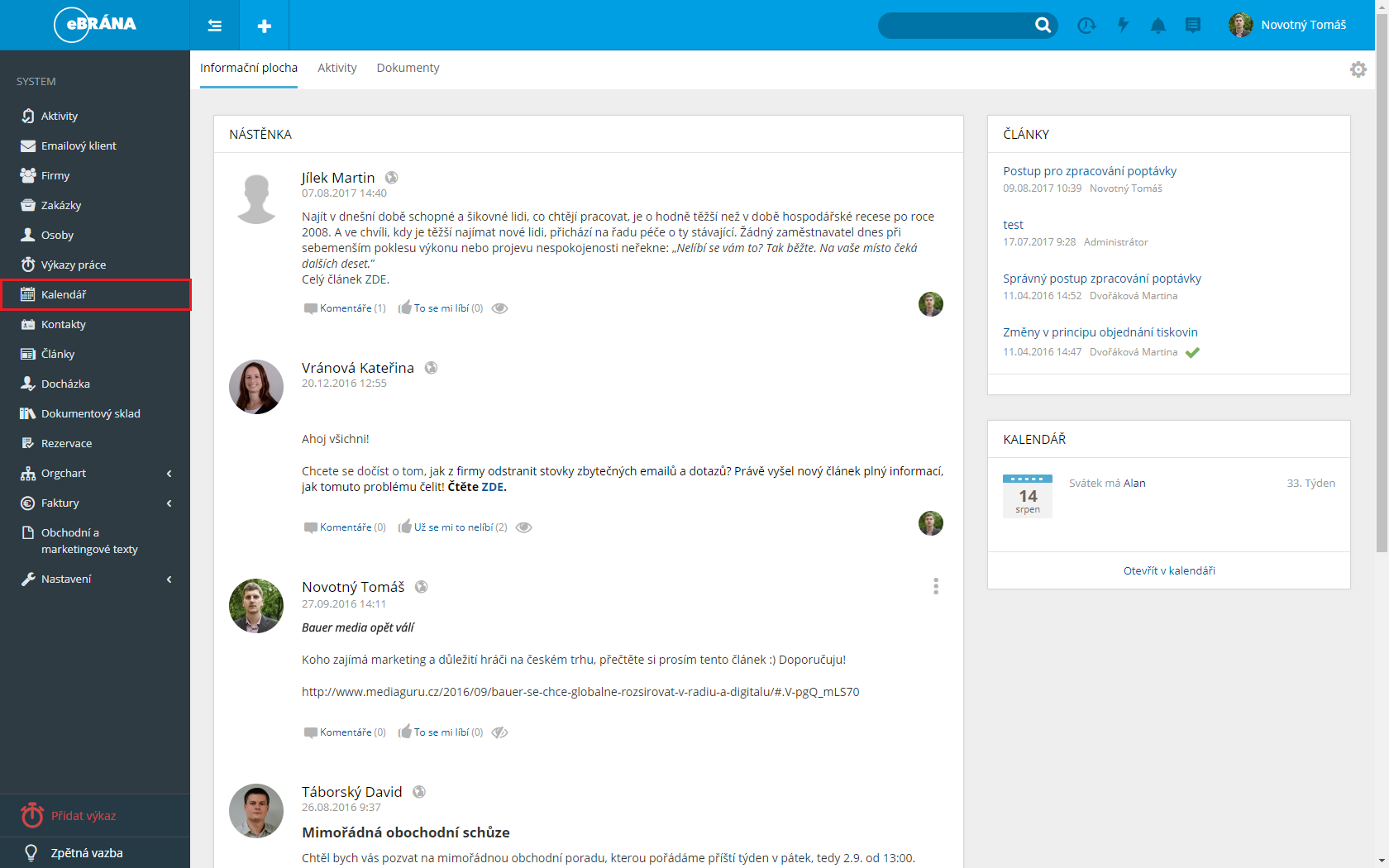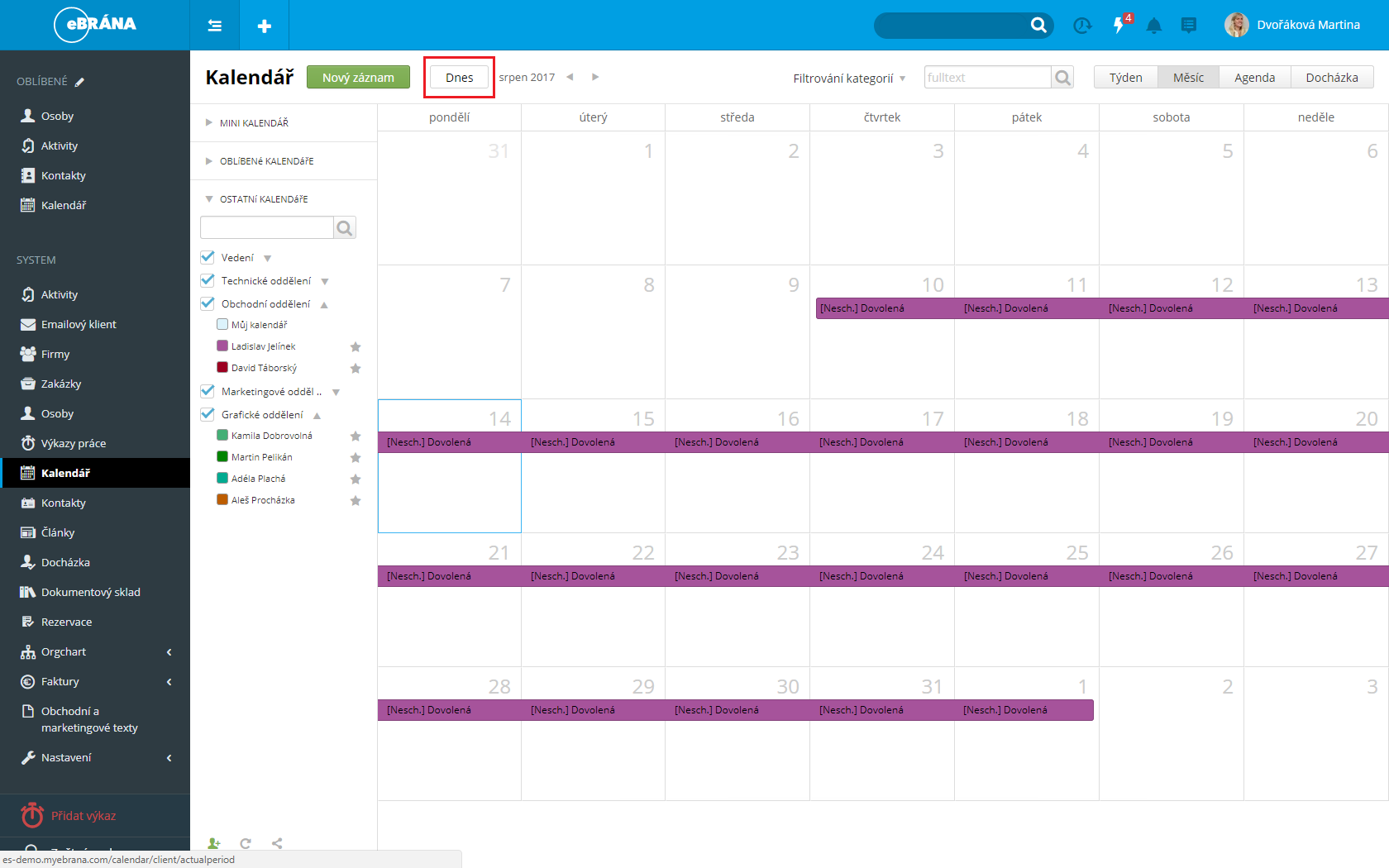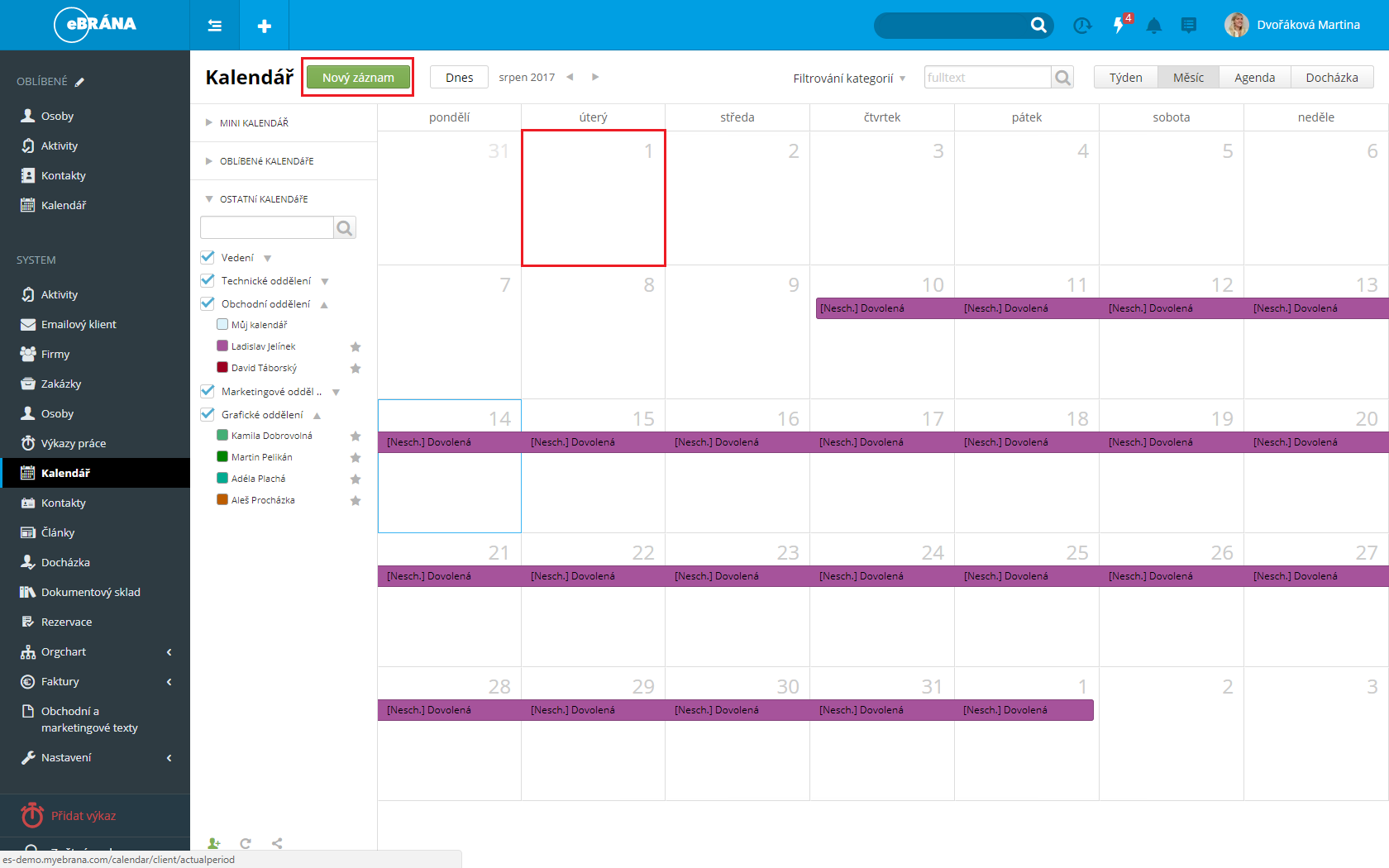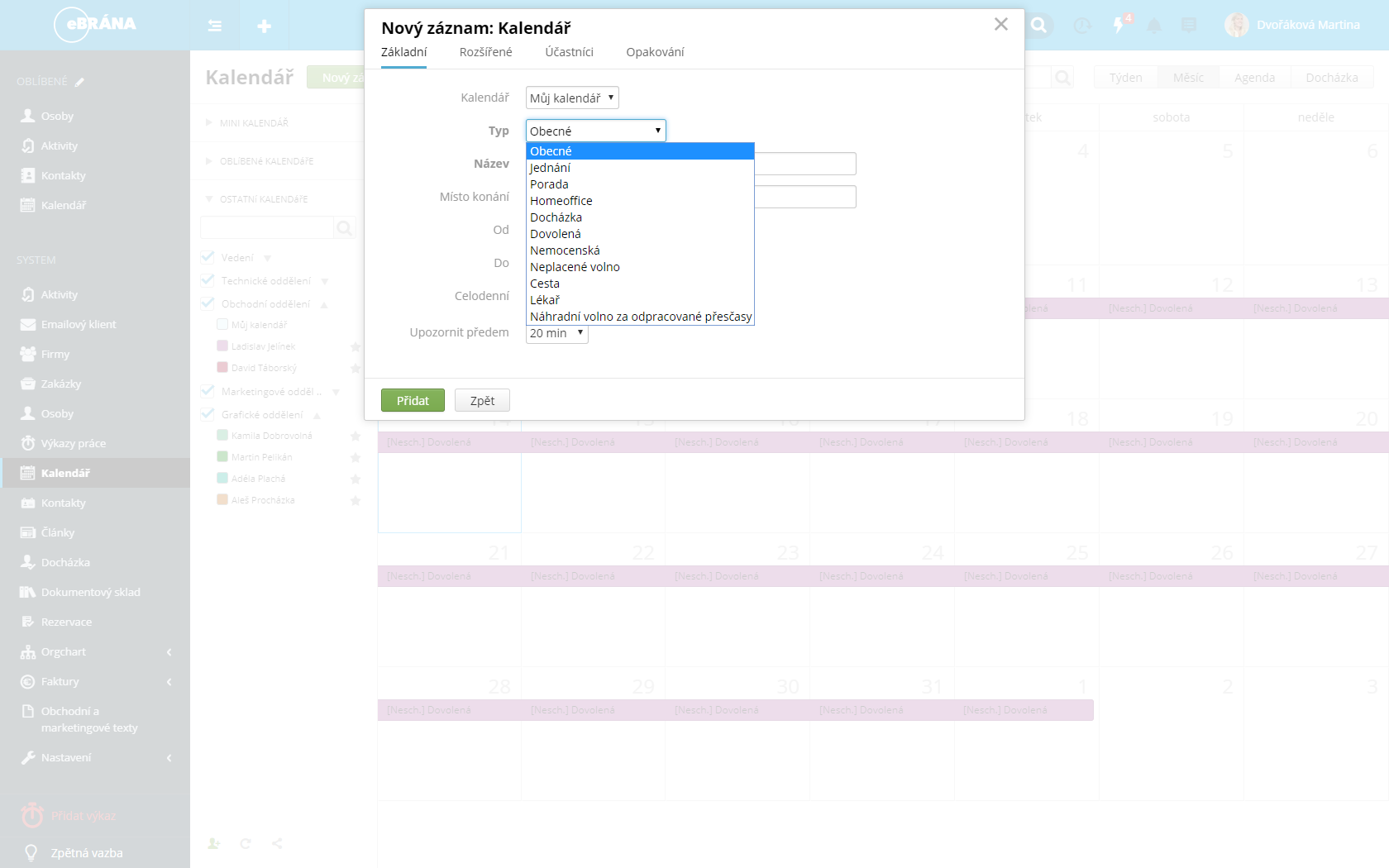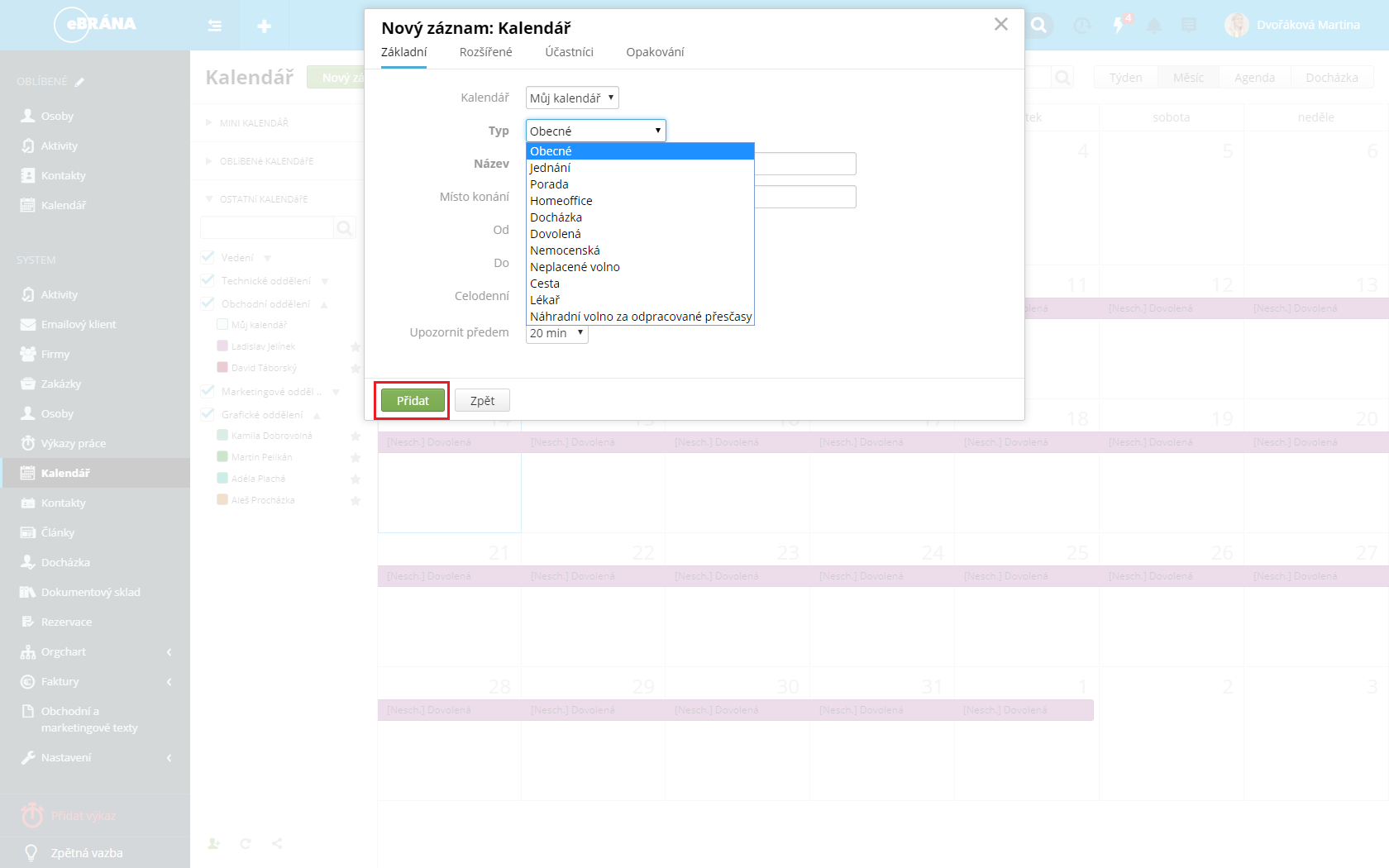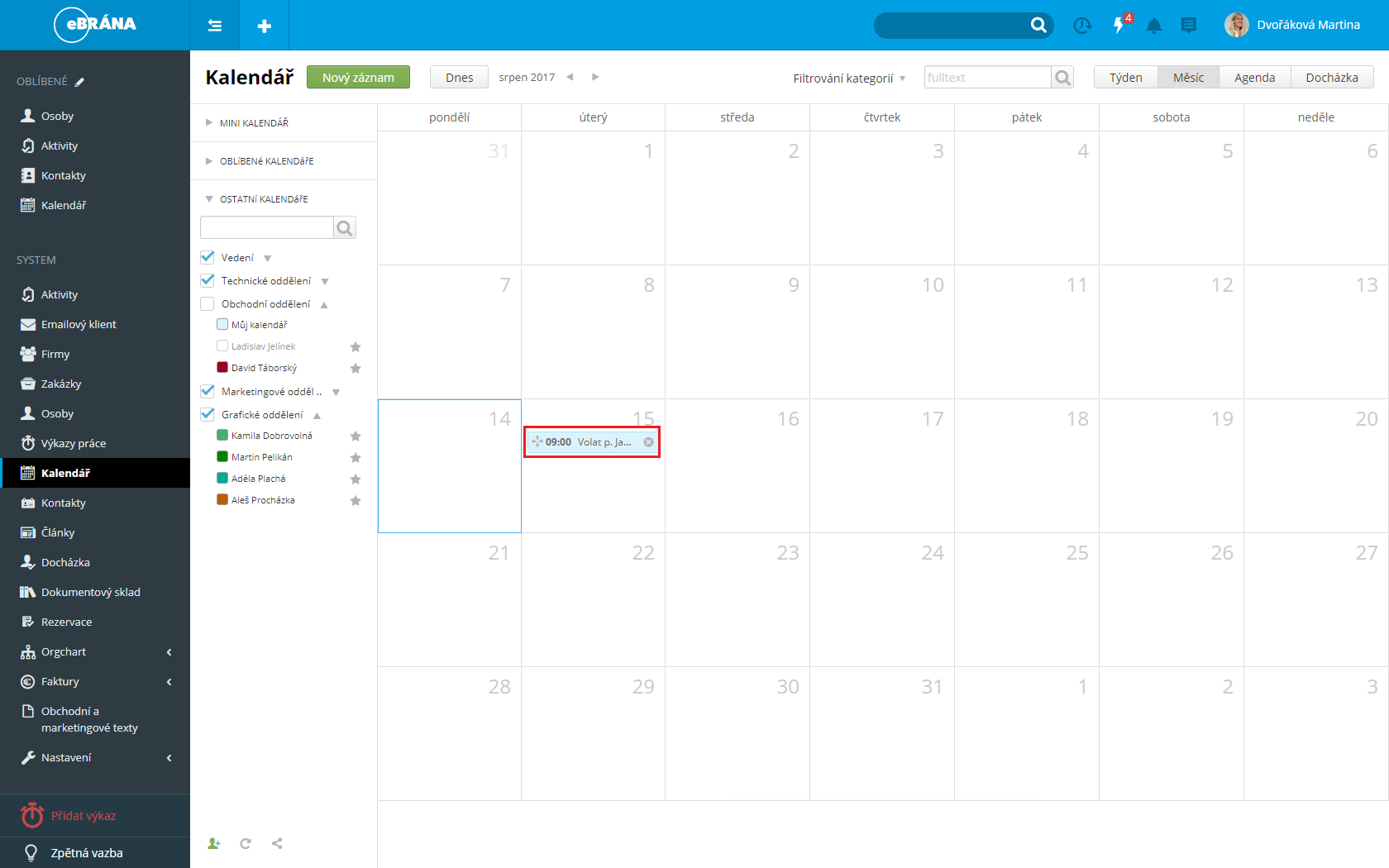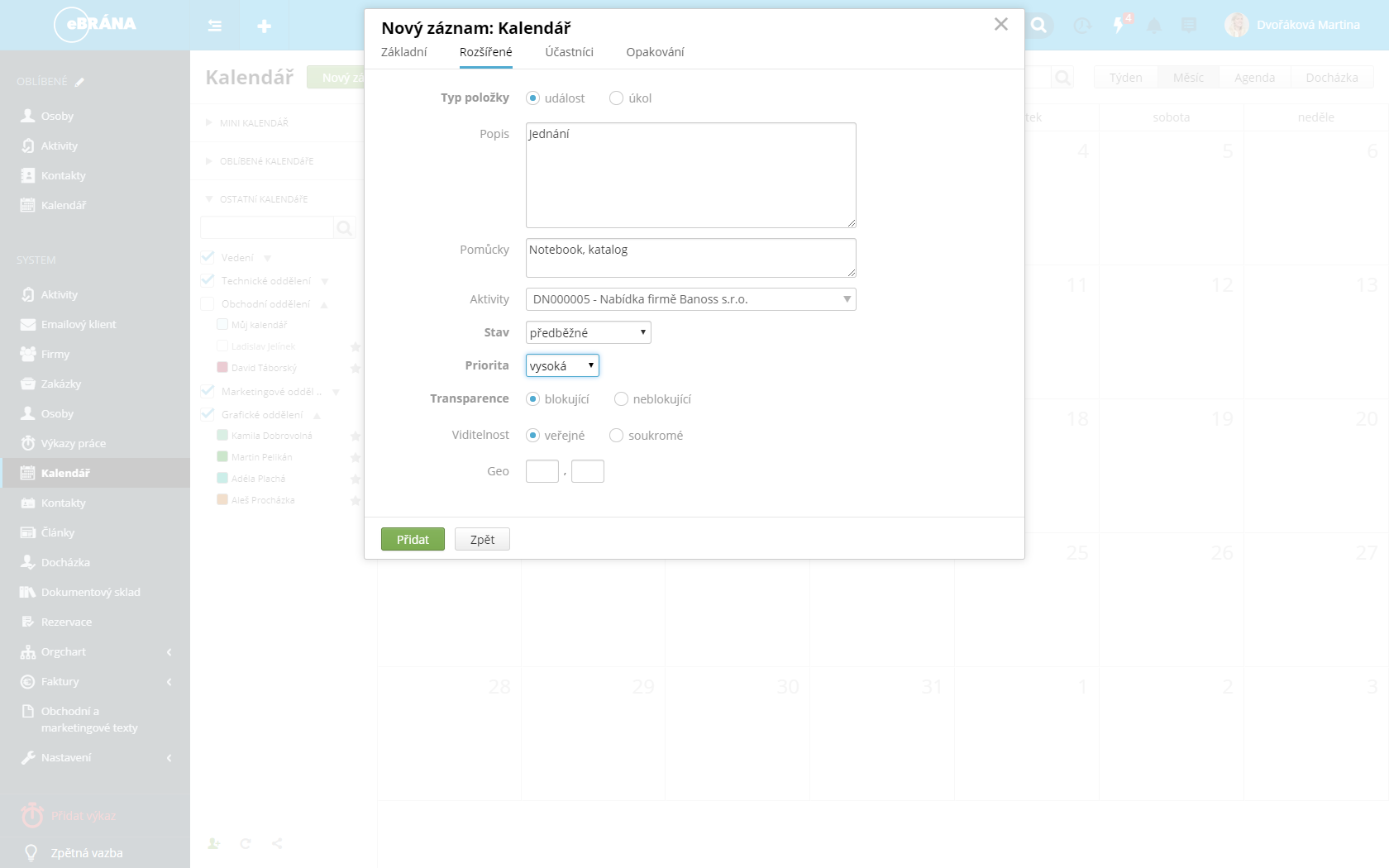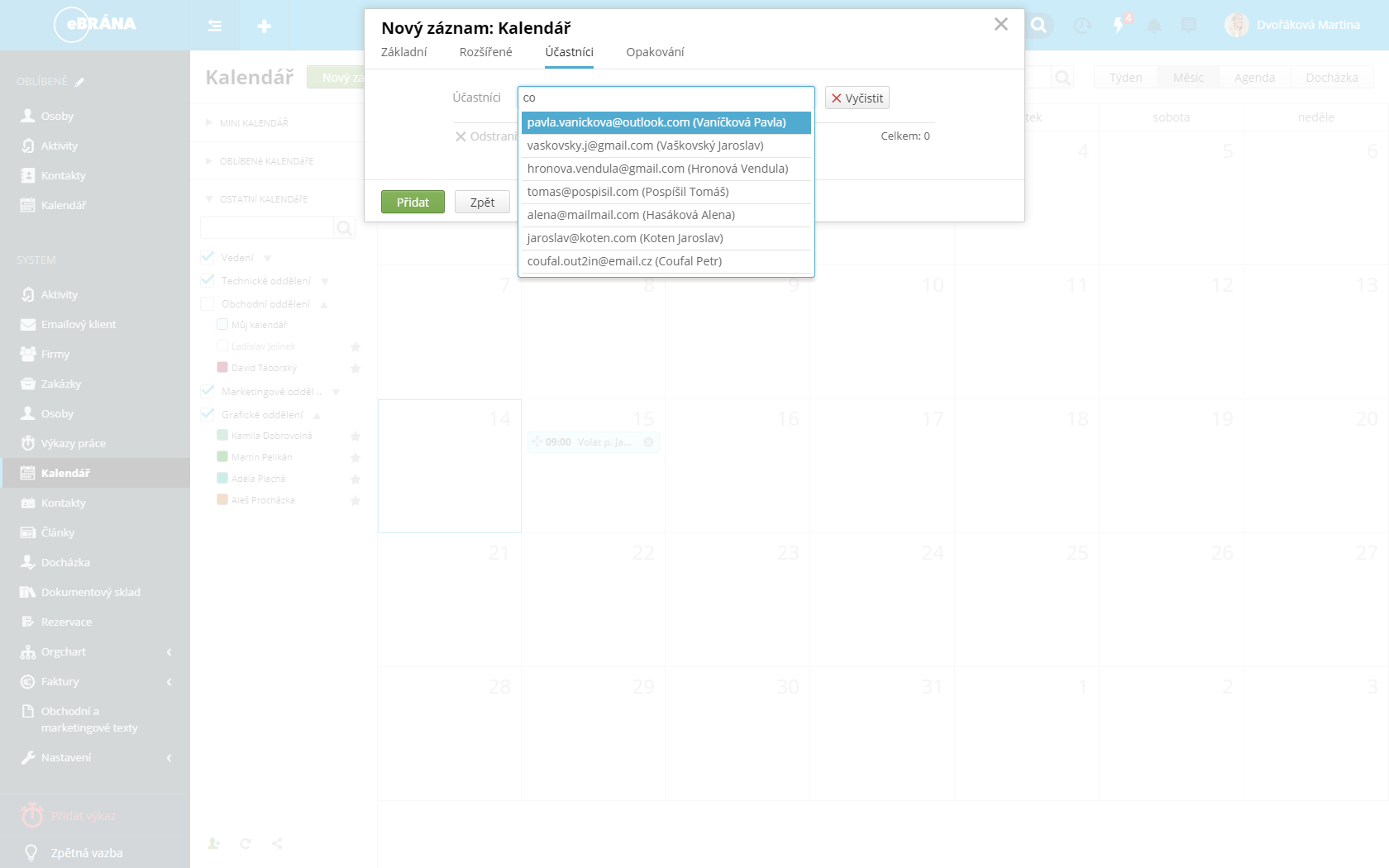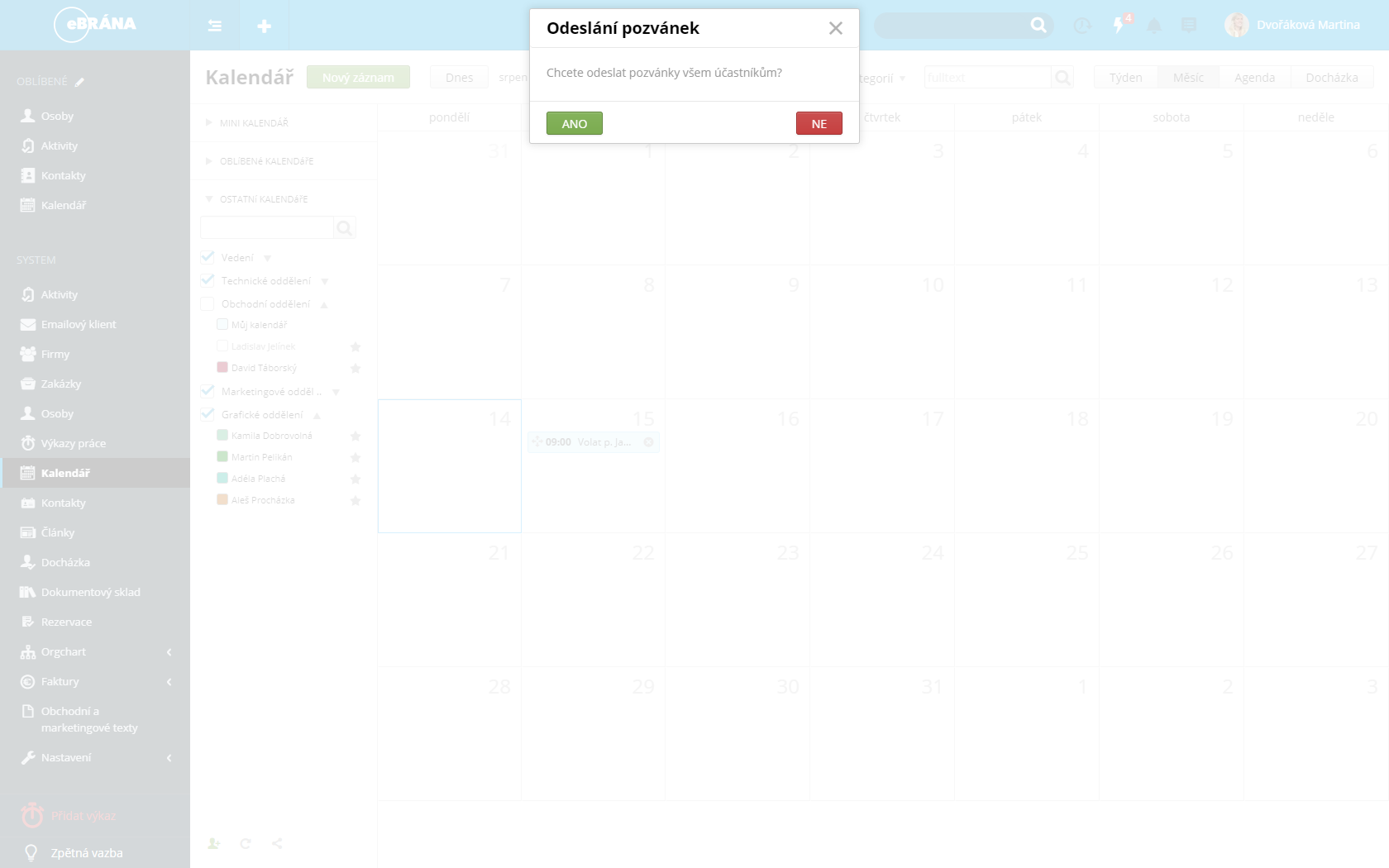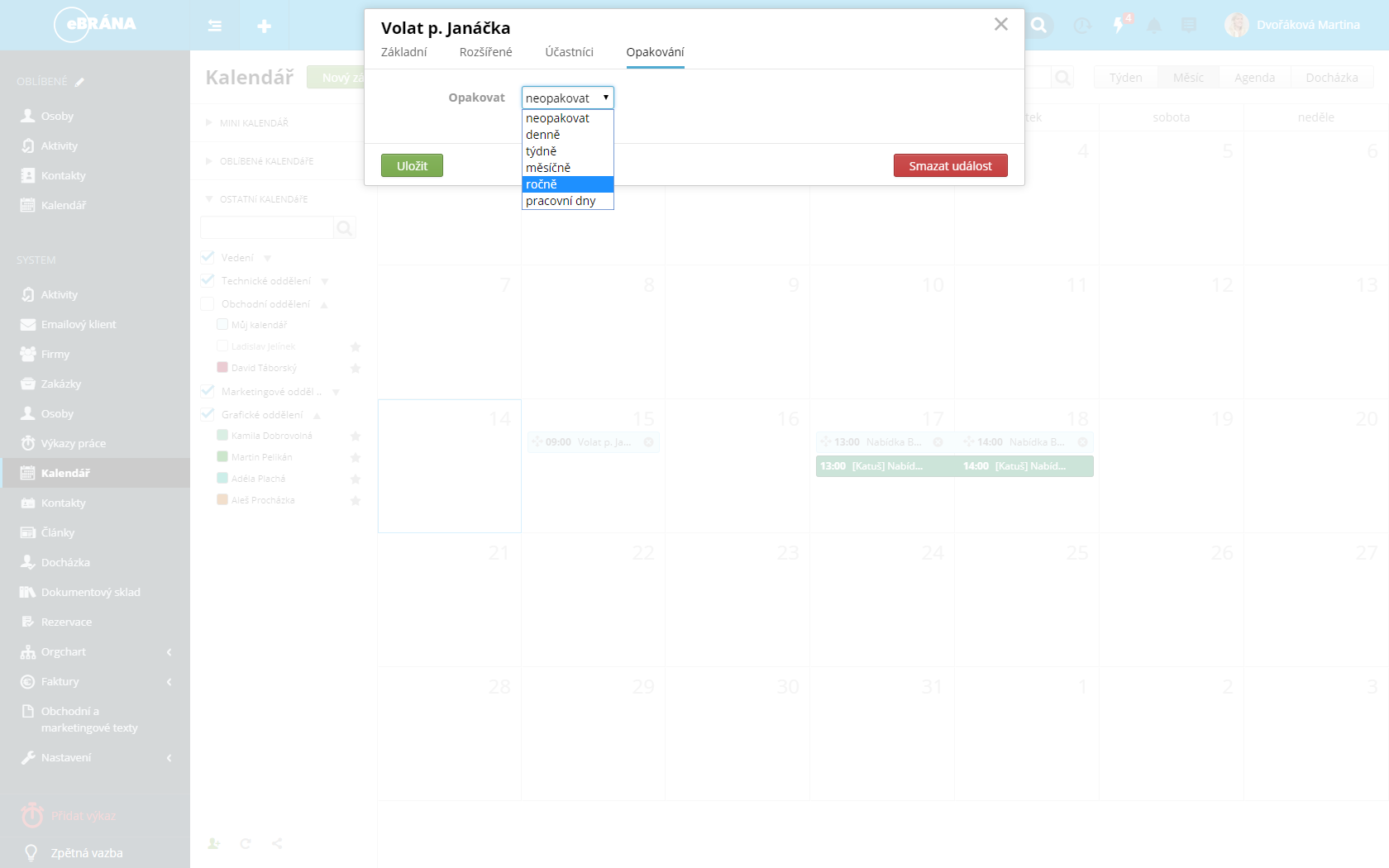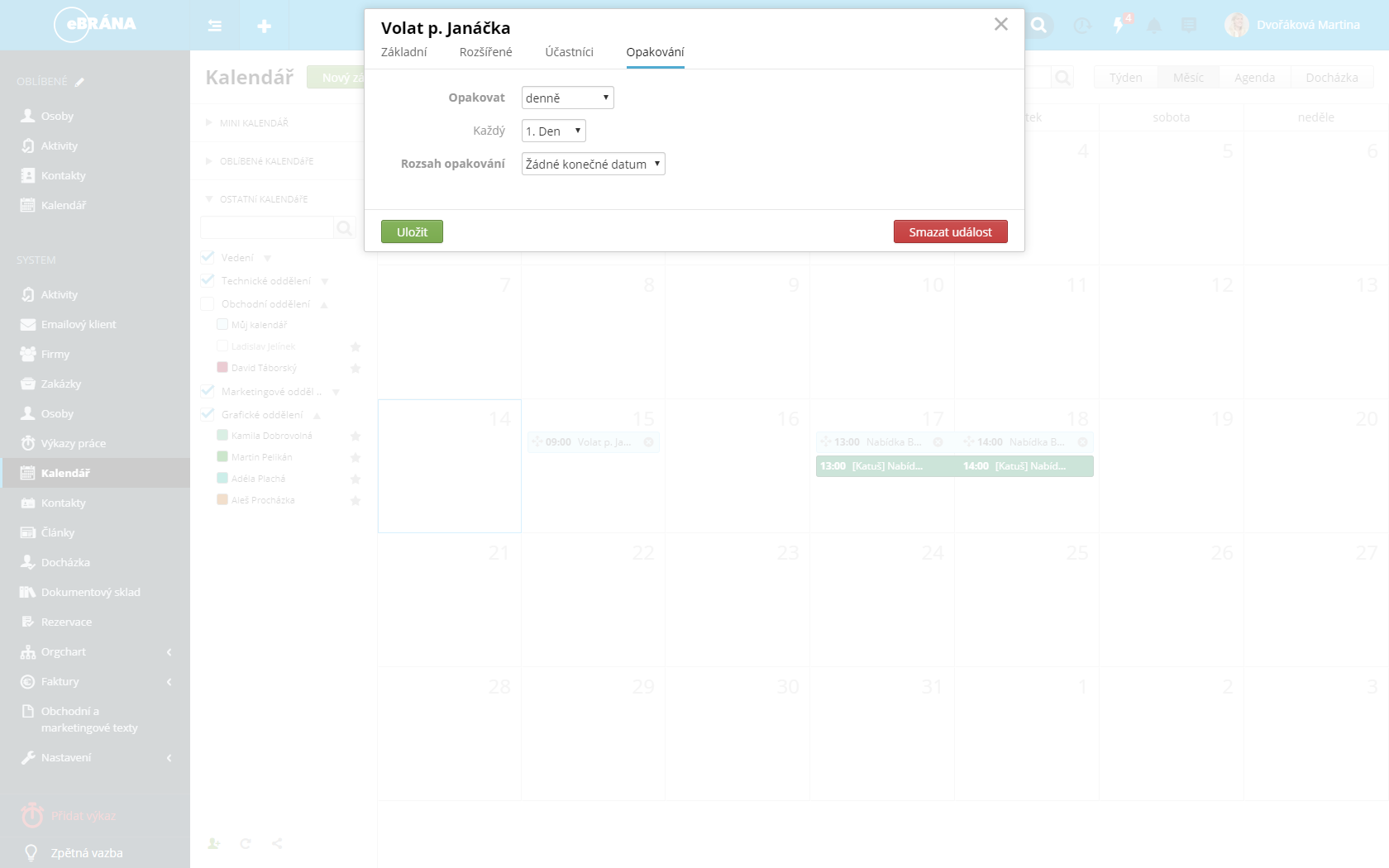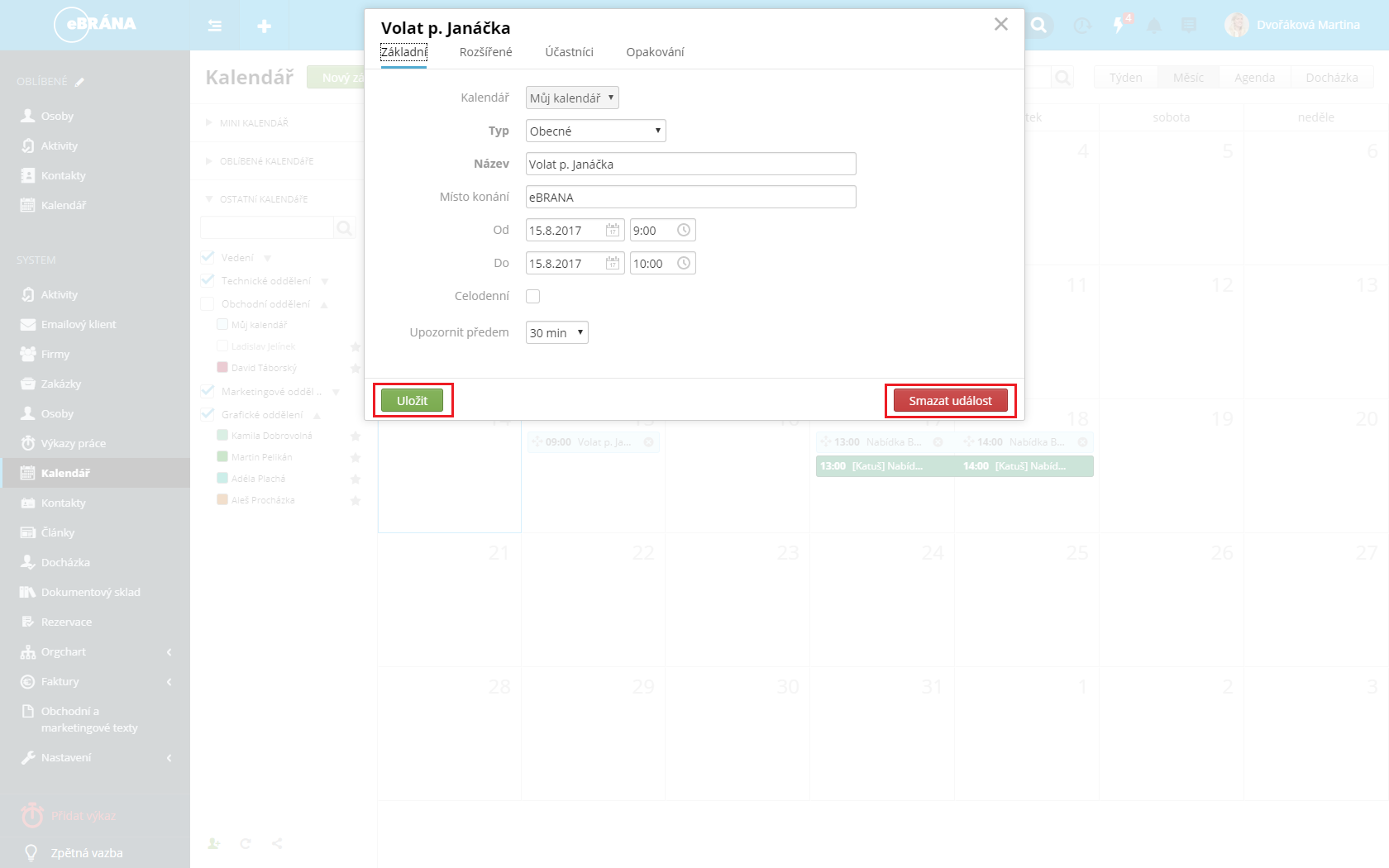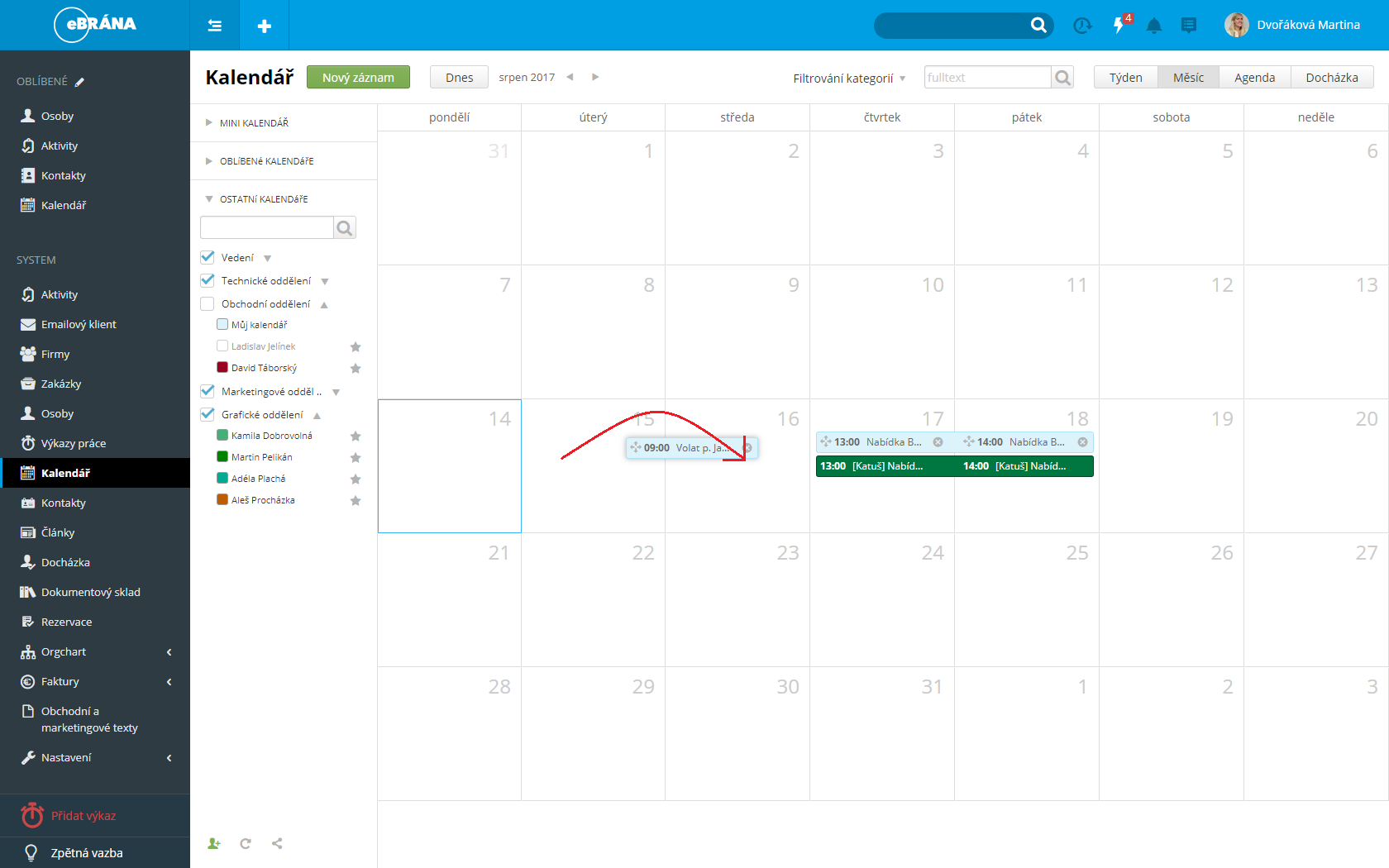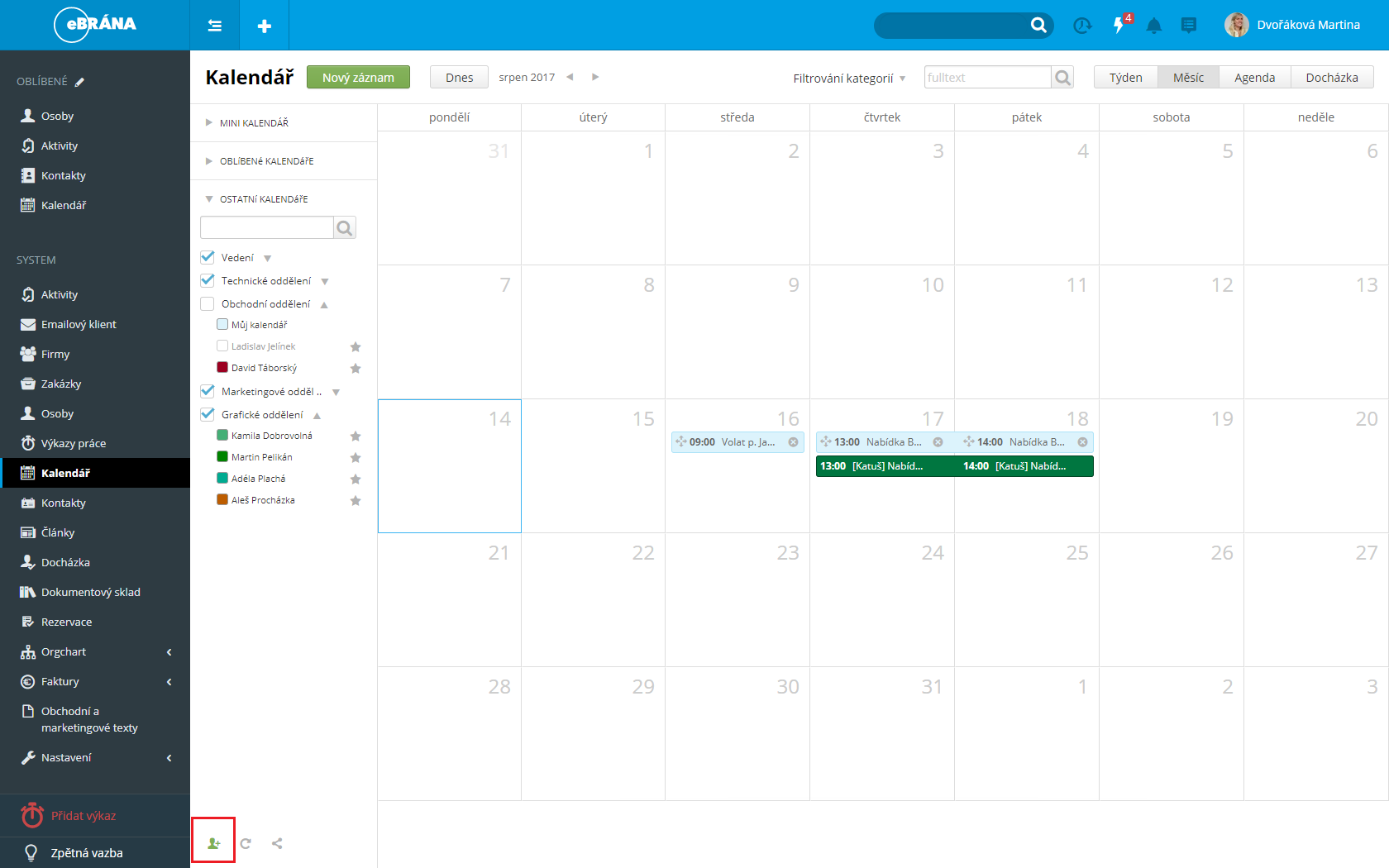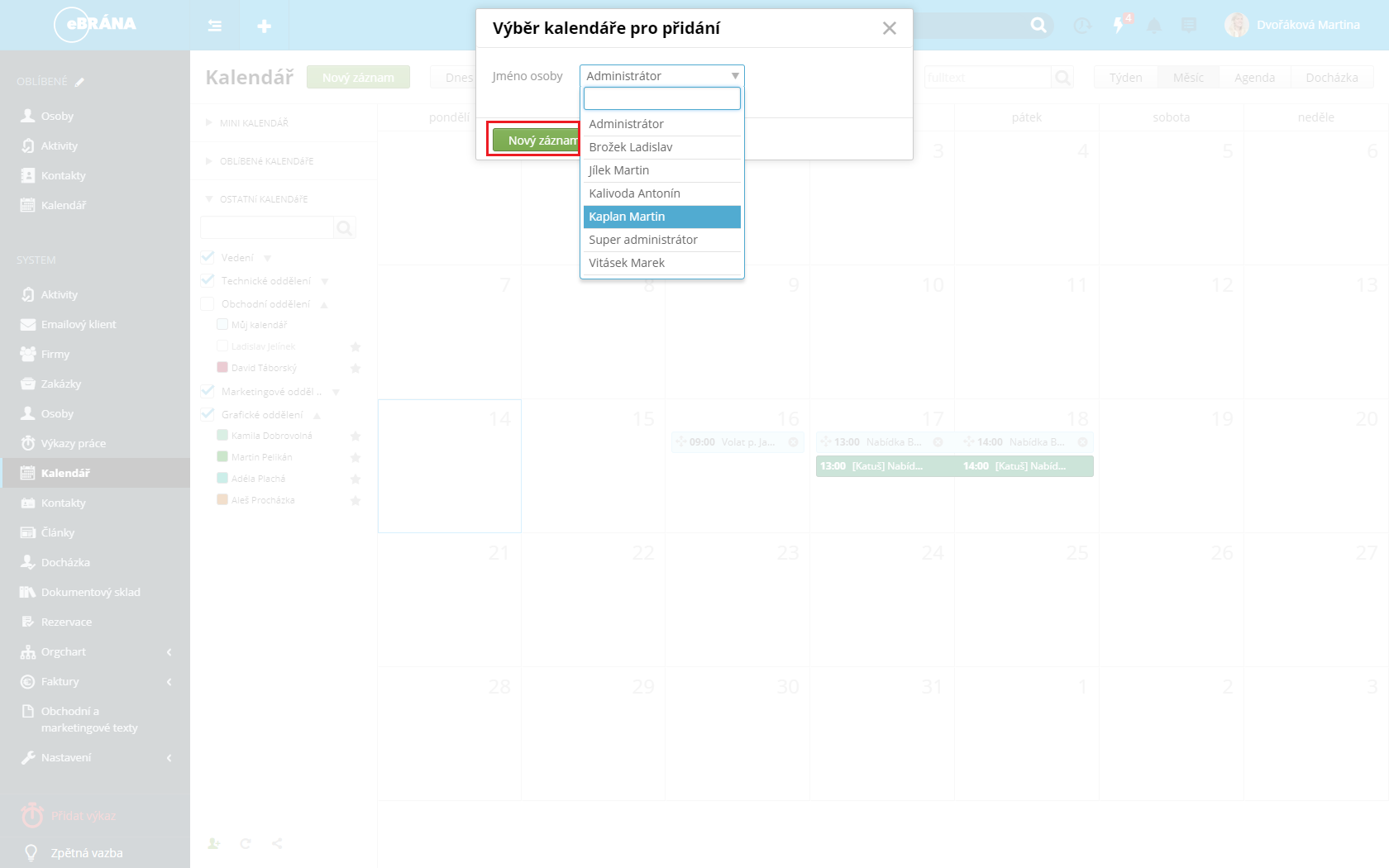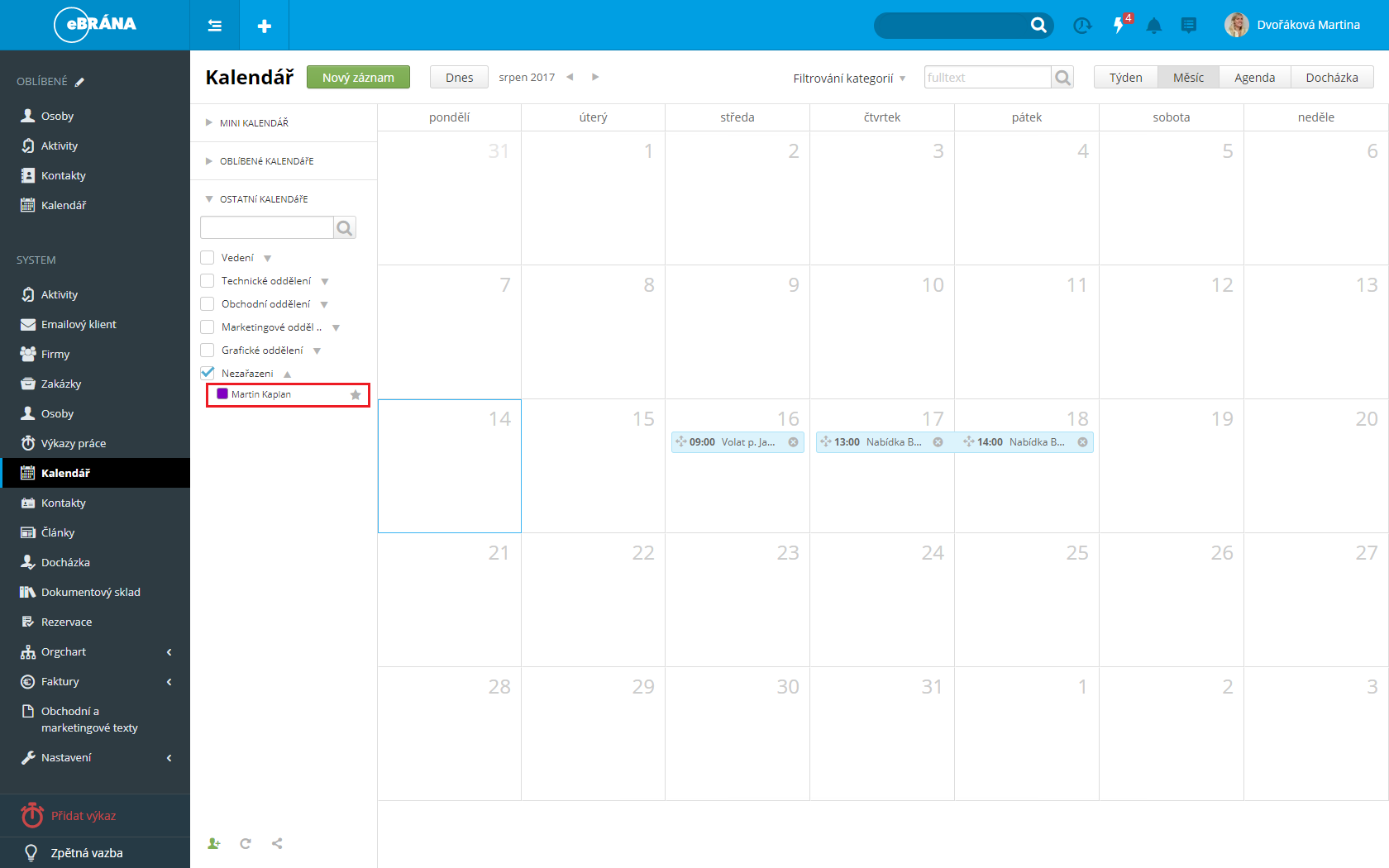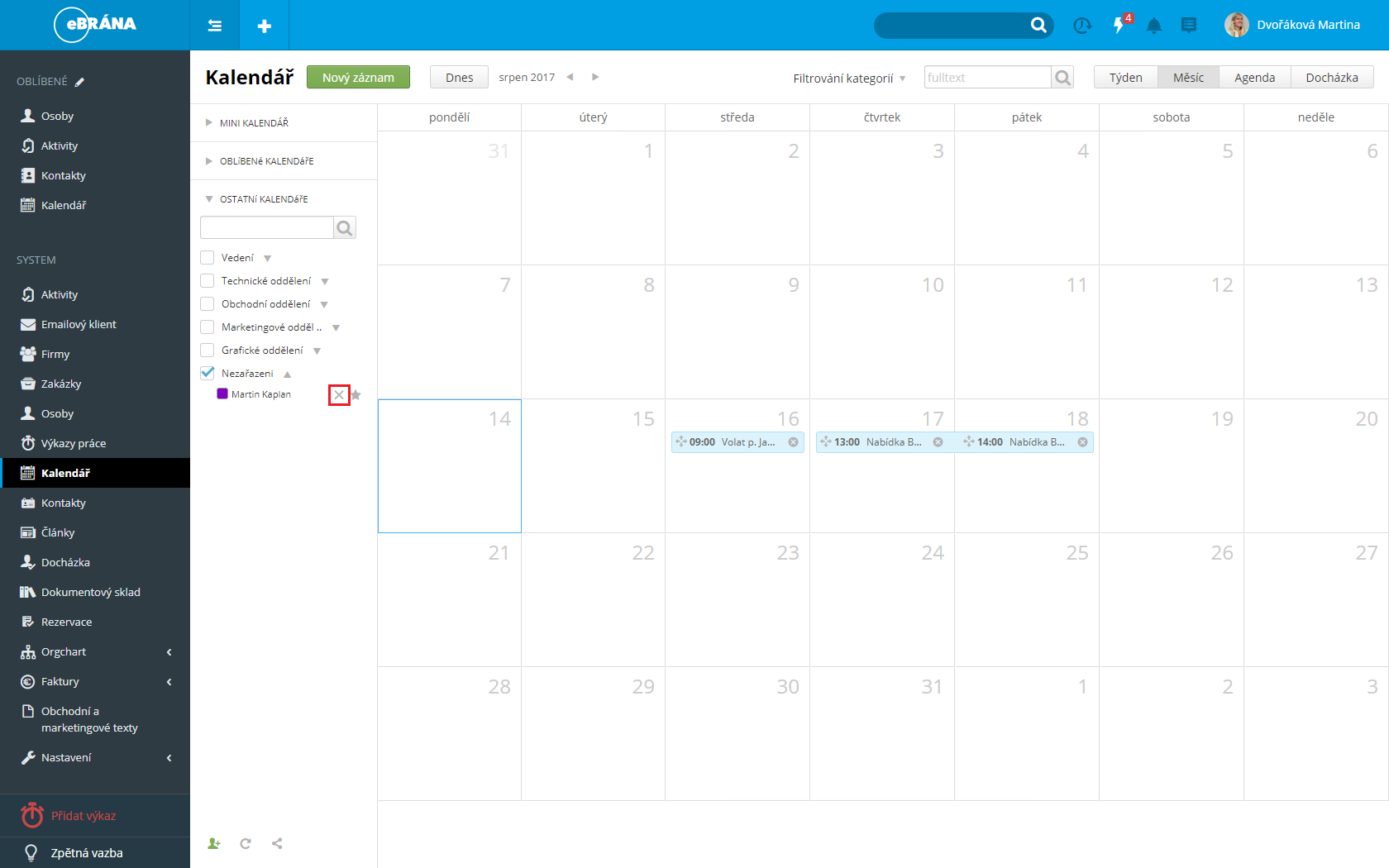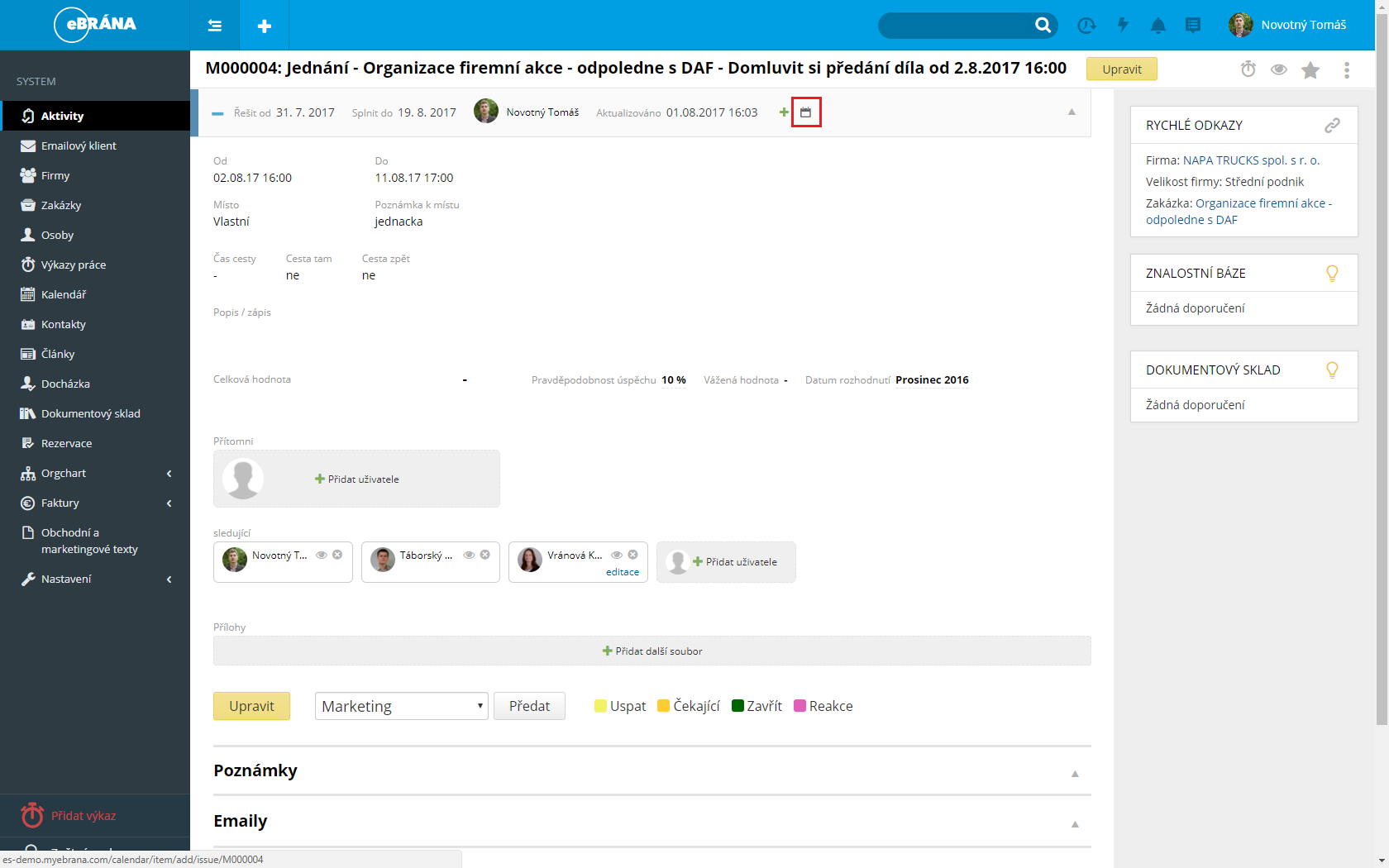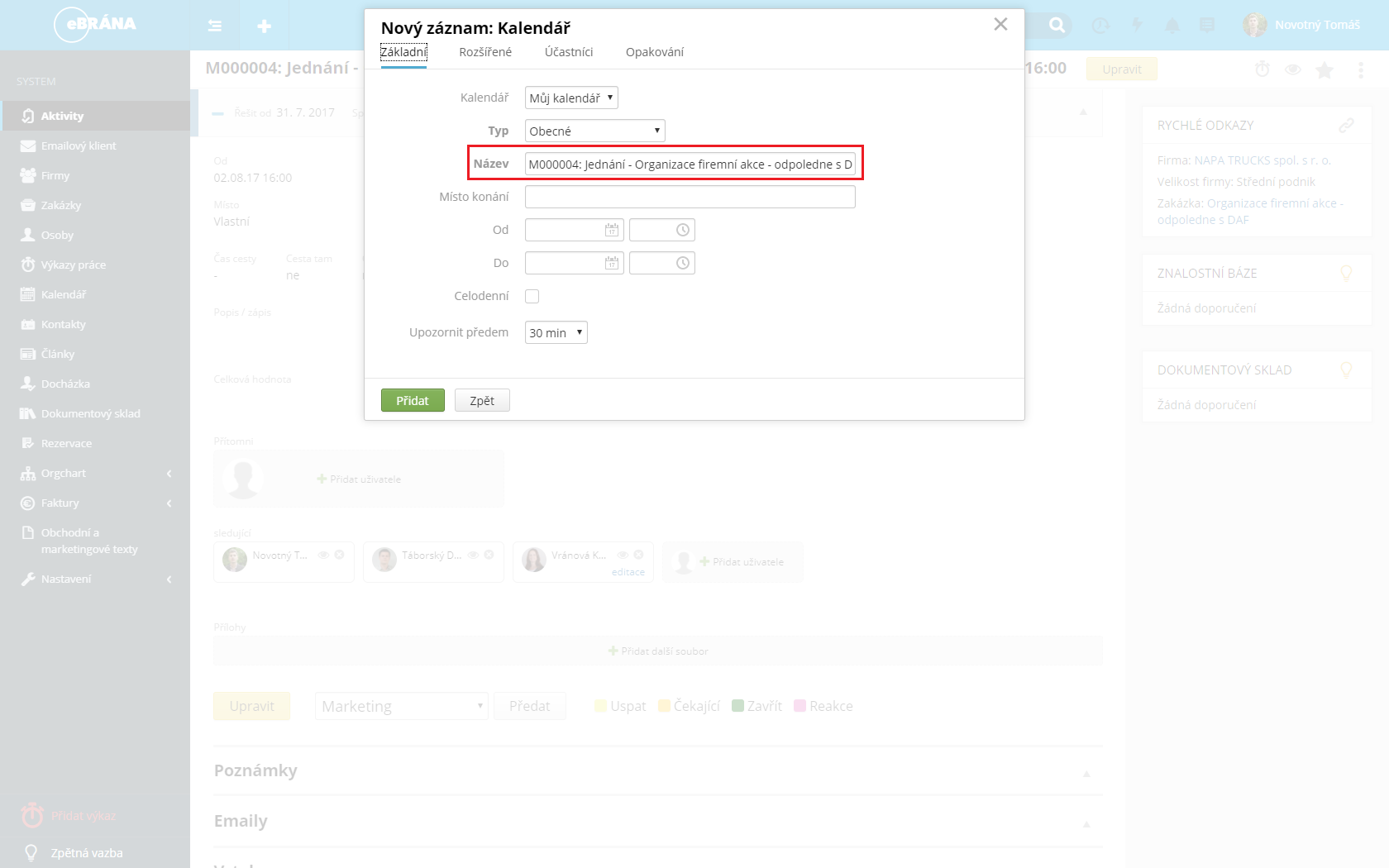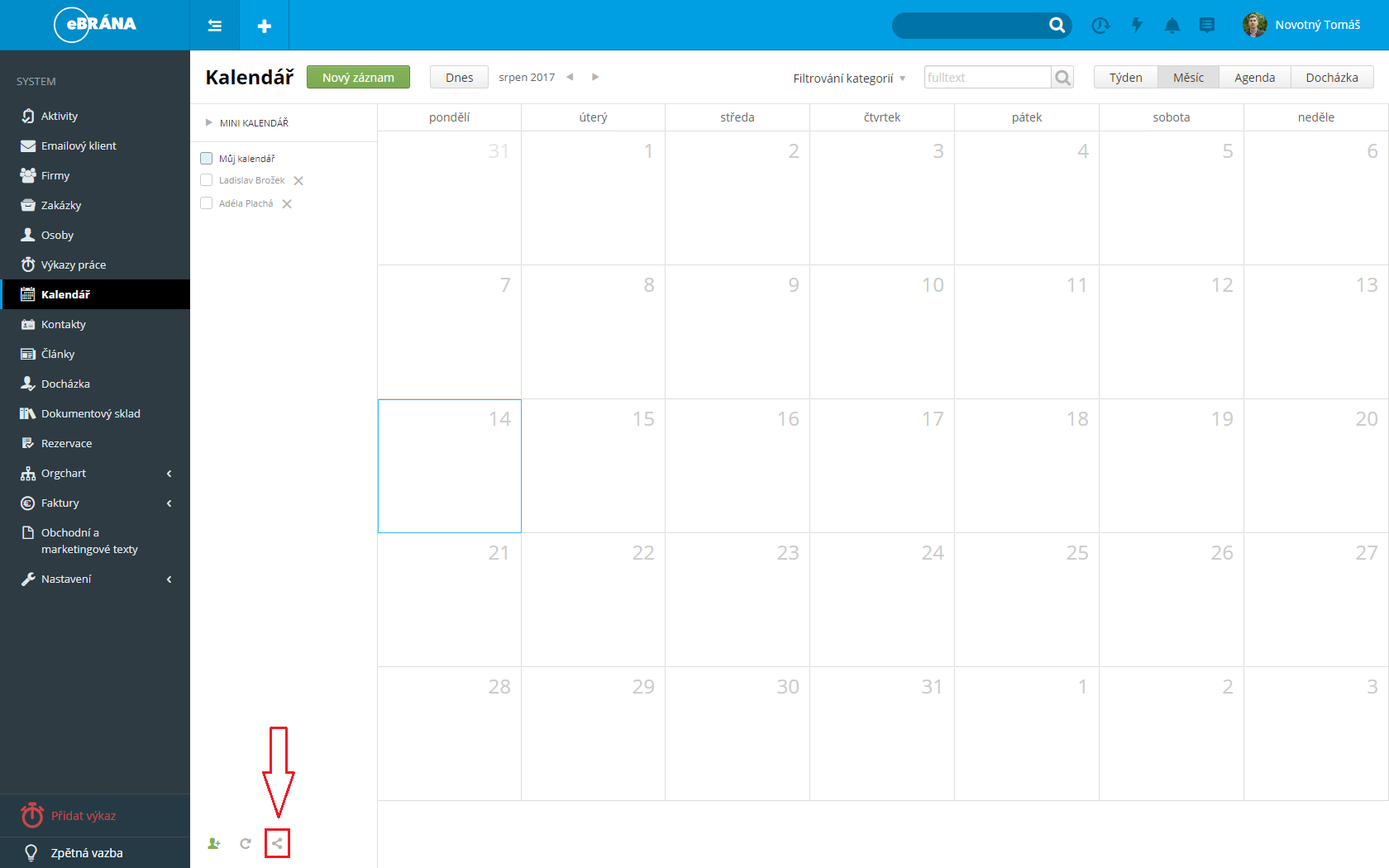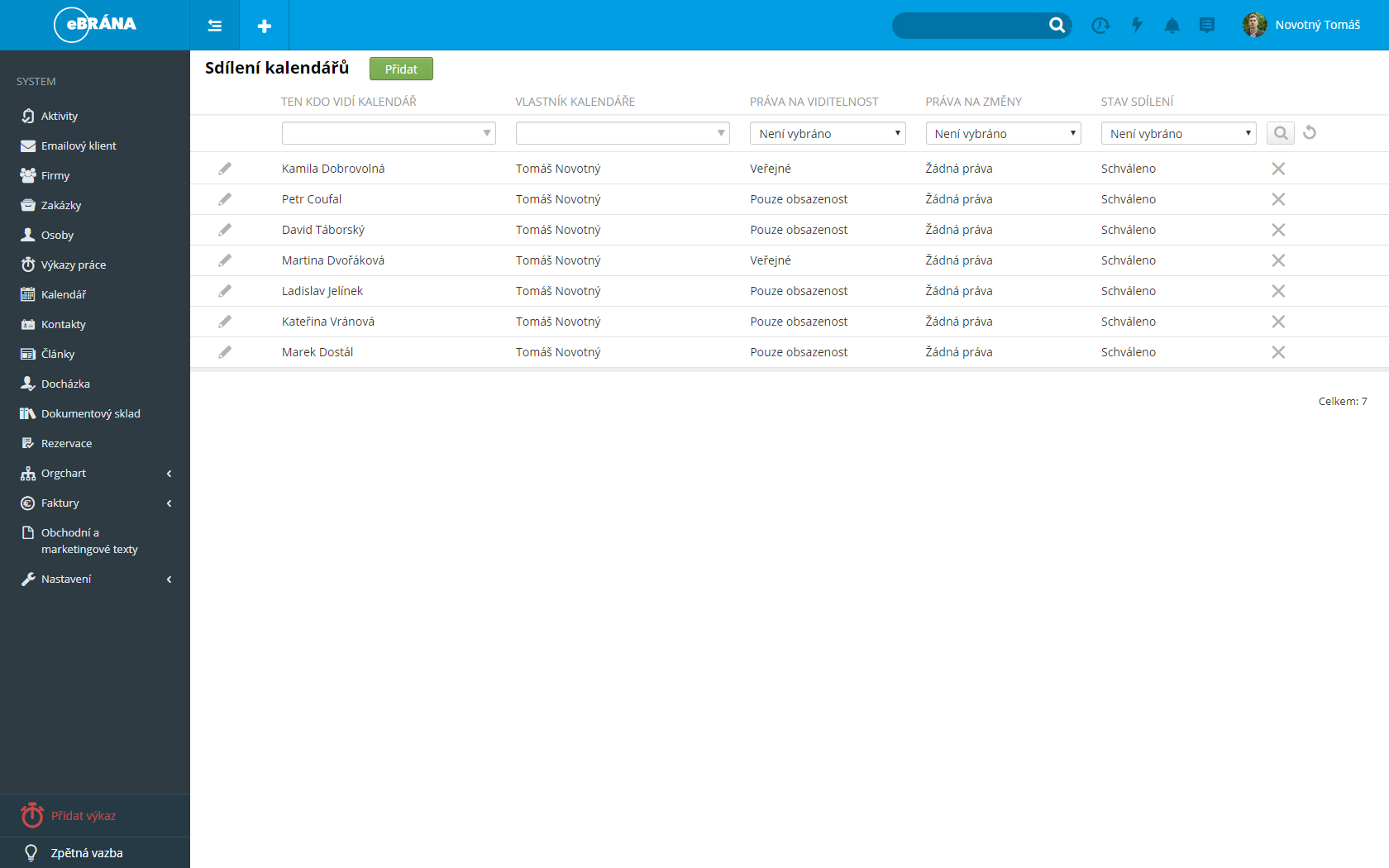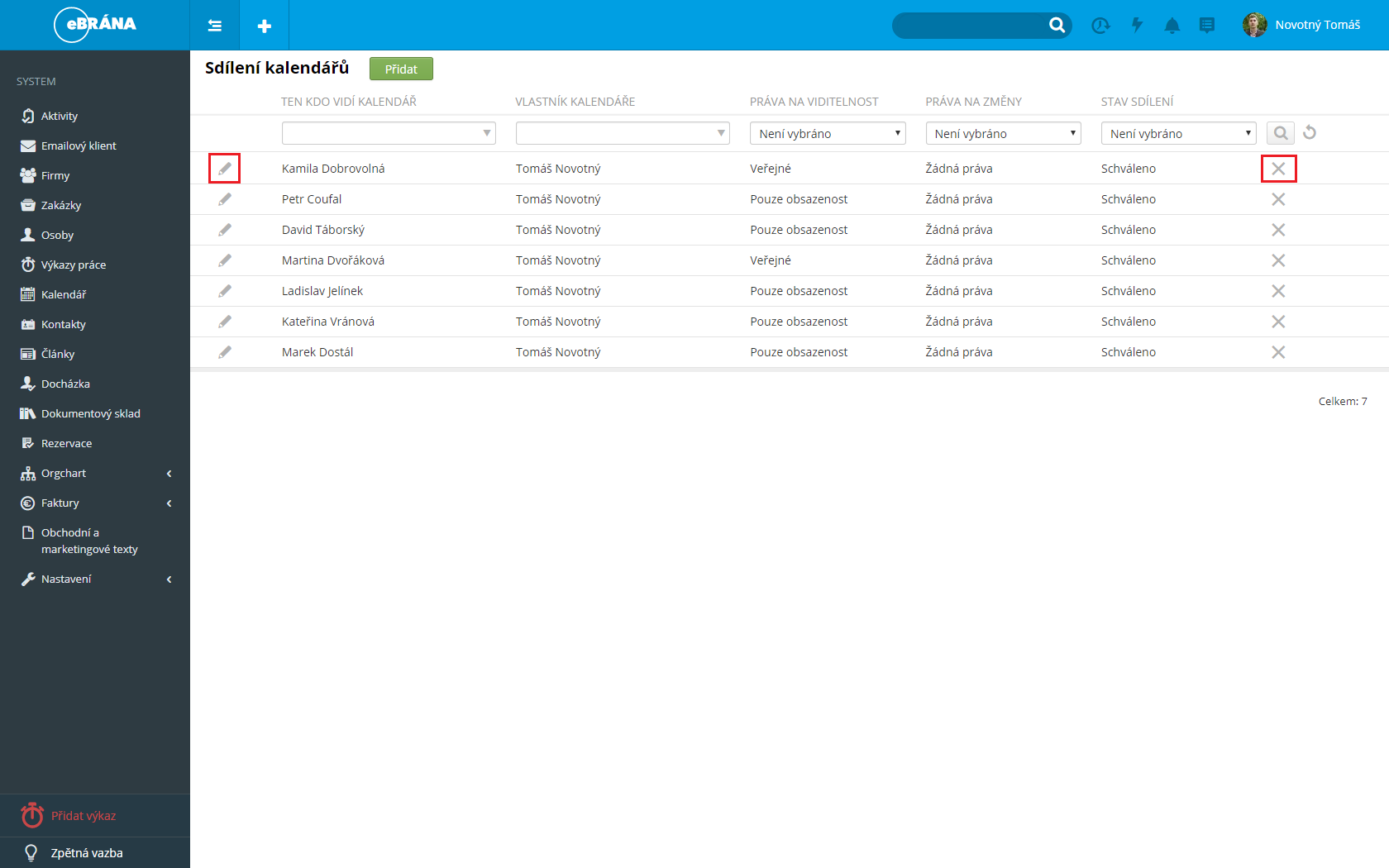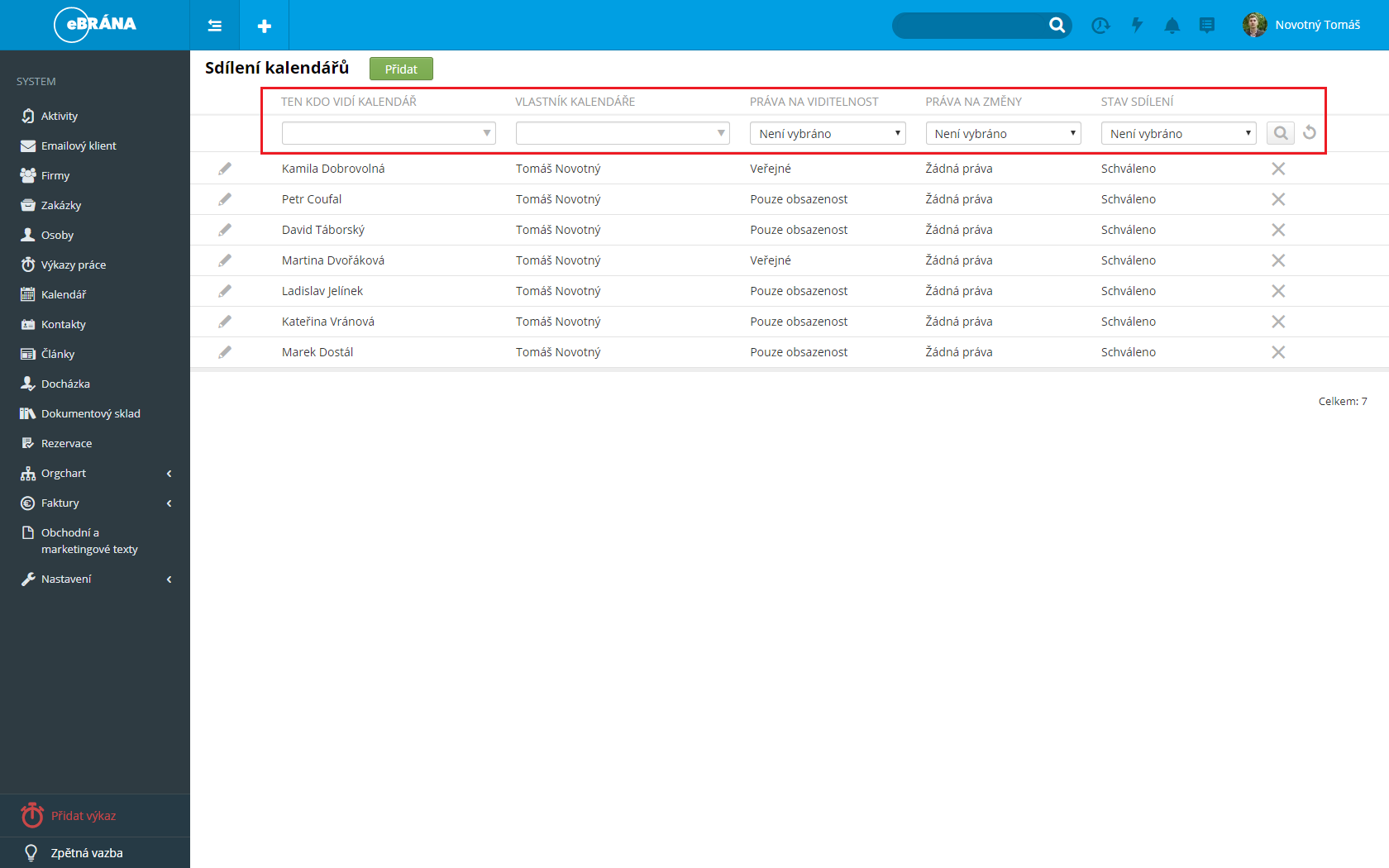Hledaný výraz musí mít více jak 2 znaky.
Každá osoba v systému má svůj kalendář, do kterého si může evidovat veškeré události. Ve firmě tak lze snadno zjistit, kdo se kde nachází a kdy má volno například na konzultaci. Kalendář respektuje firemní hierarchii definovanou organizační strukturou (takzvanou orgboard), a tudíž nadřízení vidí kalendáře svých podřízených. Kalendář však také respektuje soukromí a tudíž nemusí být viditelný přesný popis. Je doporučené, aby každý člověk z firmy měl pouze jeden kalendář, aby tak vždy byl vidět jeho časový rozvrh.
Svůj kalendář naleznete na záložce Systém > Kalendář.
Ve výchozím nastavení je zobrazení kalendáře nastaveno na jednotlivé měsíce, avšak pomocí akčních tlačítek v horním pravém rohu lze jednoduše zvolit rozdílné zobrazení kalendáře. Na výběr zde máte mimo měsíce ještě týden a agenda. Záleží jen na vás, která volba vám bude nejvíce vyhovovat.
V kalendáři můžete libovolně listovat. K tomuto přechodu na jiný datum slouží akční tlačítka šipek zobrazené v horní části plochy. Kdykoliv se pak budete chtít vrátit zpět na aktuální datum stačí použít tlačítko Dnes, jenž se nalézá bezprostředně vedle akčních tlačítek šipek. Chcete-li zobrazit souhrnný kalendář, potom využijte volby mini kalendář.
-
Nová událost
Přidání nové události
Videonávod k přidání nové události.
K přidání nového záznamu do vašeho kalendáře slouží tlačítko Nový záznam nacházející se v horní části plochy nebo jej můžete přidat kliknutím na vybraný datum v kalendáři.
Ať již přidáte událost pomocí tlačítka nebo skrze kalendář, zobrazí se dialogové okno sloužící k editaci nově přidávané události. Toto dialogové okno je rozděleno do čtyř záložek. První záložkou je Základní v rámci níž máte k dispozici několik parametrů. Prvním parametrem je Kalendář pomocí kterého máte možnost nastavit, jakého kalendáře se záznam týká. Tato možnost je však dostupná pouze v případě, kdy používáte vícero kalendářů současně, v opačném případě je zde zobrazena pouze možnost Můj kalendář.Druhým parametrem je typ přidávané události. Na výběr máte předpřipraveno již několik hodnot, kterých může tento typ nabývat.
Následují parametry Název a Místo konání, které jsou pouze informativní pro vás, aby byly jasné údaje o události. Parametry od a do slouží k zaznamenání do kalendáře, tedy pomocí nich je vytvořen časový úsek, který je následně do kalendáře zobrazen v rámci dané události. Pokud je událost plánována jako celodenní, stačí místo označování data od a do zaškrtnout volbu celodenní. Přidání nové události do kalendáře potvrdíte tlačítkem Nový záznam.Druhou záložkou je Rozšířené, na které máte možnost editace následujících položek:
- typ položky, kterým je myšlena buď událost nebo úkol. Událost je libovolný záznam, avšak úkol je propojen s konkrétní aktivitou.
- bližší popis události
- potřebné pomůcky
- aktivity slouží k propojení úkolu v kalendáři s již existující aktivitou. Toto propojení provedete pomocí vyhledávacího pole, do kterého stačí začít psát titulek aktivity nebo její číselné označení.
- stav označuje aktuální stav, ve kterém se událost či úkol nachází. Využití je zejména tehdy, potřebujete-li si například naplánovat schůzku s kolegou a ještě nevíte, zda bude mít doopravdy čas ve stanovený termín.
- Priorita je parametr určující důležitost události či úkolu. Na výběr máte z několika různých úrovní priority.
- transparence udává, zda lze událost či úkol překrýt současně jiným. Například pokud budete mít jednání s nějakou firmou, nechcete aby se vám v kalendáři mohlo něco s tímto křížit, tak zadáte možnost blokující. Neblokující potom znamená, že současně může ve stanoveném čase probíhat vícero událostí či úkolů.
- viditelnost je důležitý parametr, pomocí něhož je možné ovlivnit, co vše uvidí v rámci sdíleného kalendáře vaši kolegové. Jsou zcela jistě události, které chcete evidovat v kalendáři pouze pro své učely a nikoliv tak, aby byly na očích všem vašim kolegům. V takovém případě stačí zvolit možnost Soukromé a tím zajistíte, že ostatní pouze uvidí v daném časovém intervalu označení Nedostupný, ale důvod vaší nedostupnouosti bude zviditelněn pouze vám.
- Geo umožňuje zadání GPS souřadnit místa konání události.
Zcela jistě se někdy stane, že událost probíhá opakovaně. Typickým příkladem jsou například firemní porady. Pokud se některá událost opakuje, je možné ji vytvořit pouze jednou a nechat systém, aby se postaral o to, aby v kalendáři byla zaznamenávána opakovaně. Na výběr zde máte již přednastavené hodnoty opakování. Jejich výběr provedete zvolením hodnoty z rozbalovací roletky Opakovat. -
Editace události
Editace a mazání událostí
Může se stát, že událost změní čas či místo. Zároveň může být událost zcela zrušena. Pokud se naskytne takováto situace, můžete v rámci svého kalendáře upravit jeji nastaveni. Úpravu události v kalendáři provedete kliknutím levým tlačítkem myši na upravovanou událost. Díky tomu je zobrazeno dialogové okno obdobné s přidáváním události, avšak obsahuje již předvyplněné parametry události. Pokud provedete pouze úpravy v parametrech a chcete tyto změny uložit, použijte tlačítko Upravit. Pokud však chcete událost odstranit, potom zvolte tlačítko Smazat událost.
-
Nový kalendář
Přidání nového kalendáře
Používá oddělení, na kterém pracujete svůj speciální kalendář na vedení docházky? Potřebujete sesynchronizovat docházku s kolegou? Není nic lehčího, než si přidat další kalendář do svého. Díky tomu si vždy udržíte jasný přehled o dostupnosti ostatních kolegů. Nový kalendář přidáte pomocí ikony Přidat kalendář v dolní části plochy.
Pokud je připojeno pět a více kalendářů, jsou dále rozděleny do skupin podle oddělení. Pokud připojíte deset a více kalendářů, jsou ještě dále seskupeny dle struktury oddělení. Vytvořením této hierarchie je zajištěna následná přehlednost i v případě, kdy potřebujete využívat velké množství kalendářů.
Kalendáře vašich kolegů aktivujete kliknutím na jejich jméno. Automaticky je poté kalendář připsán do vašeho a zobrazují se tak všechny události dohromady. Aby byly události jednotlivých osob lépe odlišené, každý je reprezentován jiným podbarvením.
Pokud se rozhodnete již nezobrazovat kalendář některé osoby, snadno jej odstraníte pomocí křížku zobrazeného u jména osoby. Po použití tohoto křížku je osoba i všechny její události z kalendáře odebrány.
-
Propojení události s aktivitou
-
Sdílení
Sdílení kalendáře
Na začátek je nutné zmínit rozdíl mezi zobrazením kalendáře a sdílením kalendáře. Pokud kalendář pouze zobrazíte, není zde žádná možnost pro editaci jednotlivých událostí a úkolů. Pokud však kalendář sdílíte, potom má osoba s níž je kalendář sdílen přidělena určitá práva vztahující se ke sdílenému kalendáři a tak může například upravovat události a úkoly. Pro sdílení kalendáře je nutné provést Nastavení sdílení. Tuto možnost naleznete ve spodní části plochy.
V rámci tohoto nastavení máte možnost Přidat libovolnou osobu z databáze modulu Osob a nastavit ji práva, která budou použita na váš kalendář.
Pro přidání osoby ke sdílení je zobrazo okno, v rámci něhož máte možnost nastavit Ten kdo vidí kalendář, což je jméno osoby se kterou chcete kalendář sdílet. Dalšími jsou Právo na viditelnost, Právo na změny a posledním je Stav sdílení. Po dokončení všech změn stačí použít tlačítko Přidat k uložení nového záznamu.Pokud máte kalendář sdílen s velkým množstvím osob, můžete mezi nimi vyhledávat pomocí rychlého hledání, jenž provedete pomocí vyhledávacích polí zobrazených v záhlaví jednotlivých sloupců. Po vyplnění můžete zahájit hledání stisknutím klávesy Enter na klávesnici nebo pomocí ikony lupy. Rozhodnete-li se zobrazit všechny záznamy a zrušit tak aktuální filtrování, použijte ikonu šipky.
-
Synchronizace s mobilním zařízením Jakým způsobem nastavíte synchronizaci kalendáře s mobilním zařízením se dozvíte na stránce Synchronizace zařízení