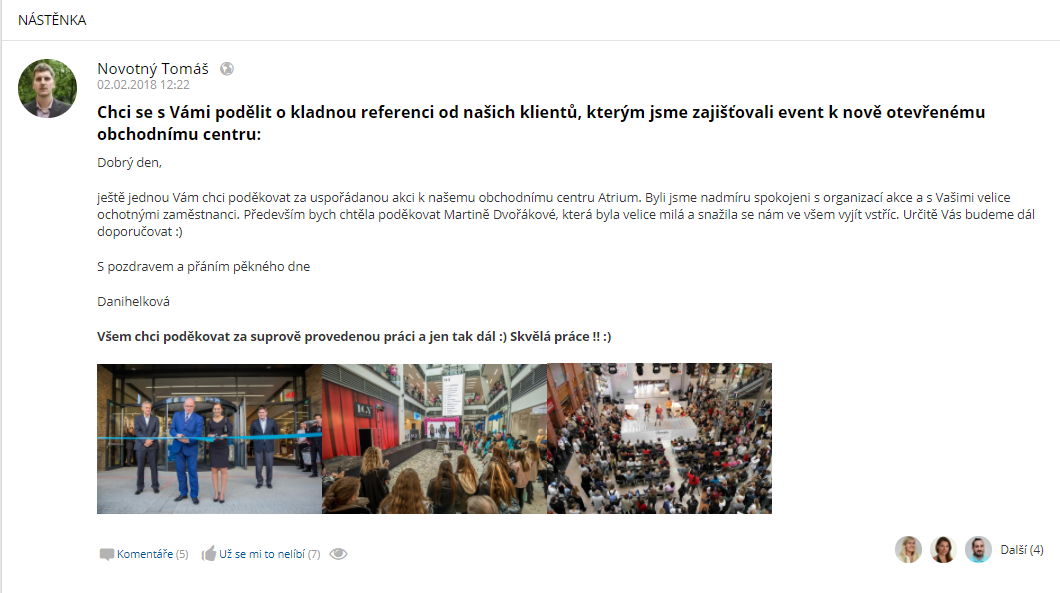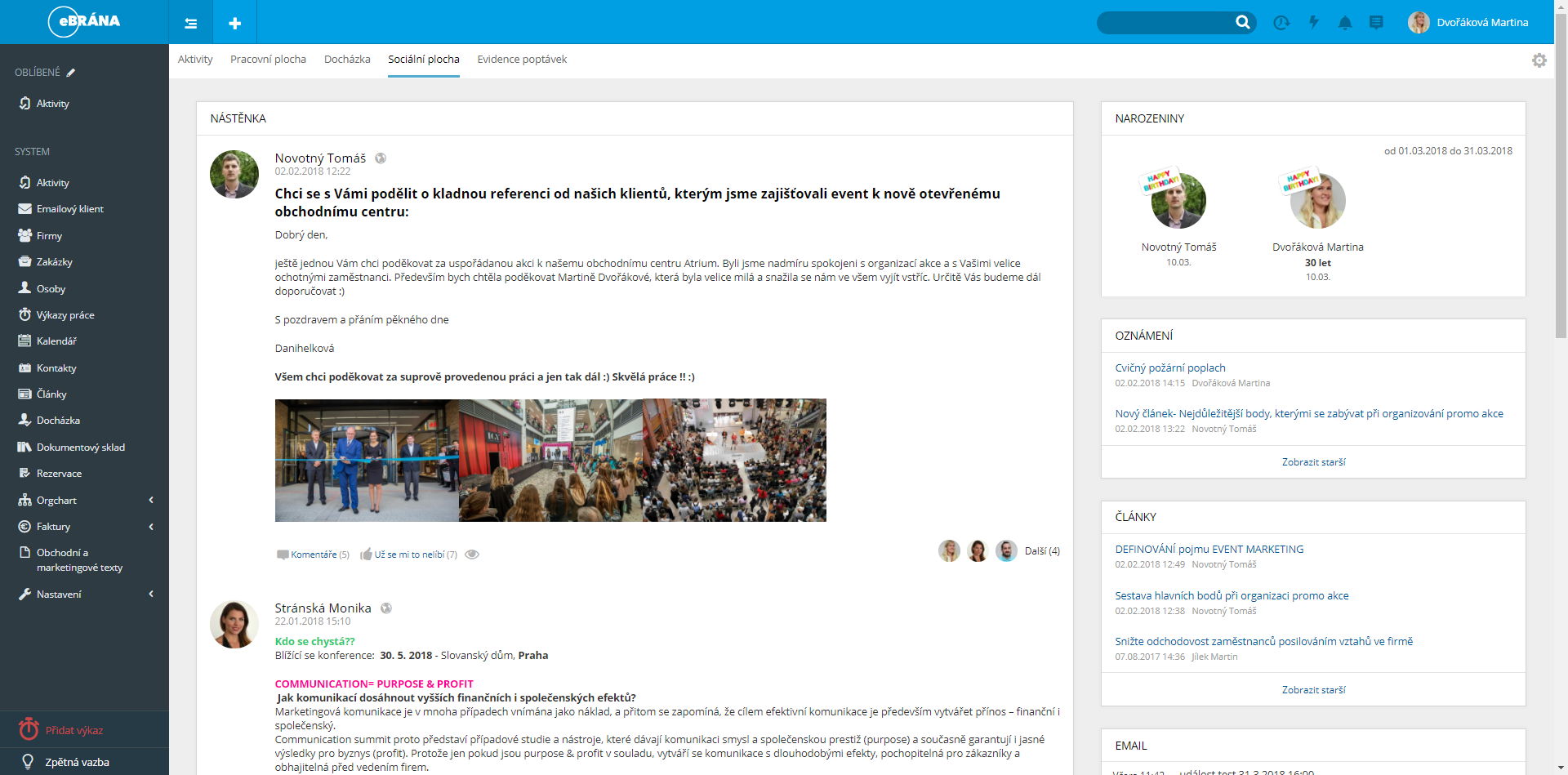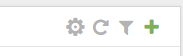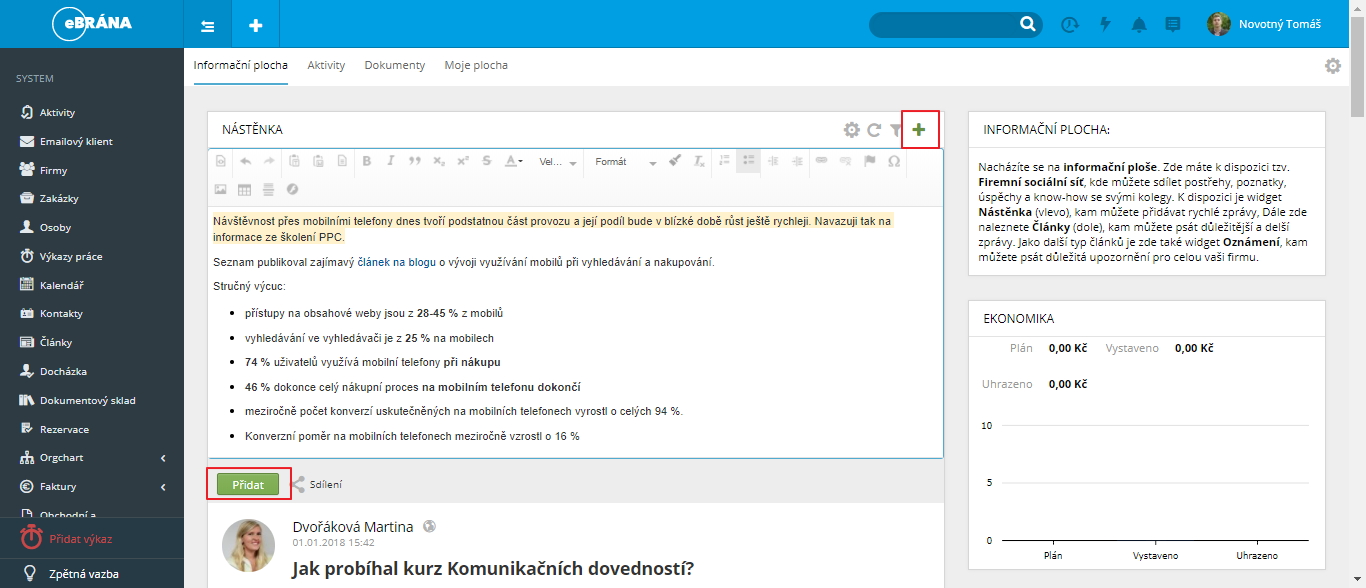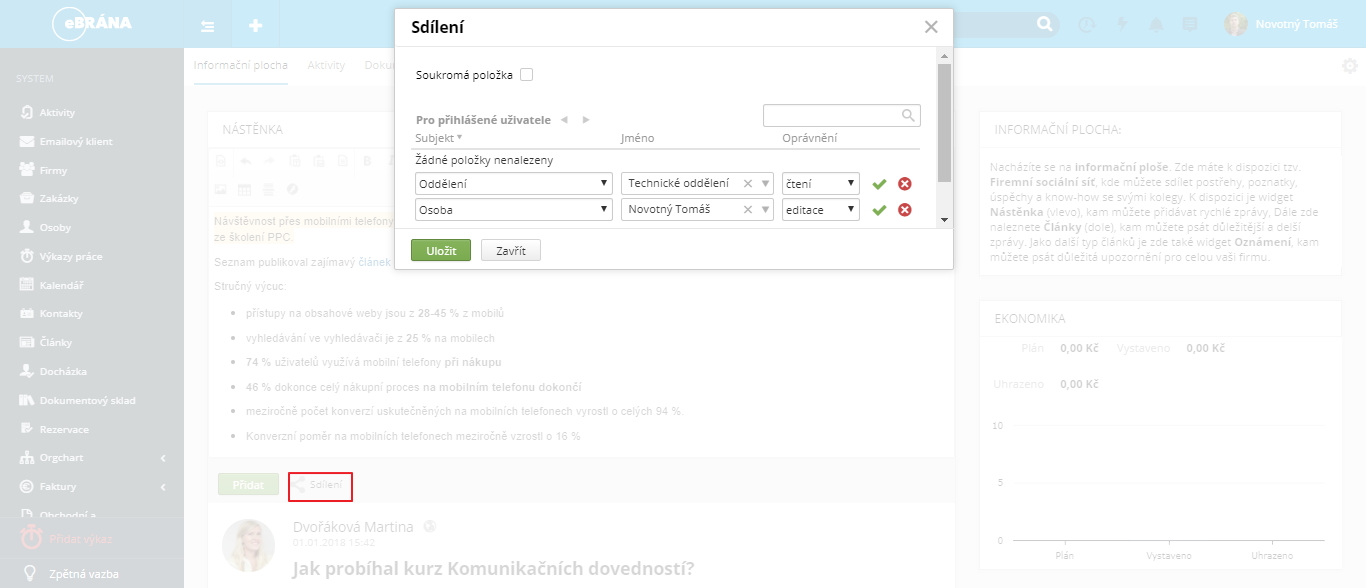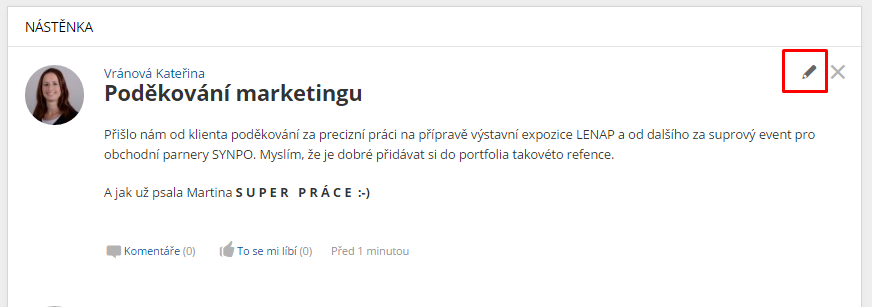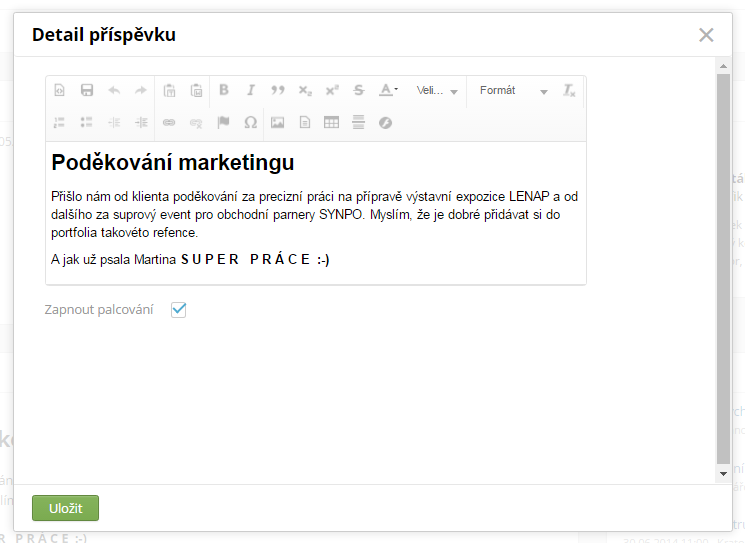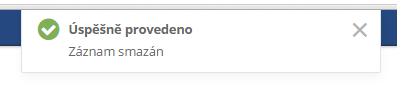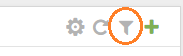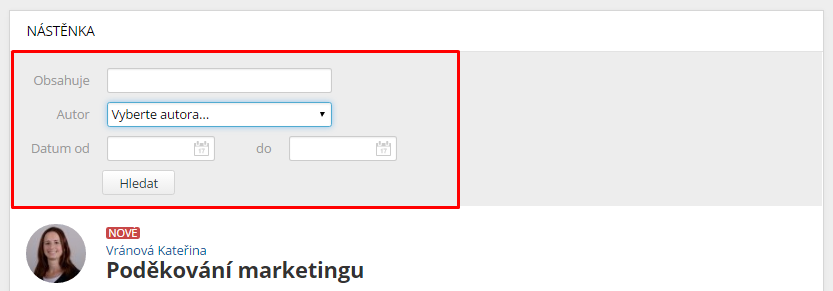Hledaný výraz musí mít více jak 2 znaky.
-
Kde je nástěnka
Nástěnka se nenachází v žádném speciálním modulu, jedná se pouze o widget, který si uživatelé zobrazují na vybrané ploše. Ve výchozím nastavení vaší implementace zobrazujeme Nástěnku na sdílené ploše nazvané Sociální plocha.
Postup jak si přidáte nebo upravíte zobrazené widgety na ploše, naleznete na stránce manuálů: Filtry a widgety.
Najetím na záhlaví widgetu si zobrazíte soubor ikon, pomocí kterých lze upravovat nastavení widgetu, filtrovat a vkládat nové příspěvky.
-
Přidání příspěvku
Nový příspěvek na firemní nástěnku přidáte pomocí ikony zeleného "+", která se nachází v souboru ikon v pravém horním rohu widgetu. Ikony se zobrazují po najetí kurzorem myši na záhlaví widgetu.
Zobrazí se pole pro vkládání textu, do kterého píšete příspěvek, zároveň máte k dispozici nástrojovou lištu, která vám umožní základní formátování textu. Pro přidání příspěvku na nástěnku zvolte tlačítko Přidat.
Pokud chcete zobrazení vkládaného příspěvku omezit pouze pro vybrané uživatele, před přidáním použijte možnost Sdílení.
Zobrazí se vám modální okno, ve kterém můžete definovat oddělení / pozici / skupinu nebo jmenovitě uživatele, kteří příspěvek uvidí. Nezapomeňte vždy označit takový příspěvek jako soukromý, pomocí prvního příznaku Soukromá položka, jinak i přes další nastavení bude příspěvek pořád viditelný všem.
Položky v modálním okně zobrazujete kliknutím na Přidat další a výběrem celku, na který příspěvek cílíte. Dále máte možnost přidat práva na:
- editaci - všichni uvedení uživatelé budou moci váš příspěvek upravovat
- čtení - všichni uvedení uživatelé budou mít příspěvek pouze zobrazený
- komentování - uživatelé budou moci vkládat komentáře pod příspěvek
Po vyplnění řádku nezapomeňte uložit dílčí nastavení pomocí zelené fajfky na konci řádku. Pro celkové potvrzení nastavení opusťte modální okno kliknutím na Uložit.
-
Editace příspěvku
Pokud použijete tuto editační tužku zobrazí se stejné okno, jako při přidávání nového příspěvku, avšak obsahuje již vyplněná pole. Dále zde máte možnost vypnout palcování vašeho příspěvku. V takovém případě se nebude zobrazovat možnost To se mi líbí. Po provedených úpravách uložíte příspěvek pomocí tlačítka Uložit.
-
Odstranění příspěvku
-
Filtrování příspěvků
Widget nástěnka umožňuje rychlé vyhledávání ve všech příspěvcích. Bylo by neefektivní muset vyhledávat pomocí rolování ve všech příspěvcích na nástěnce. K rychlému vyhledání slouží online filtrace, kterou aktivujete pomocí ikony filtru nacházející se v pravém horním rohu vašeho příspěvku po najetí kurzoru myši.
Po jeho aktivaci se zobrazí v horní části nástěnky panel pro vyhledávání. Po zadání příslušných parametrů vyhledávání potvrdíte vyhledávání tlačítkem Hledat.