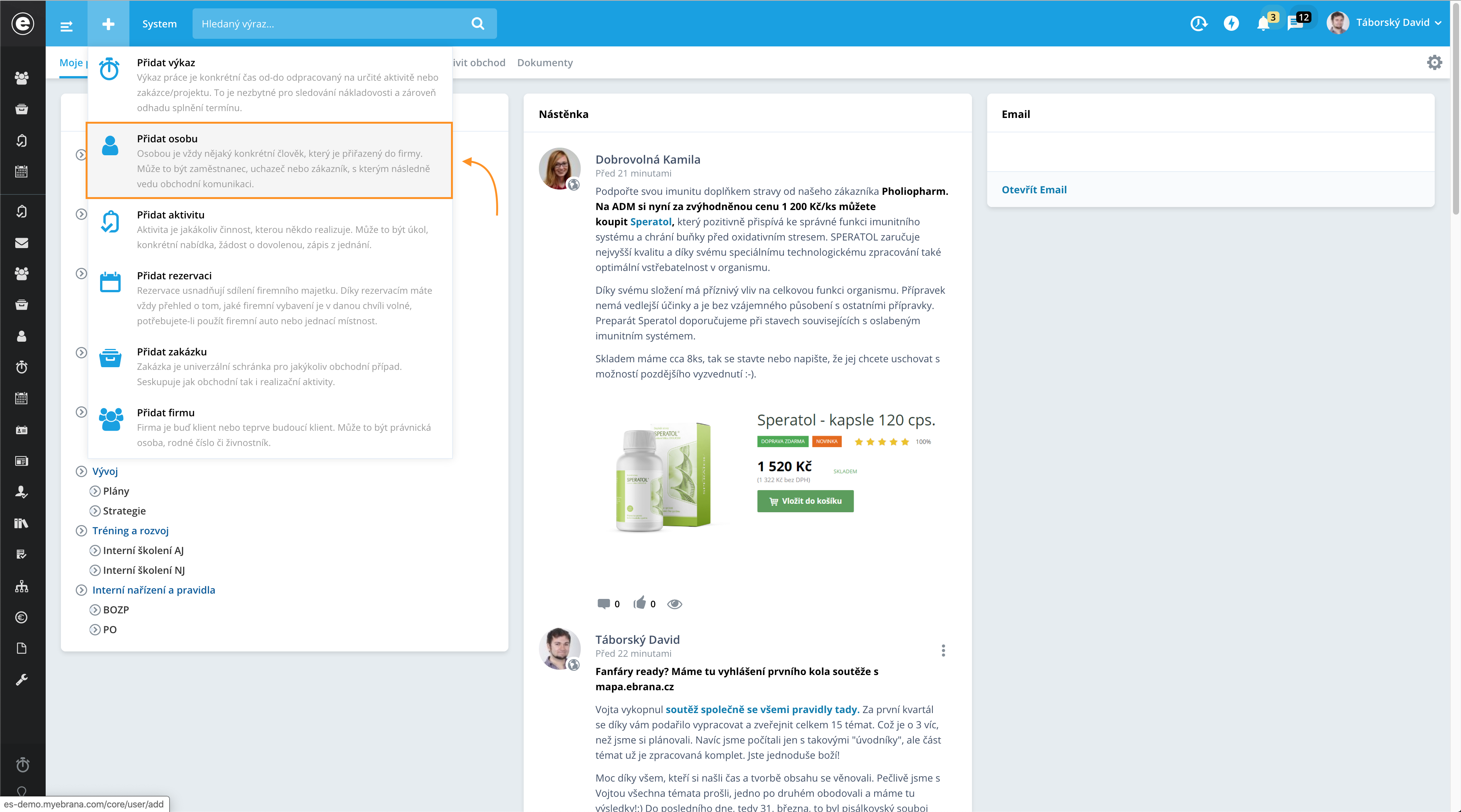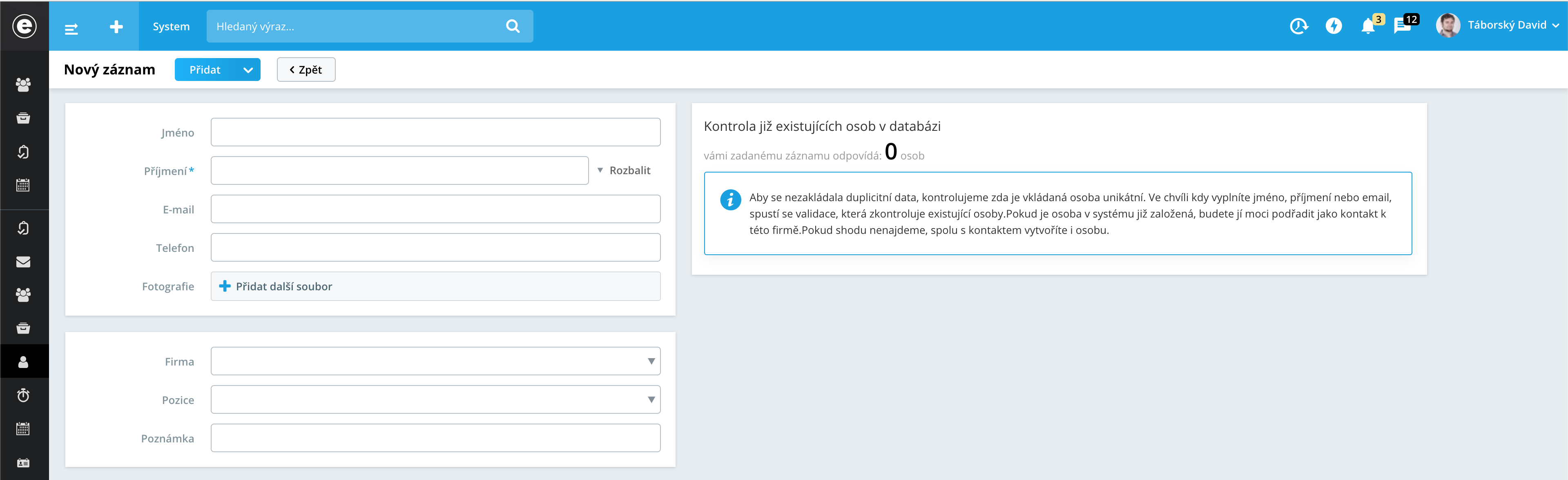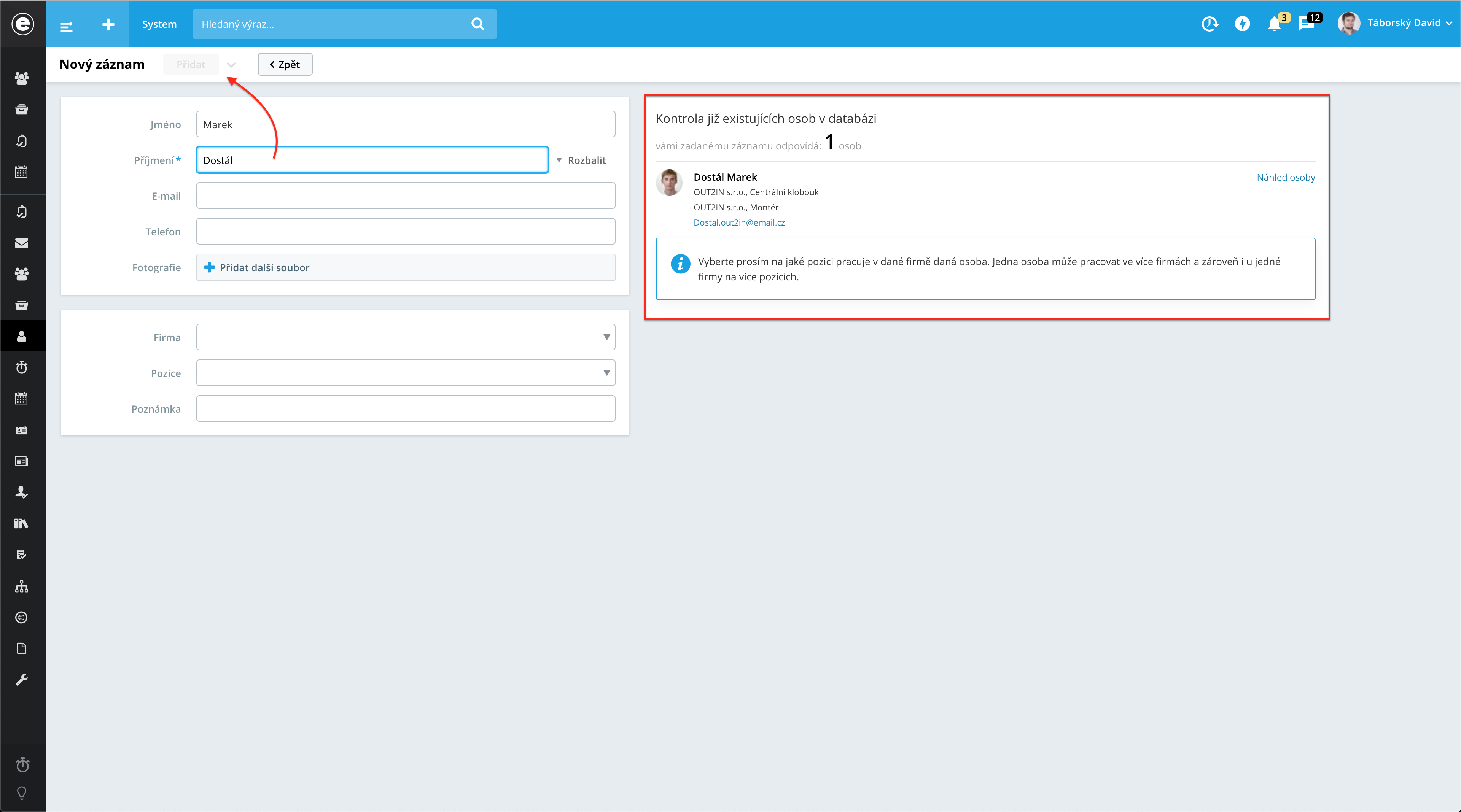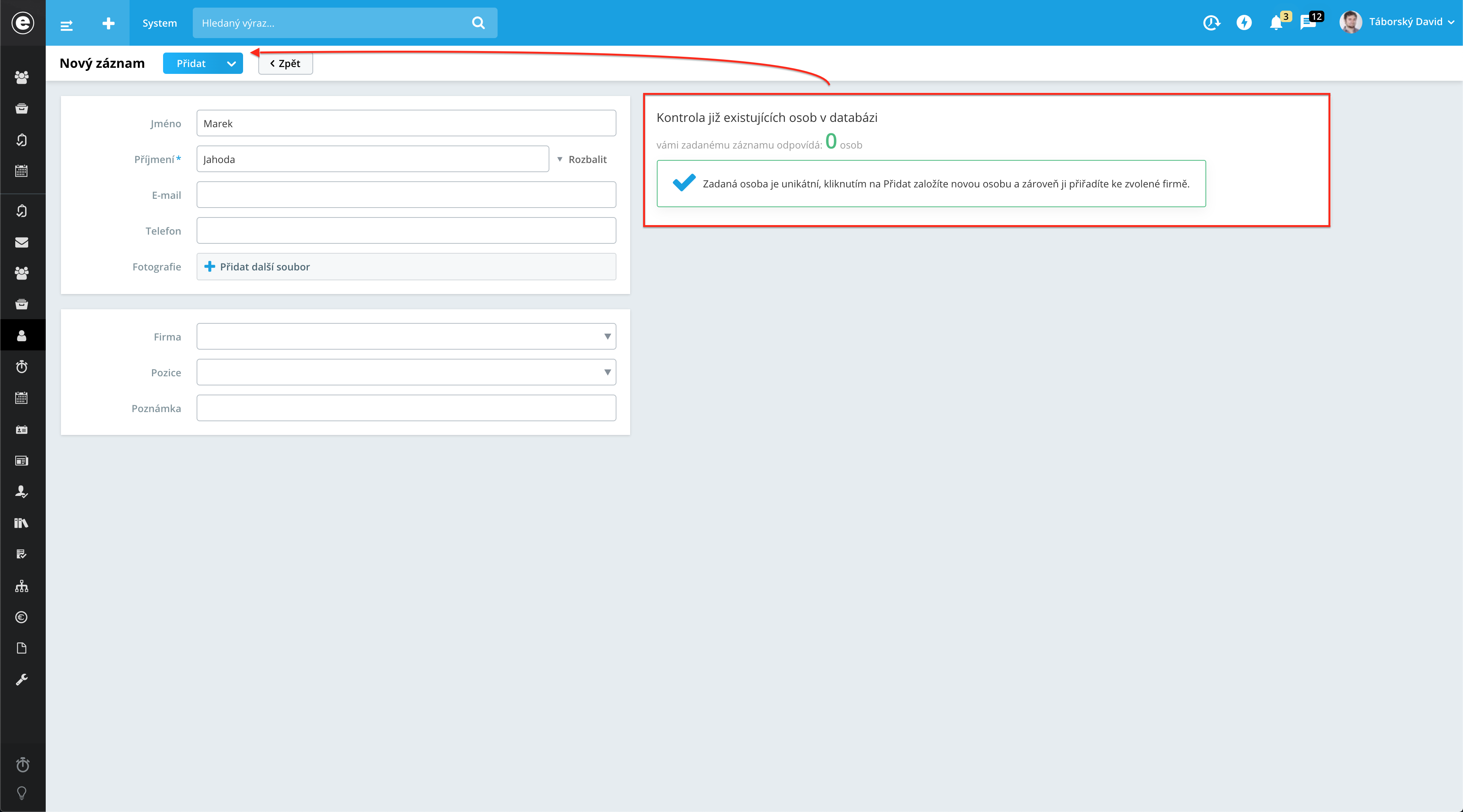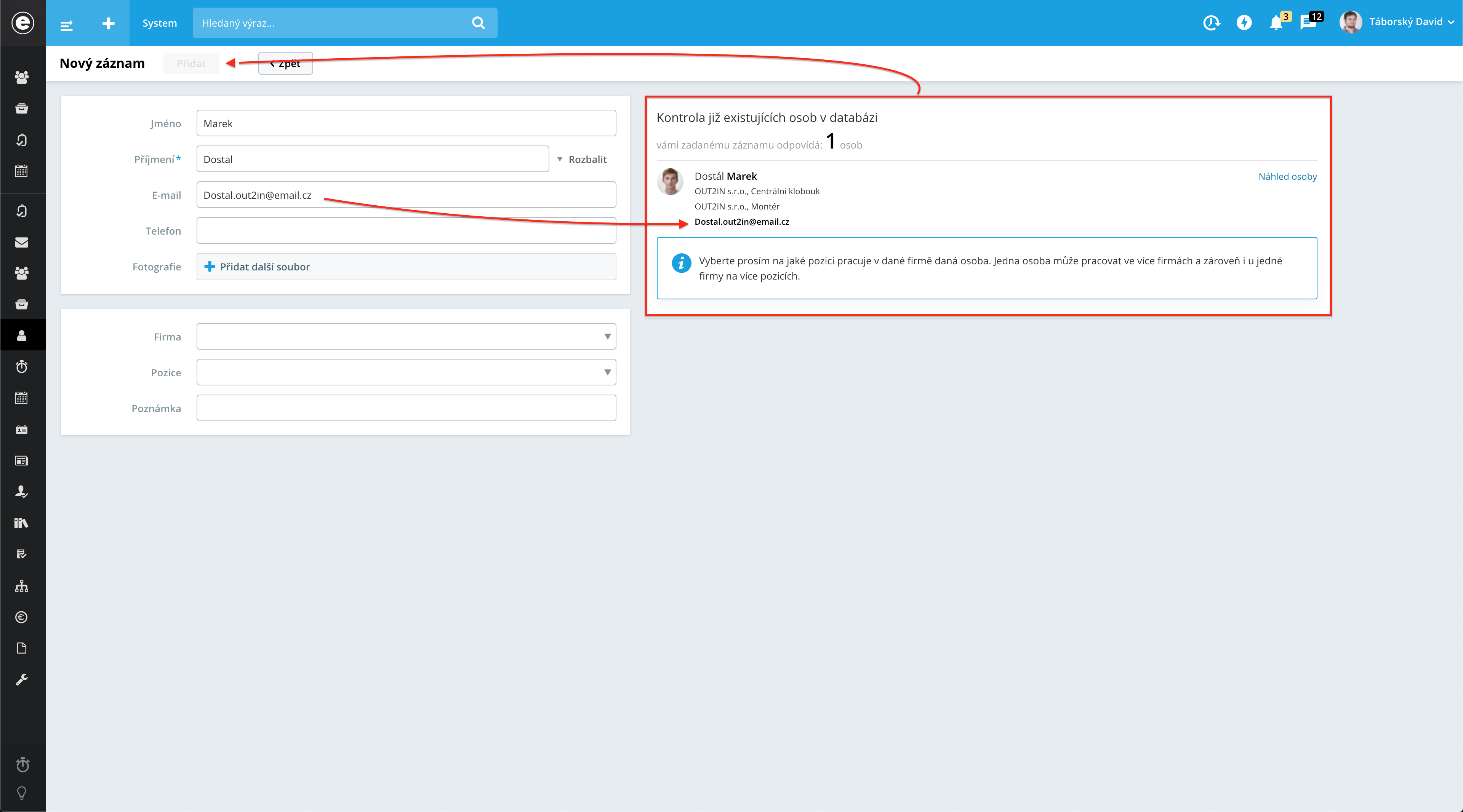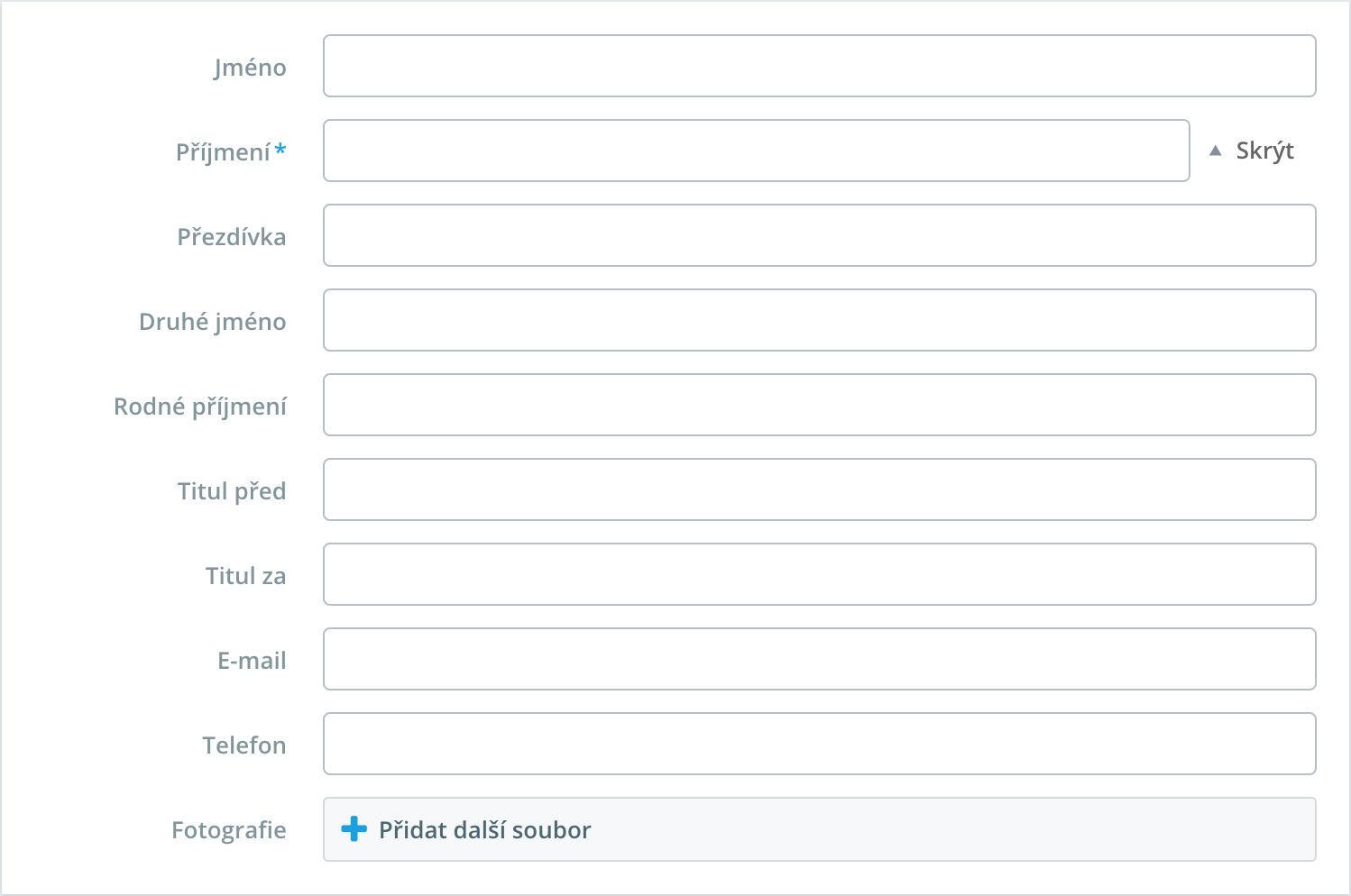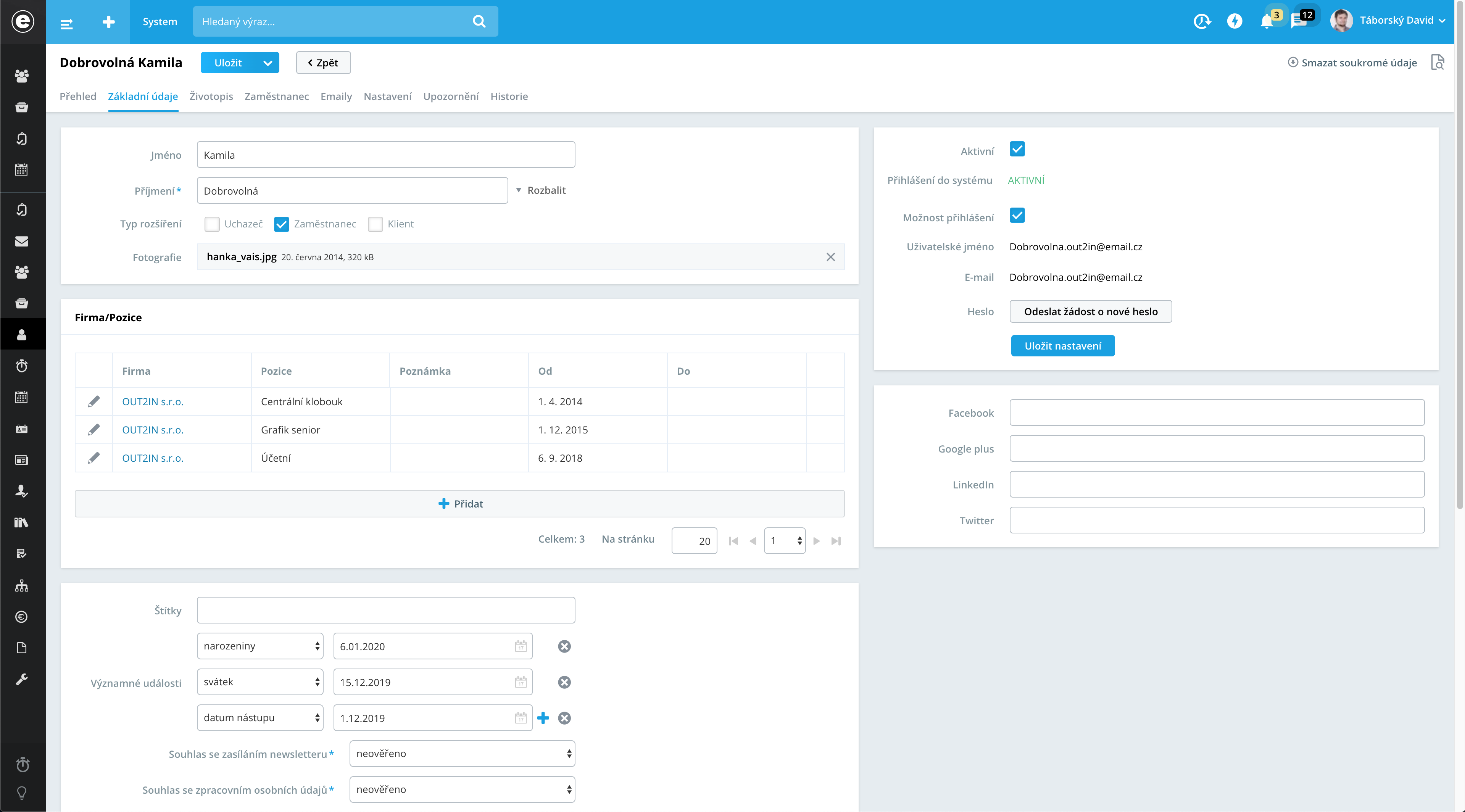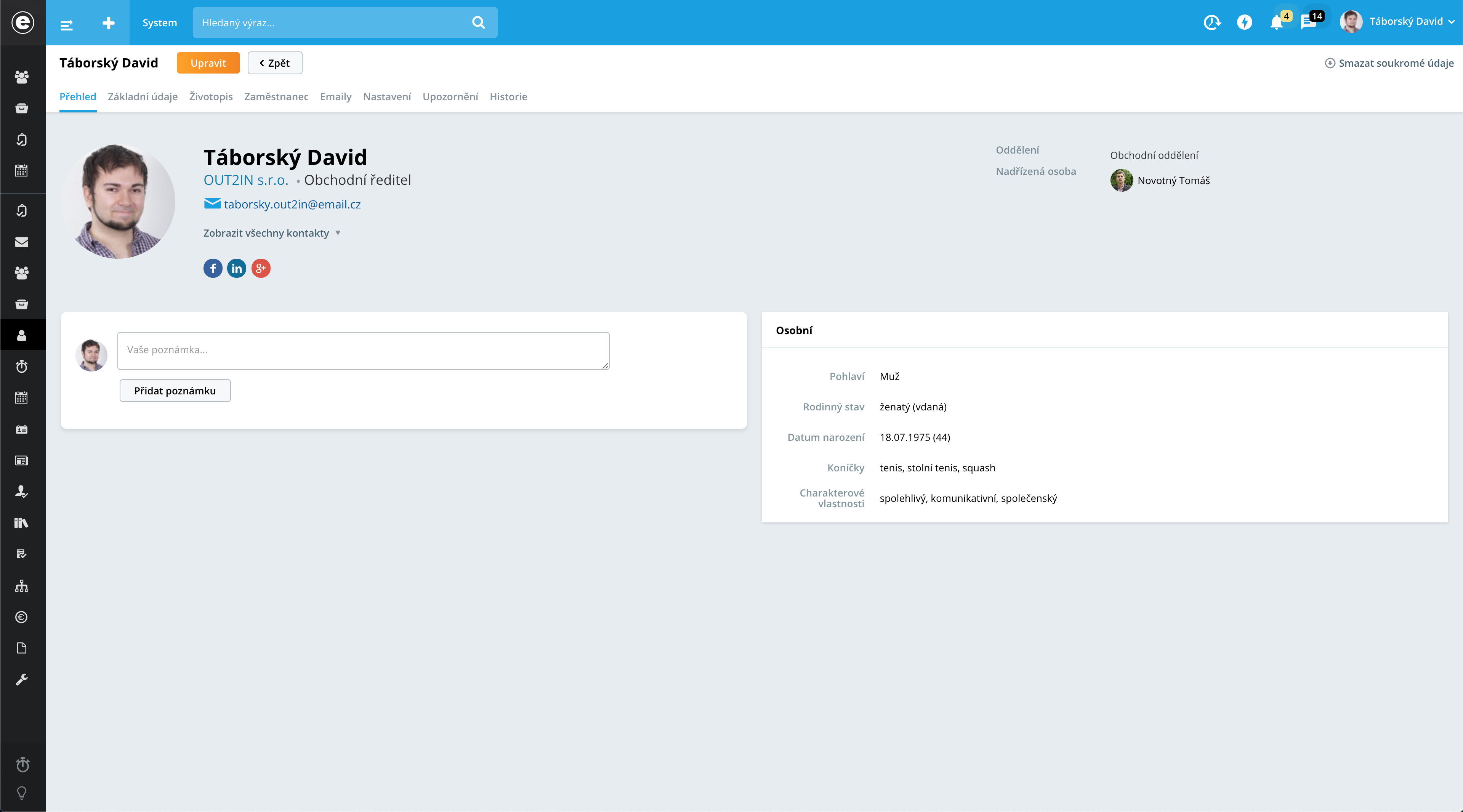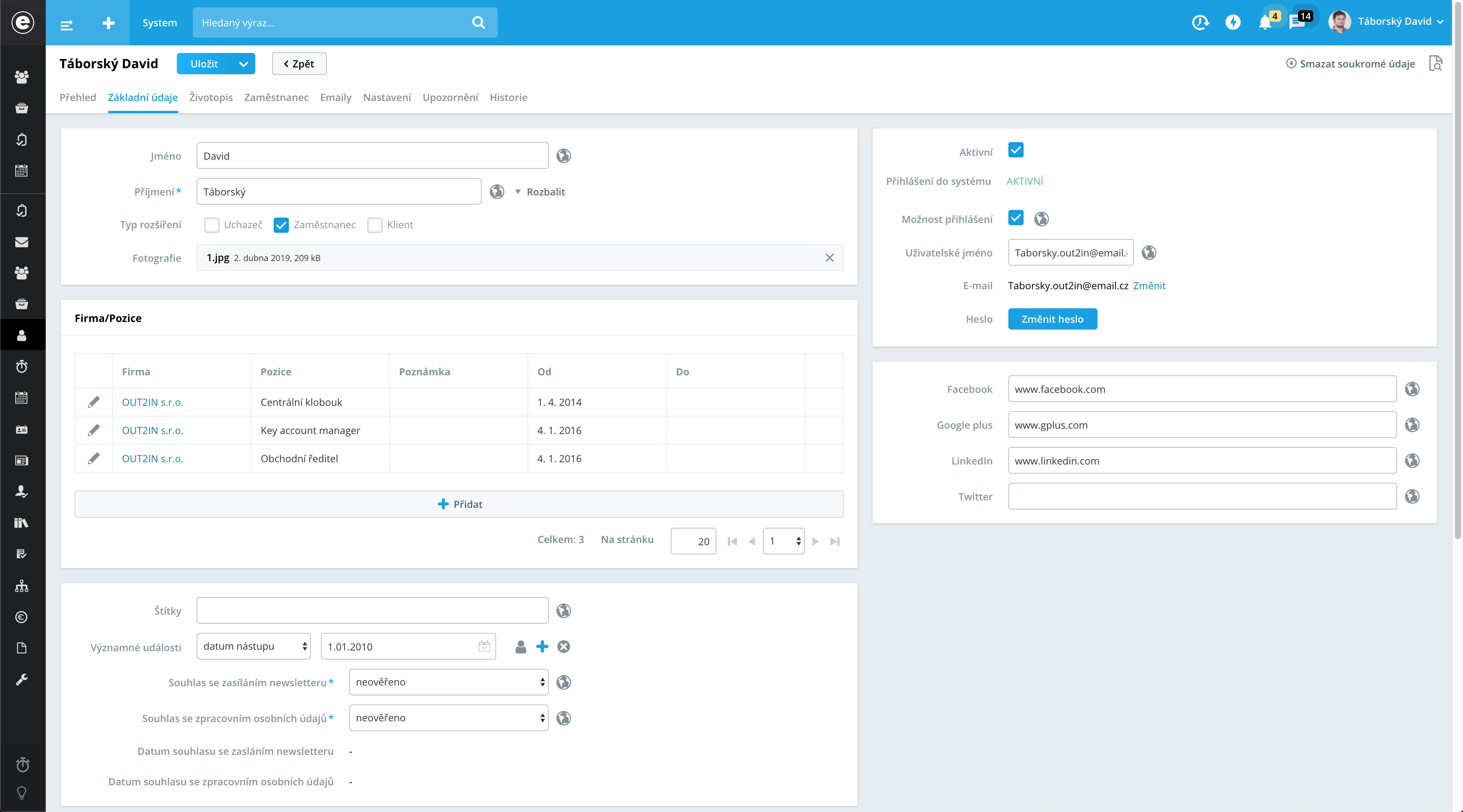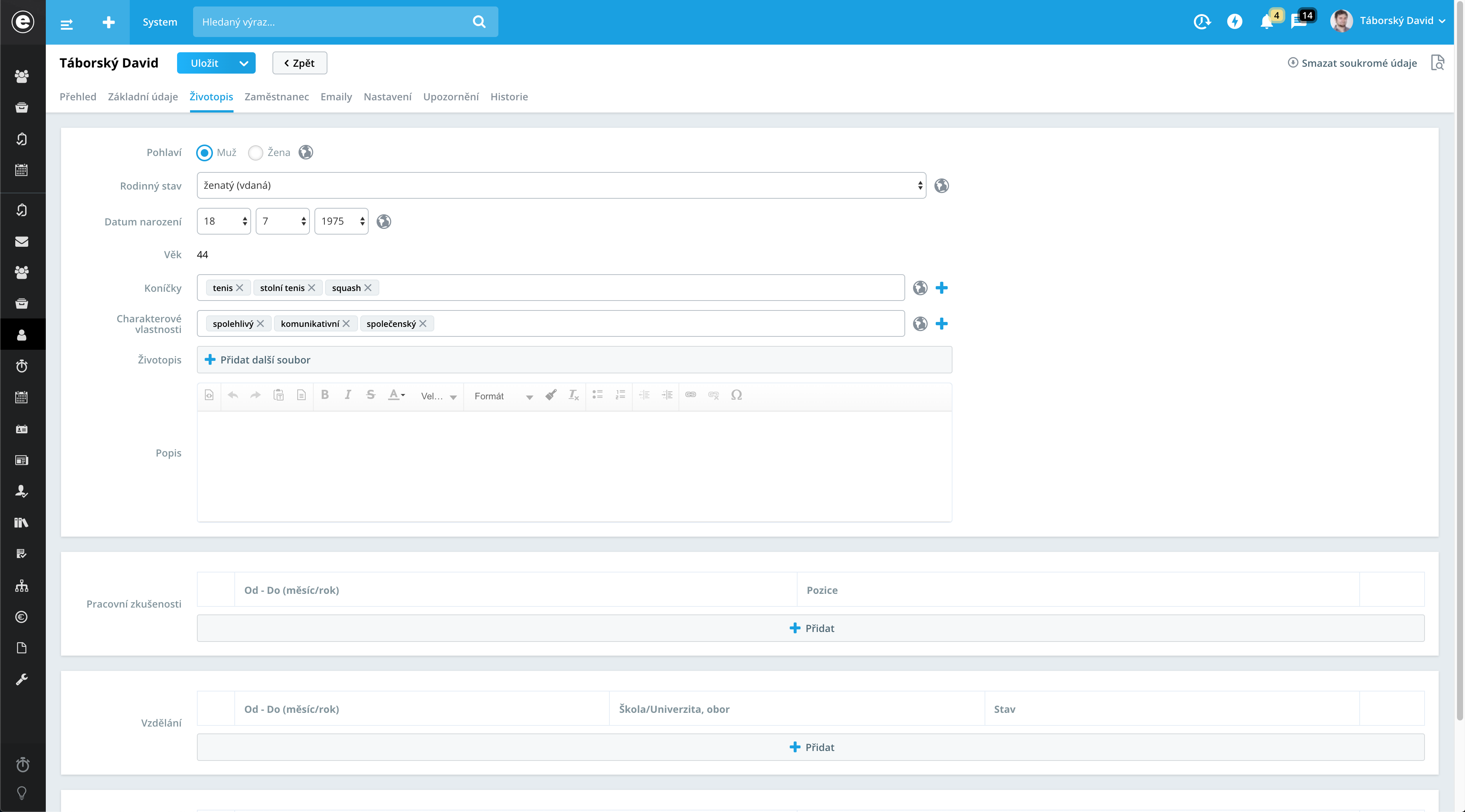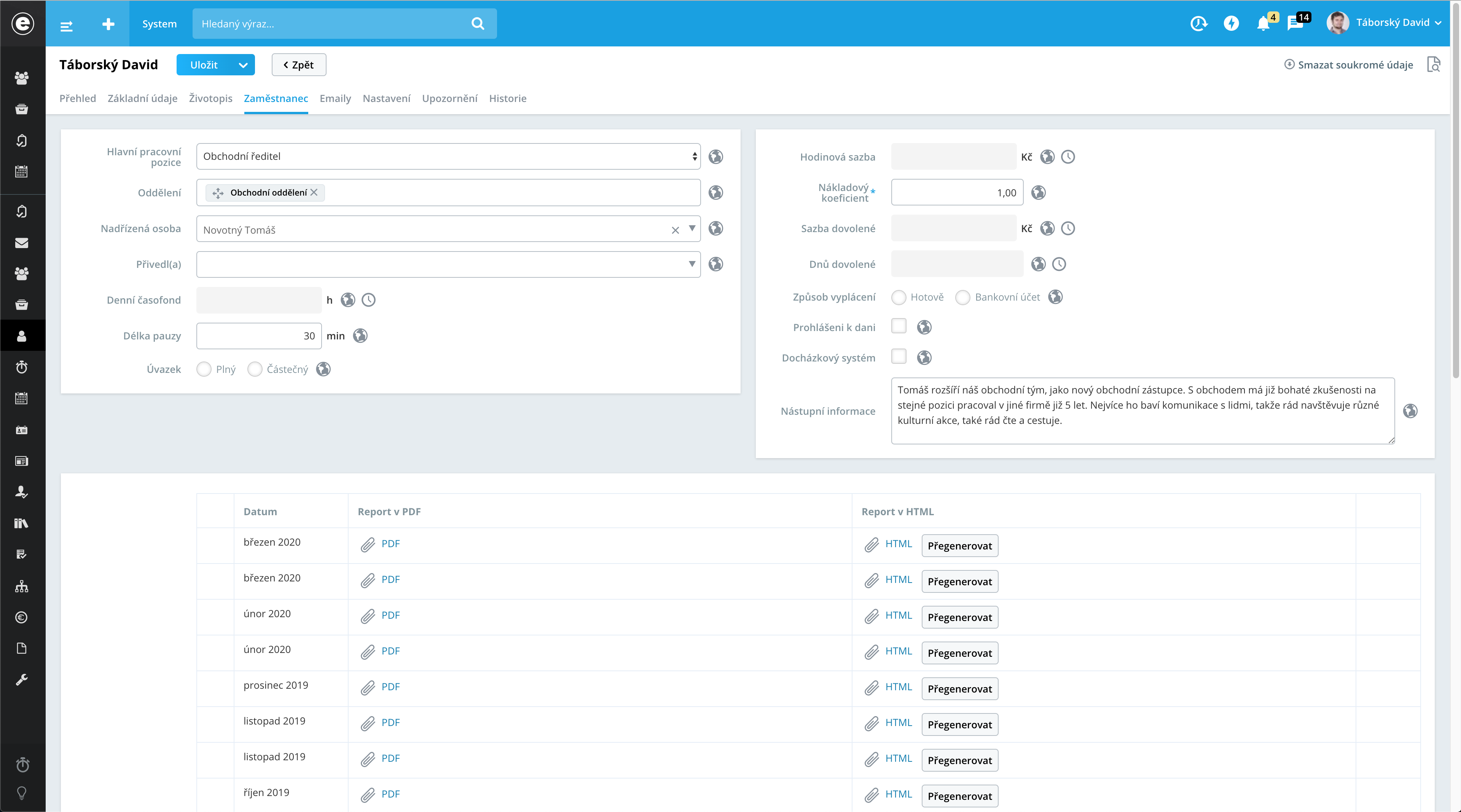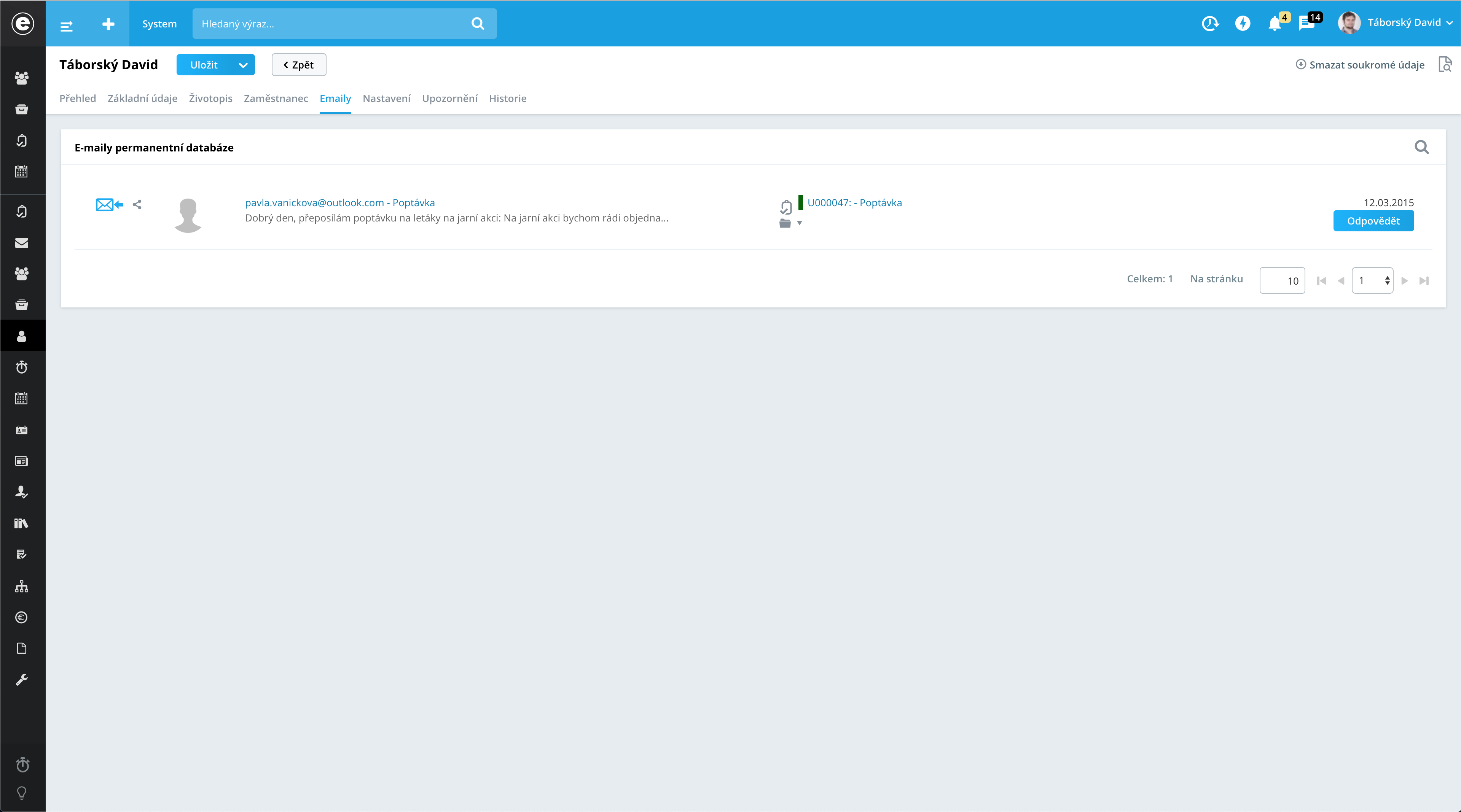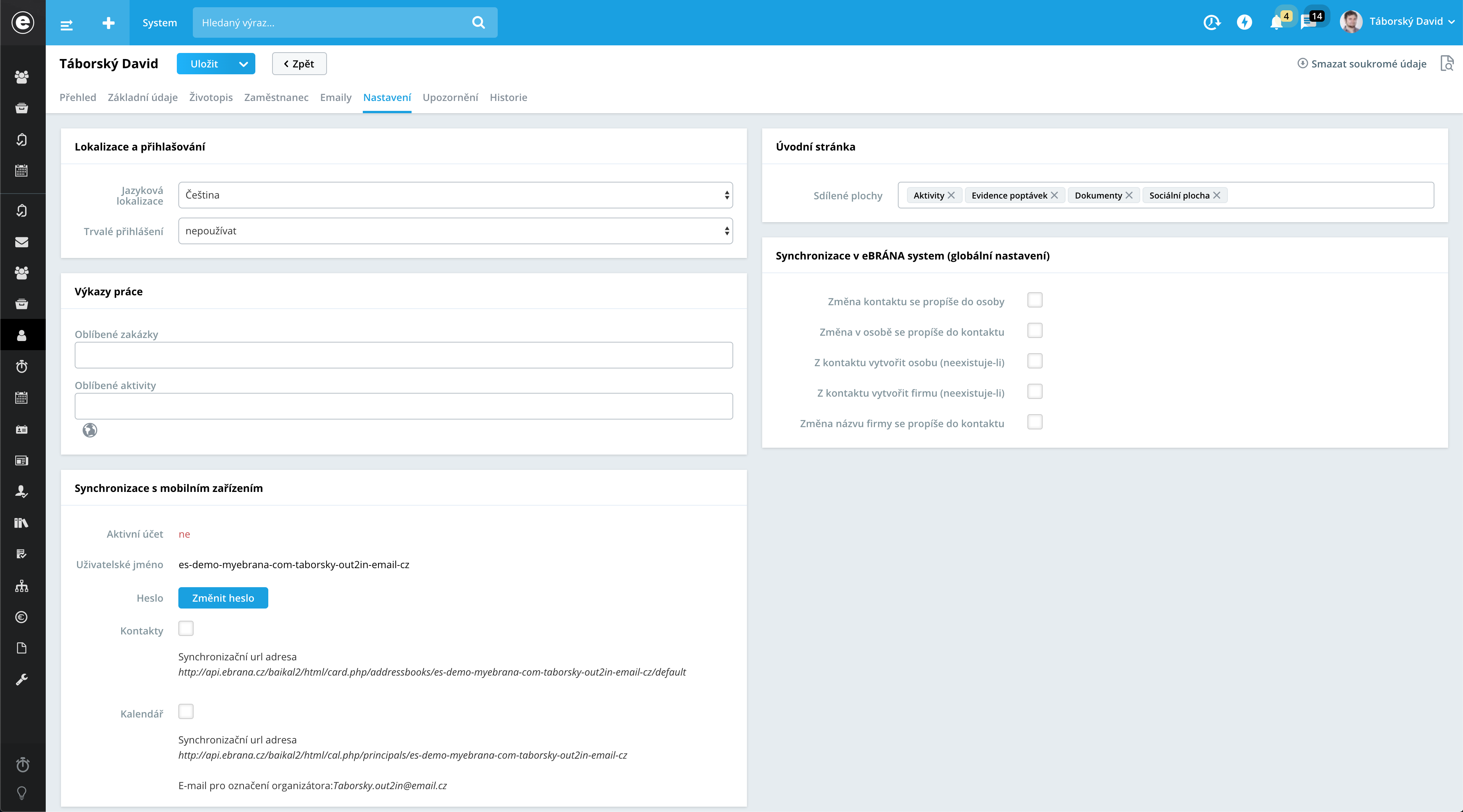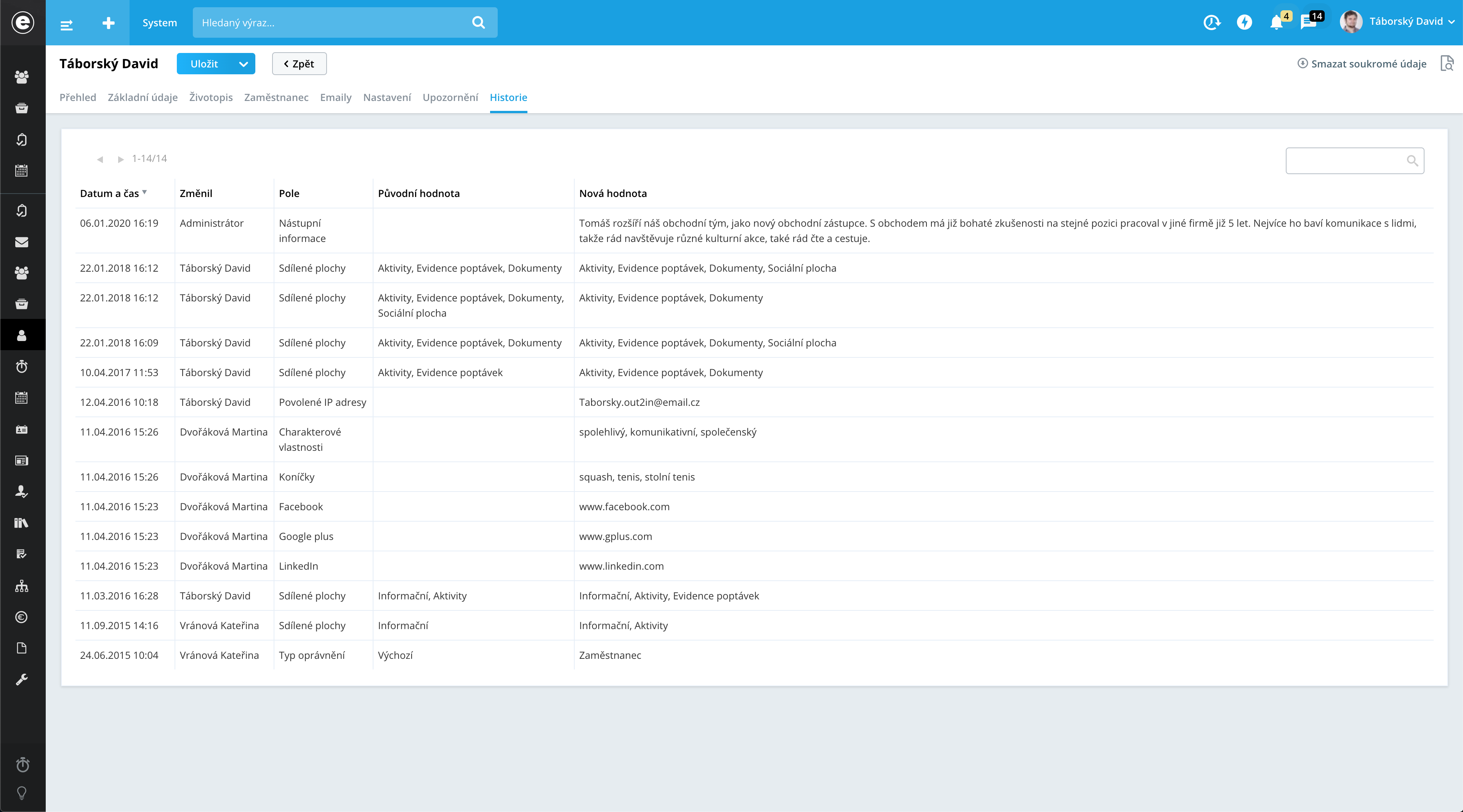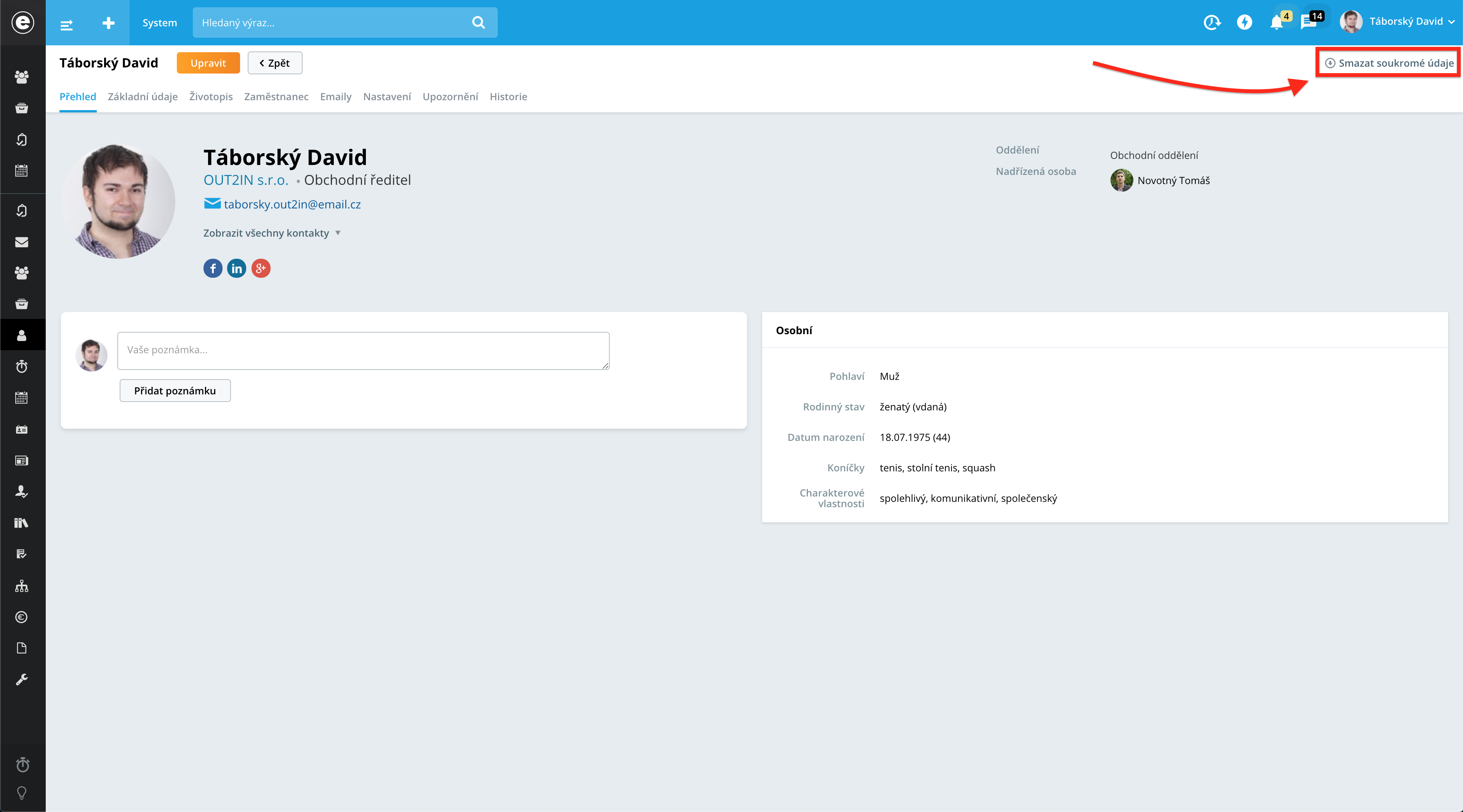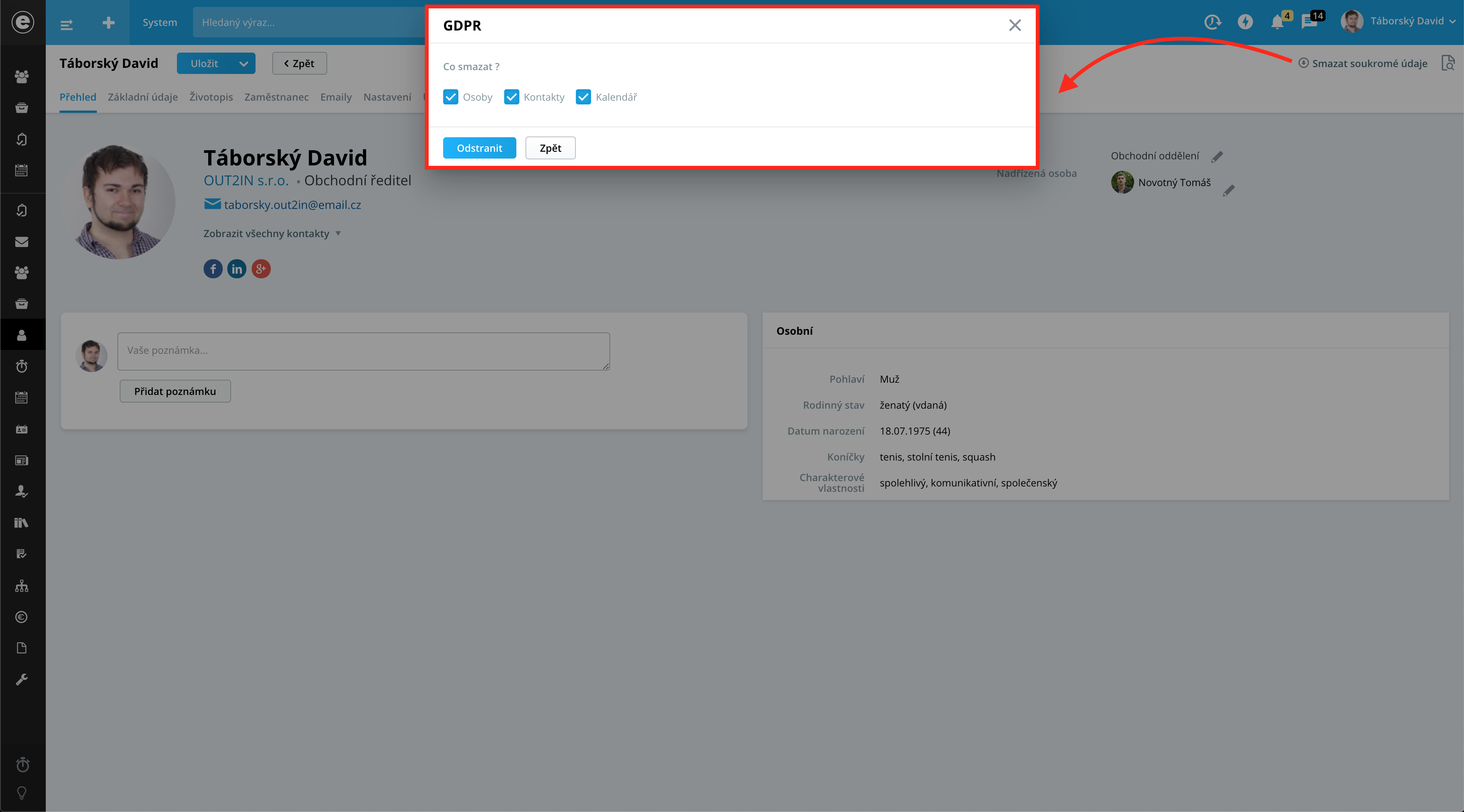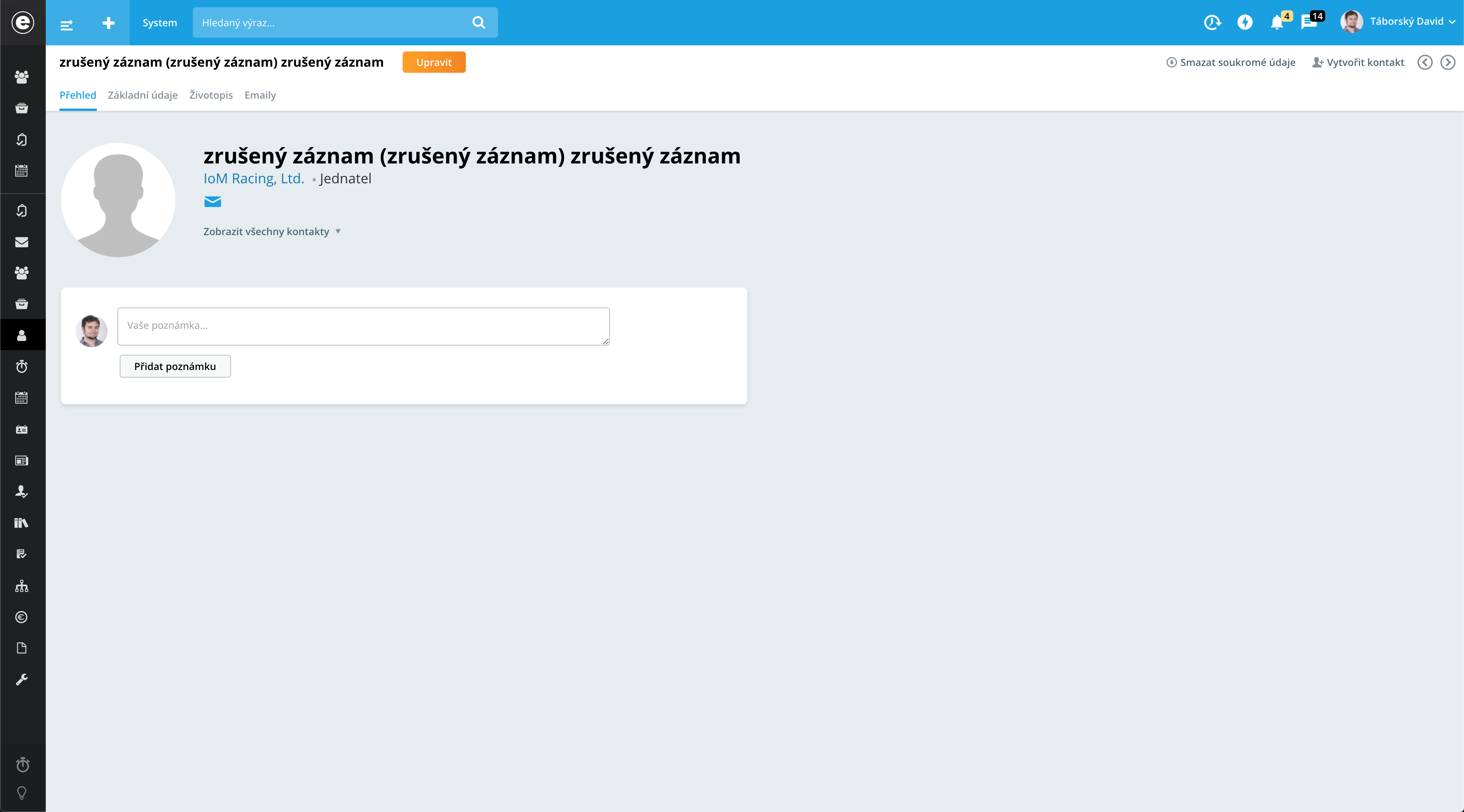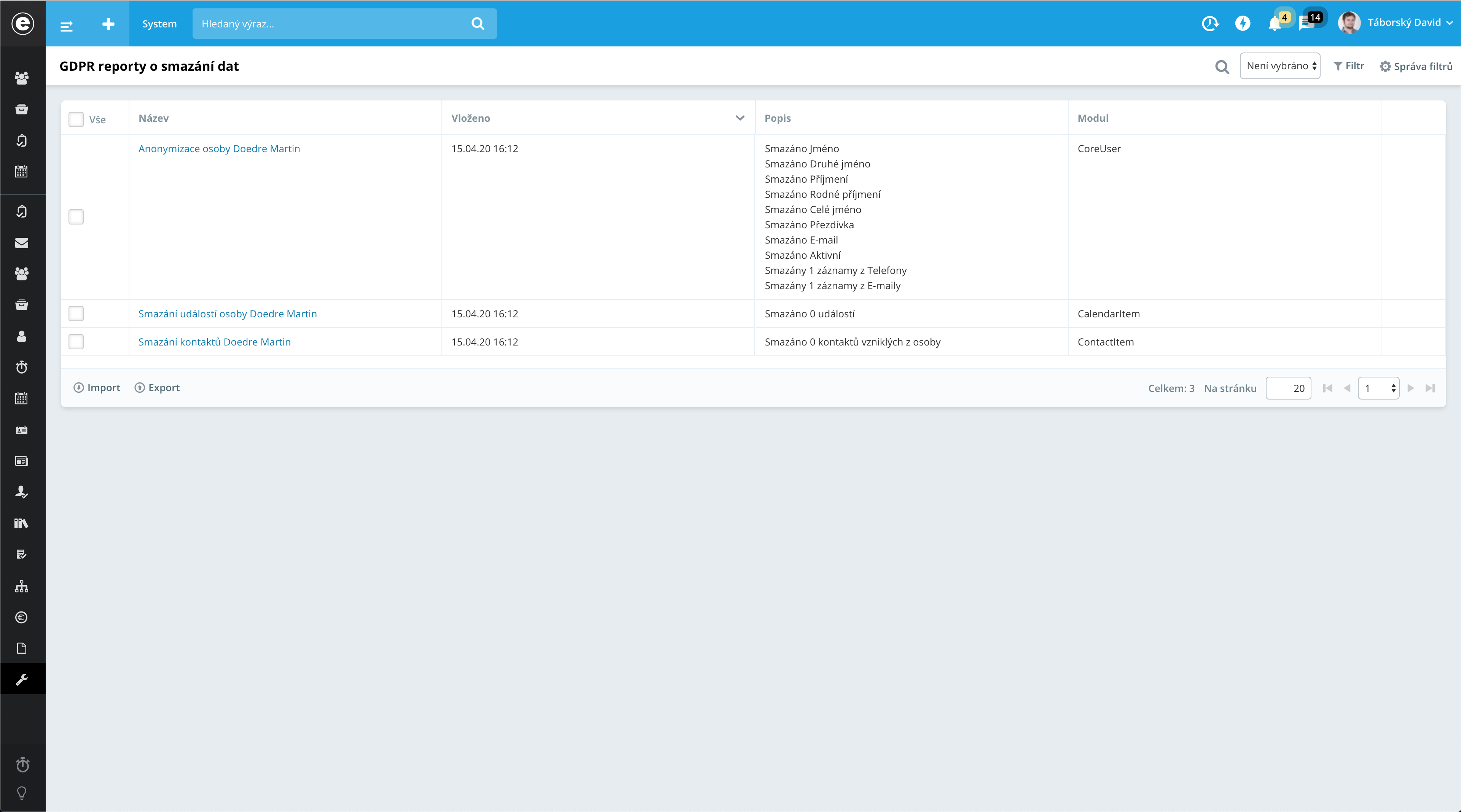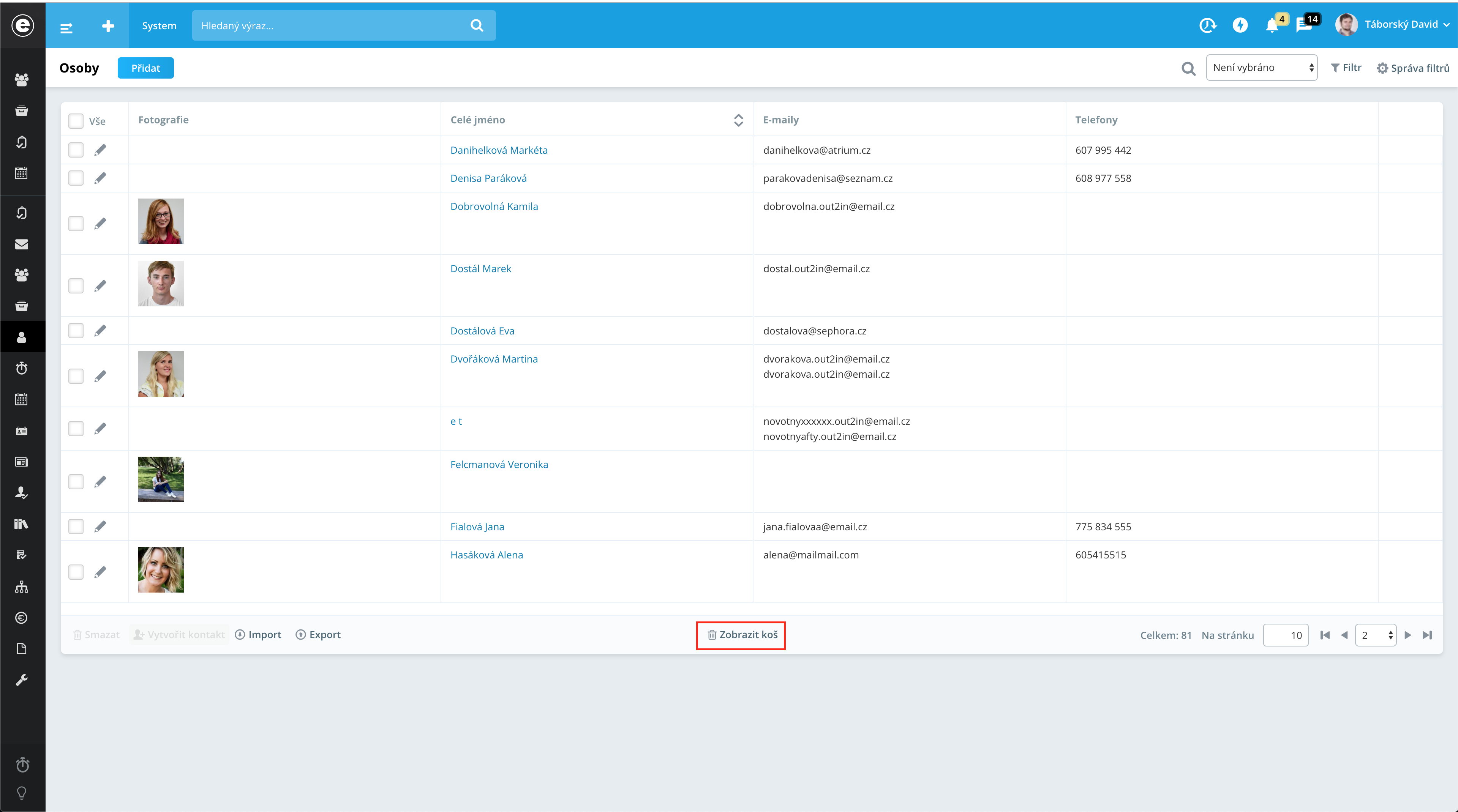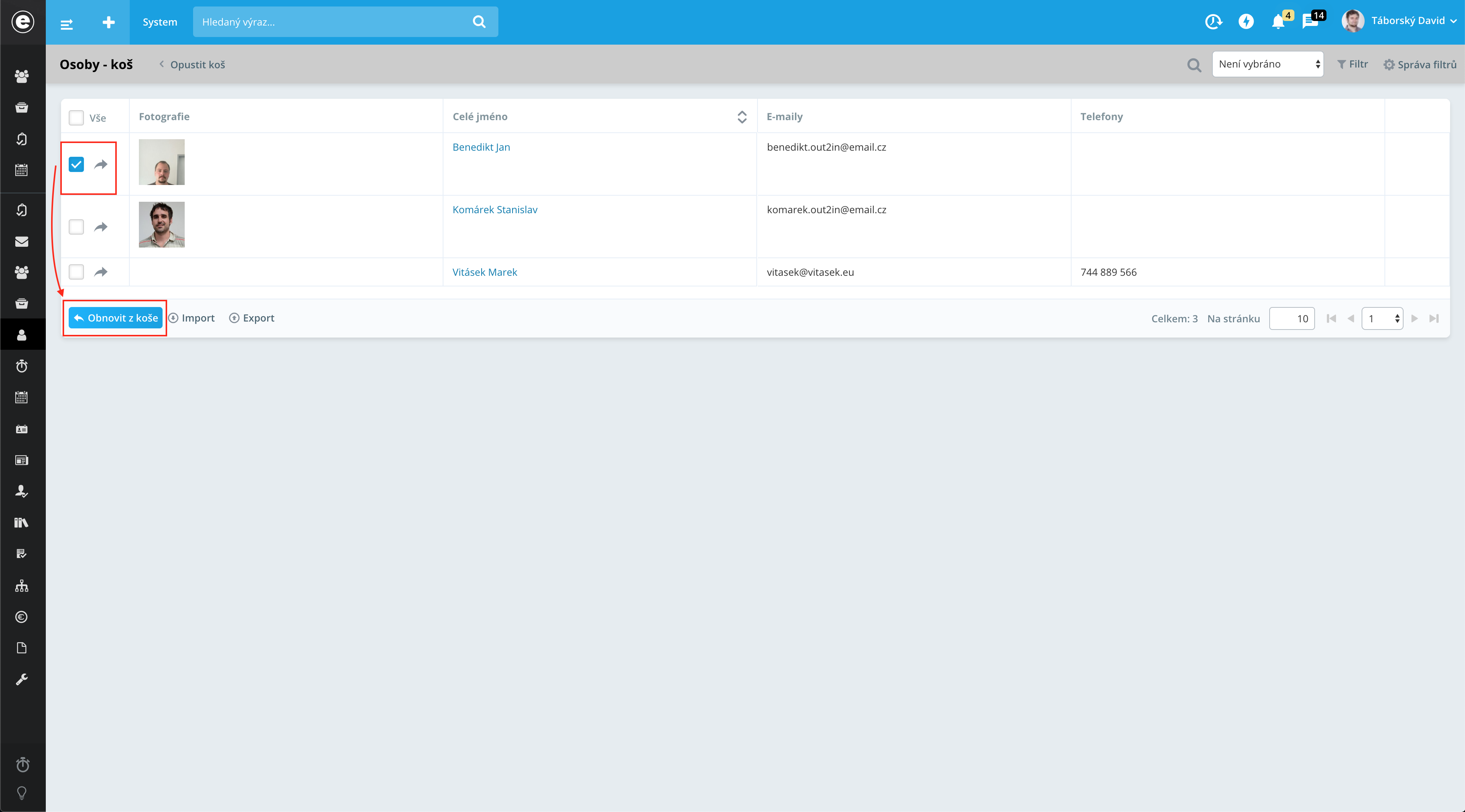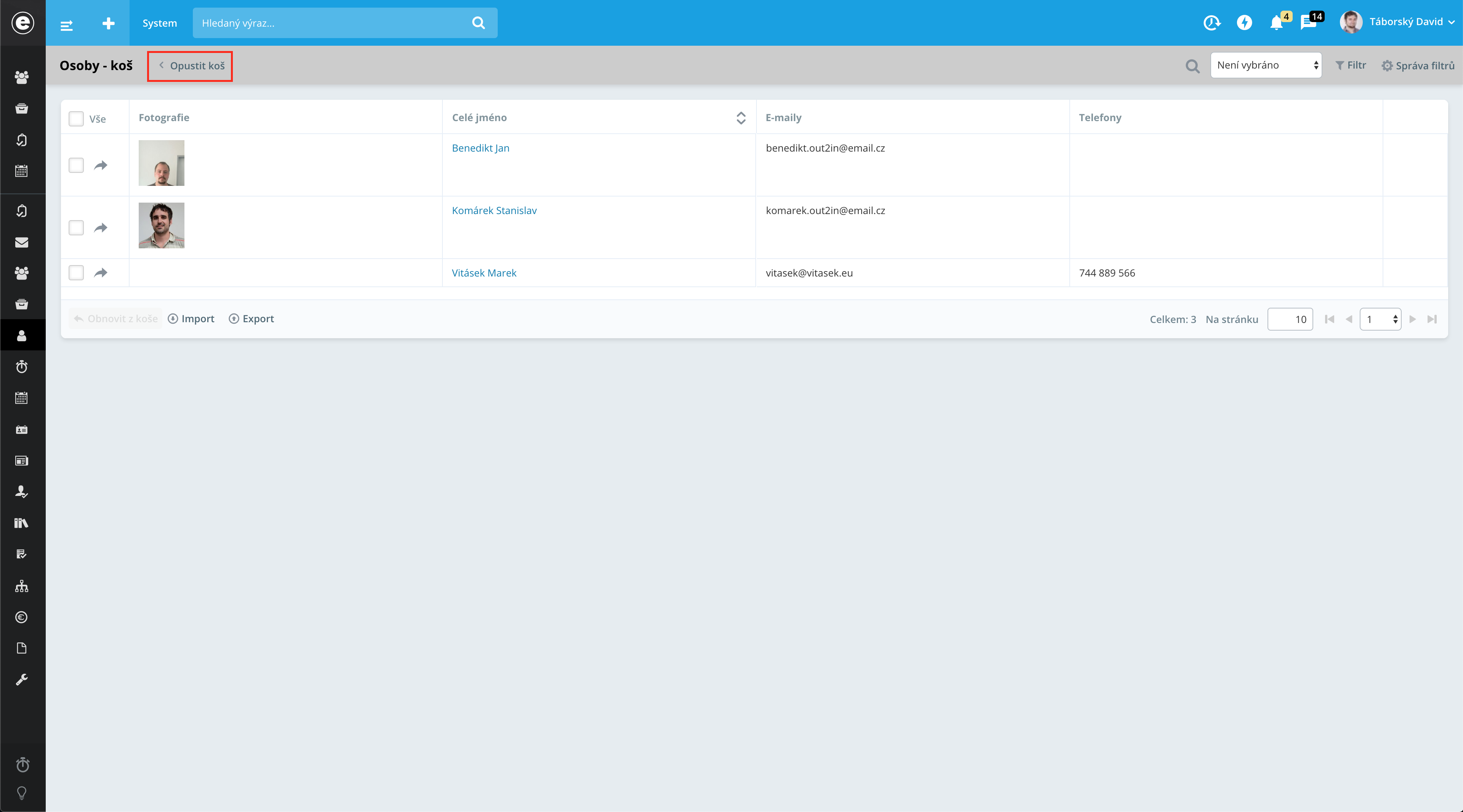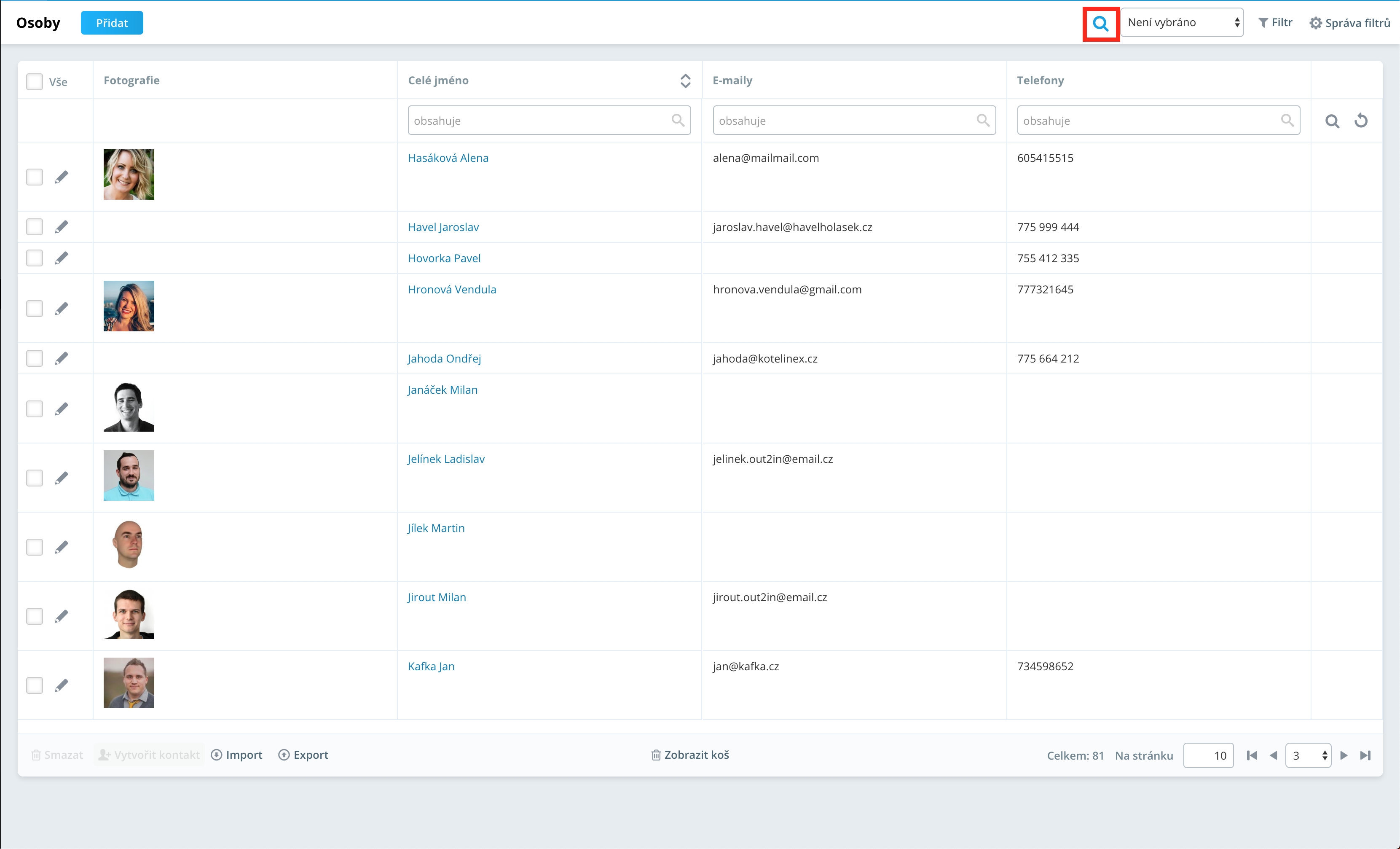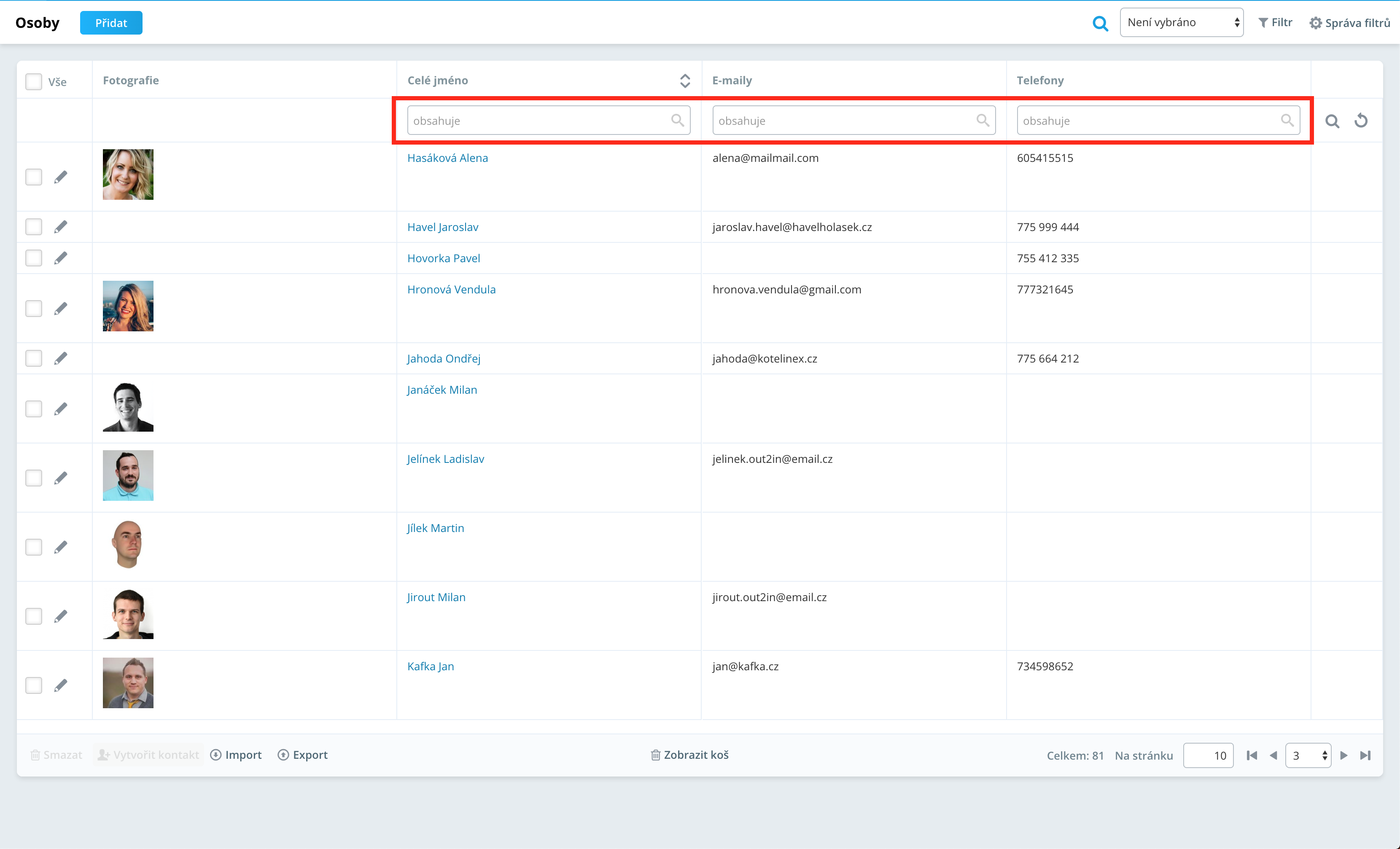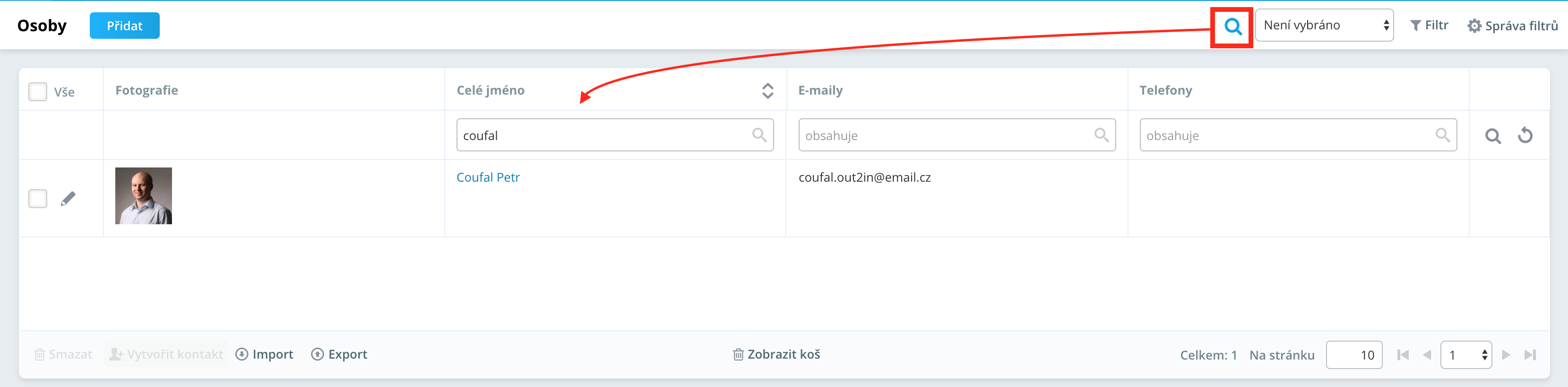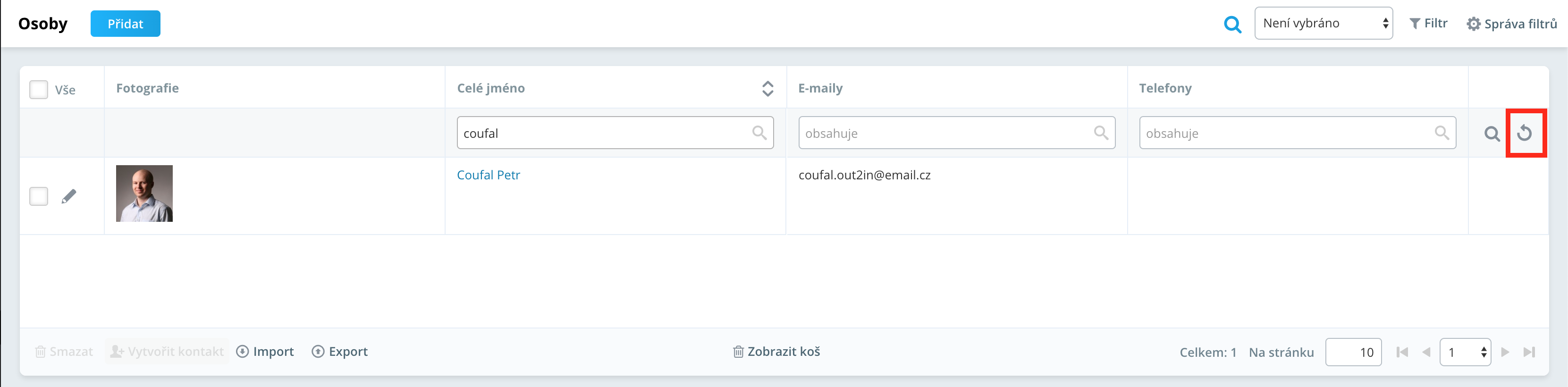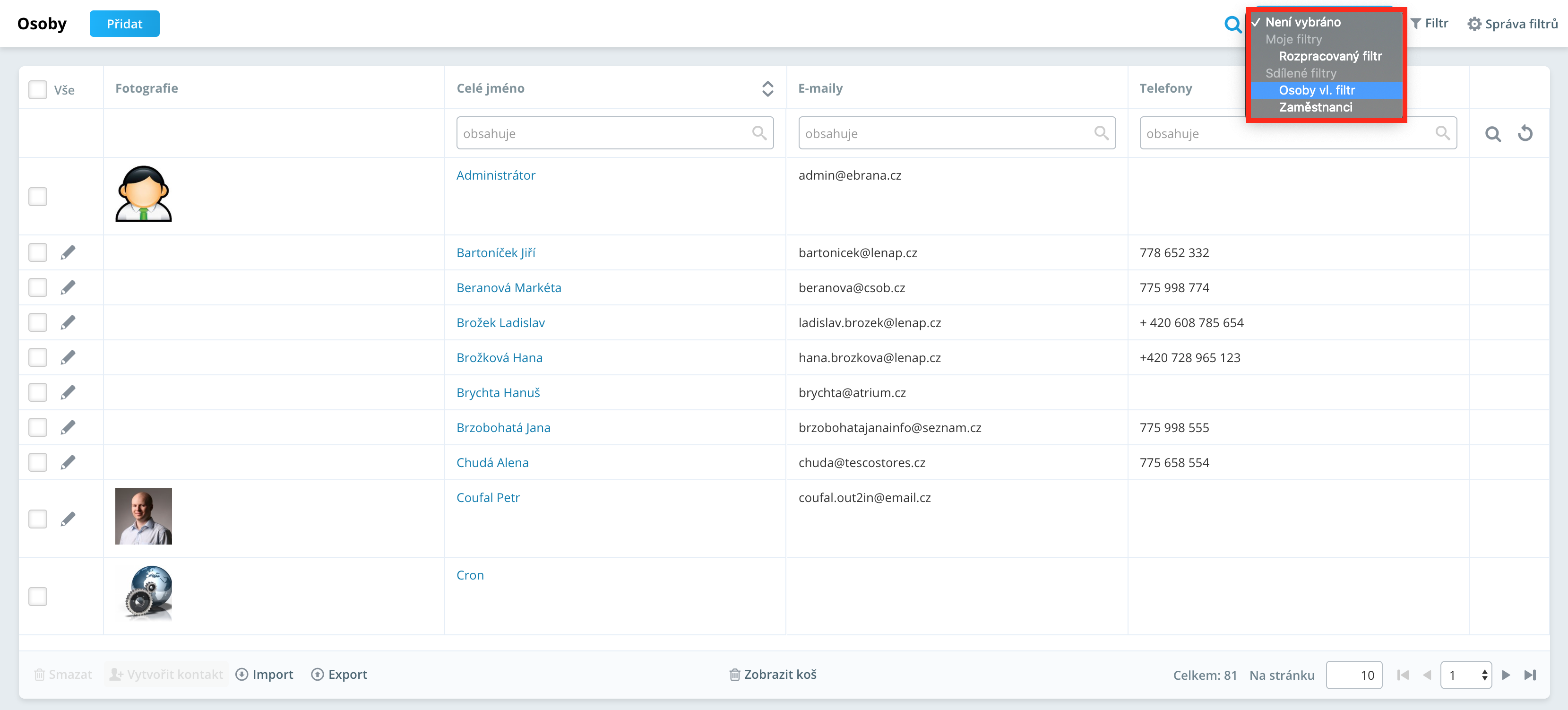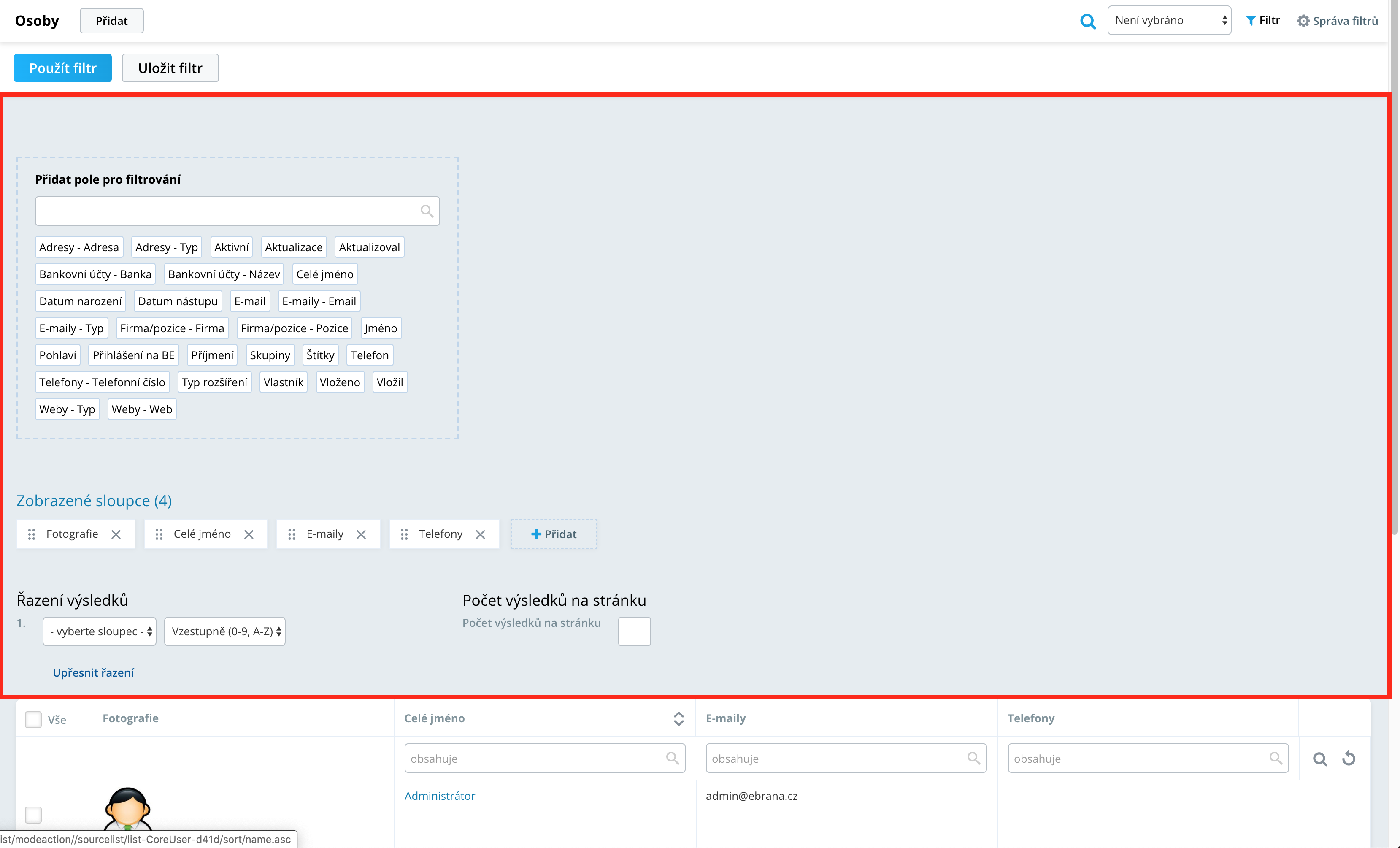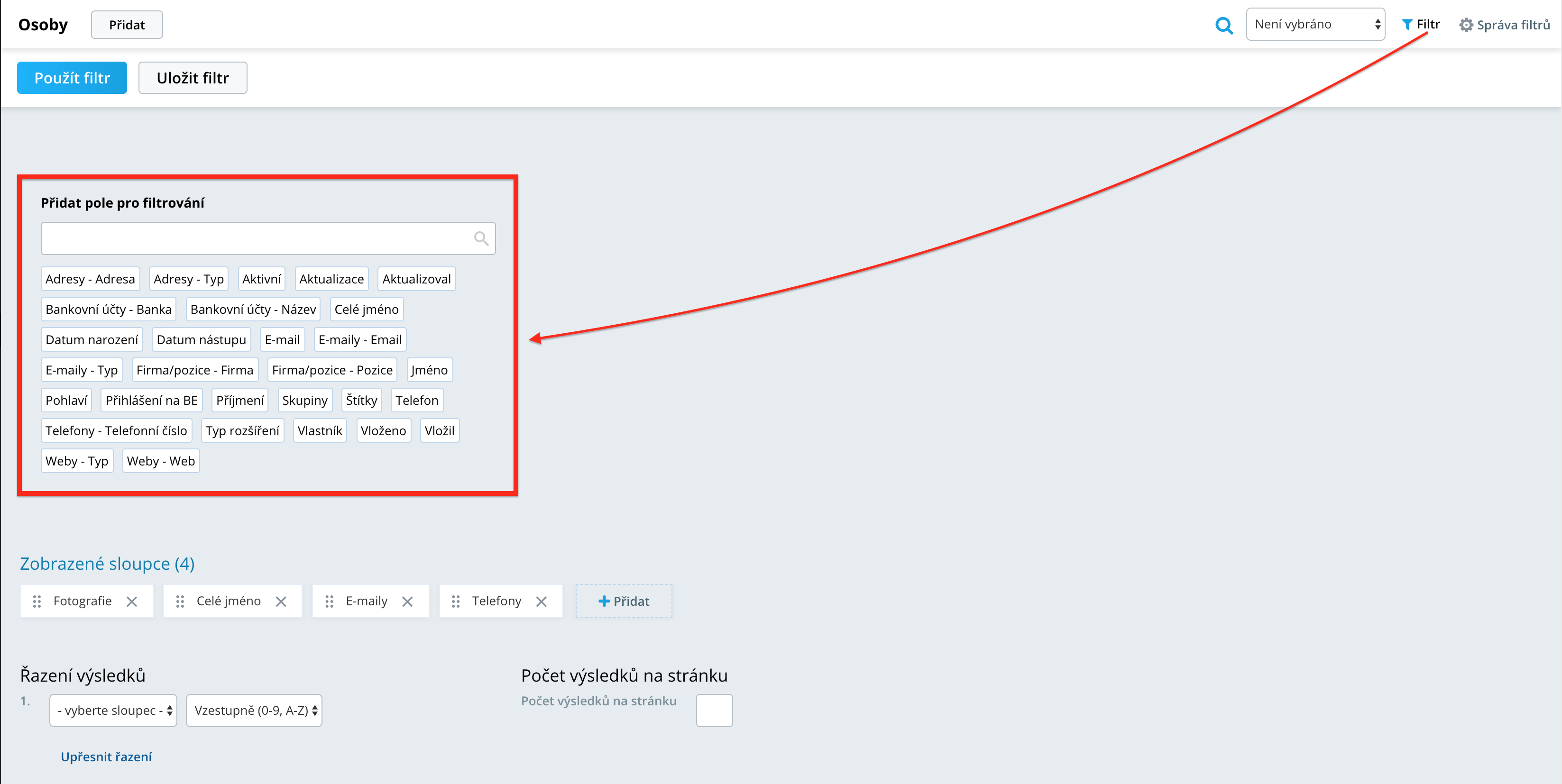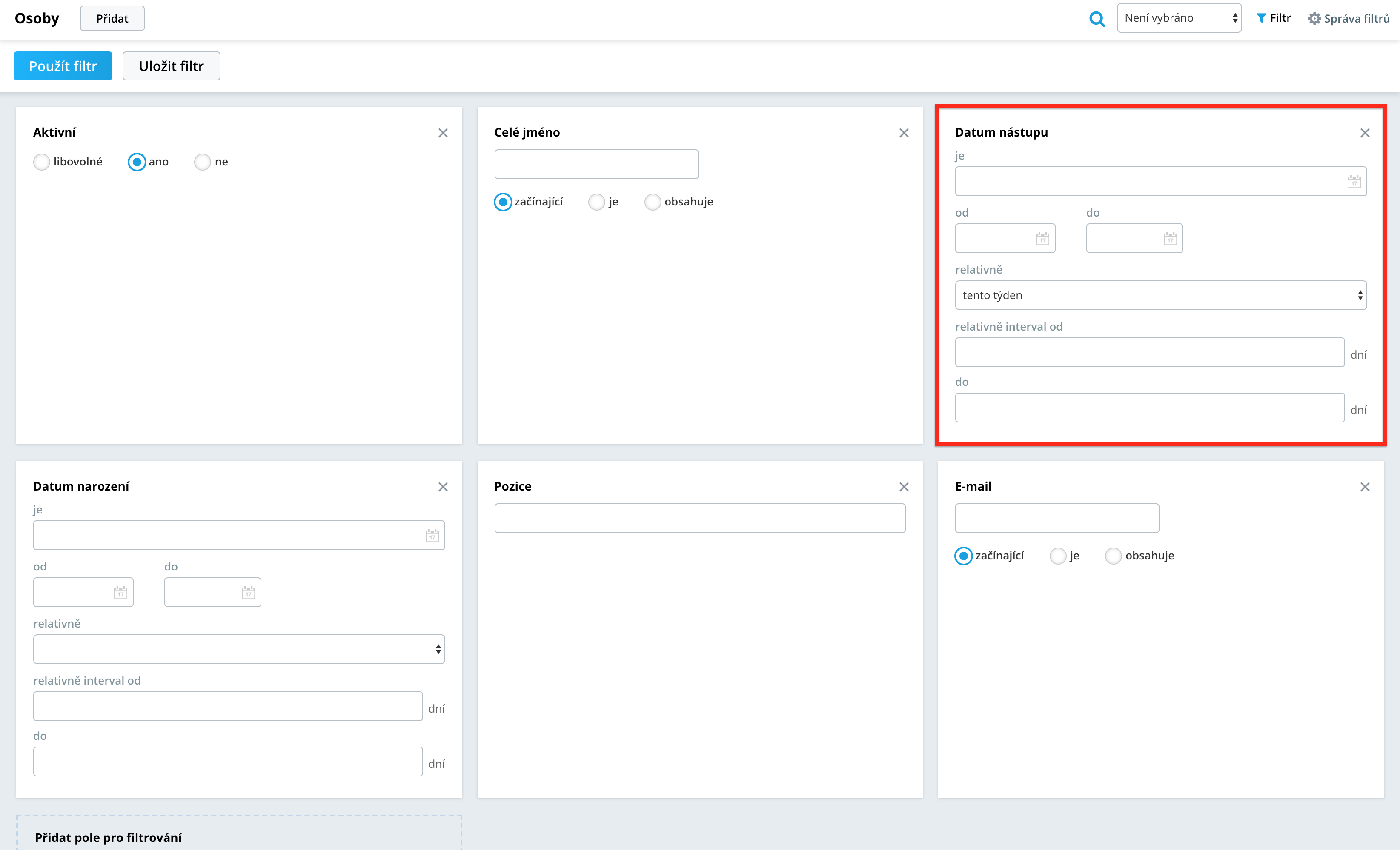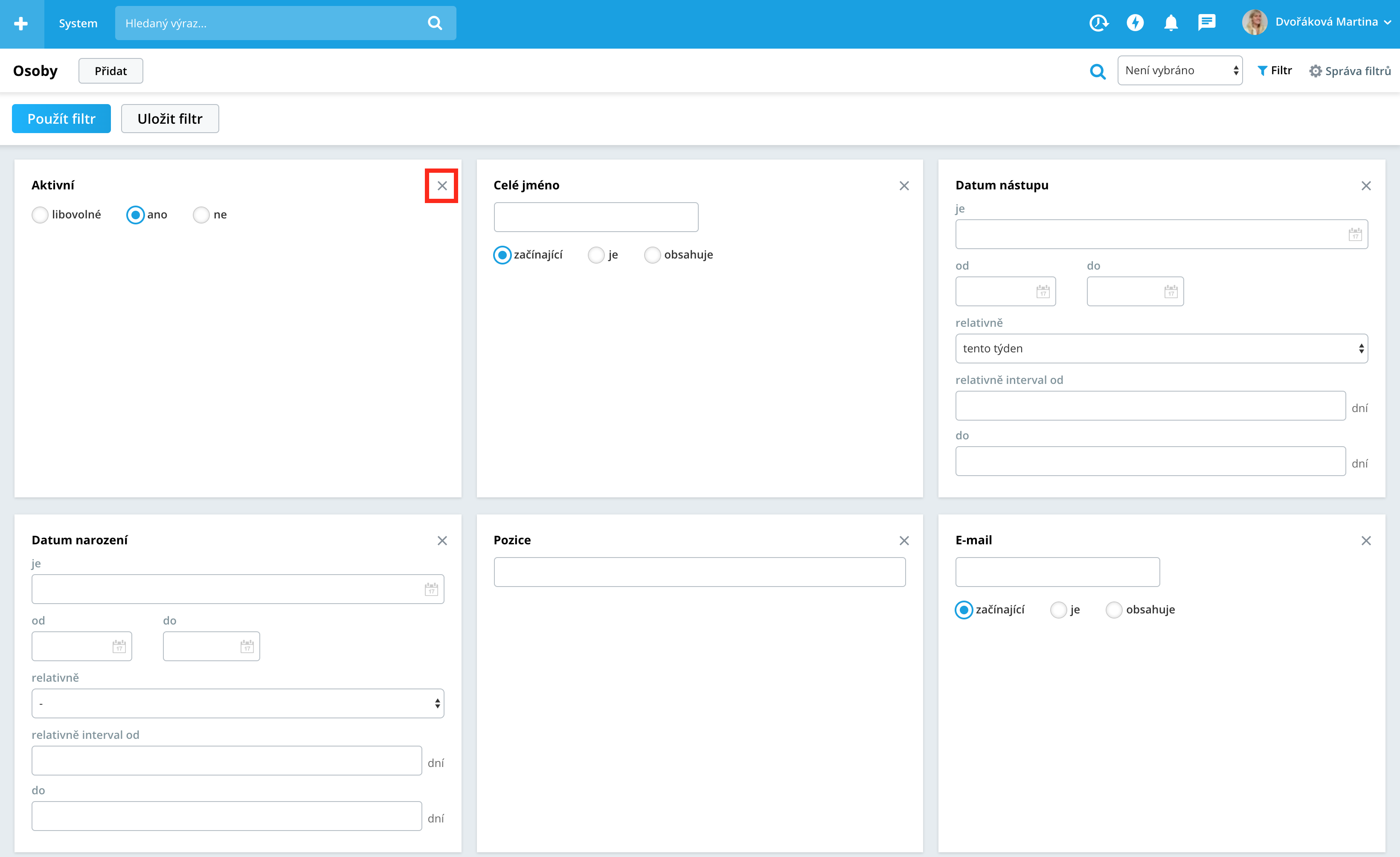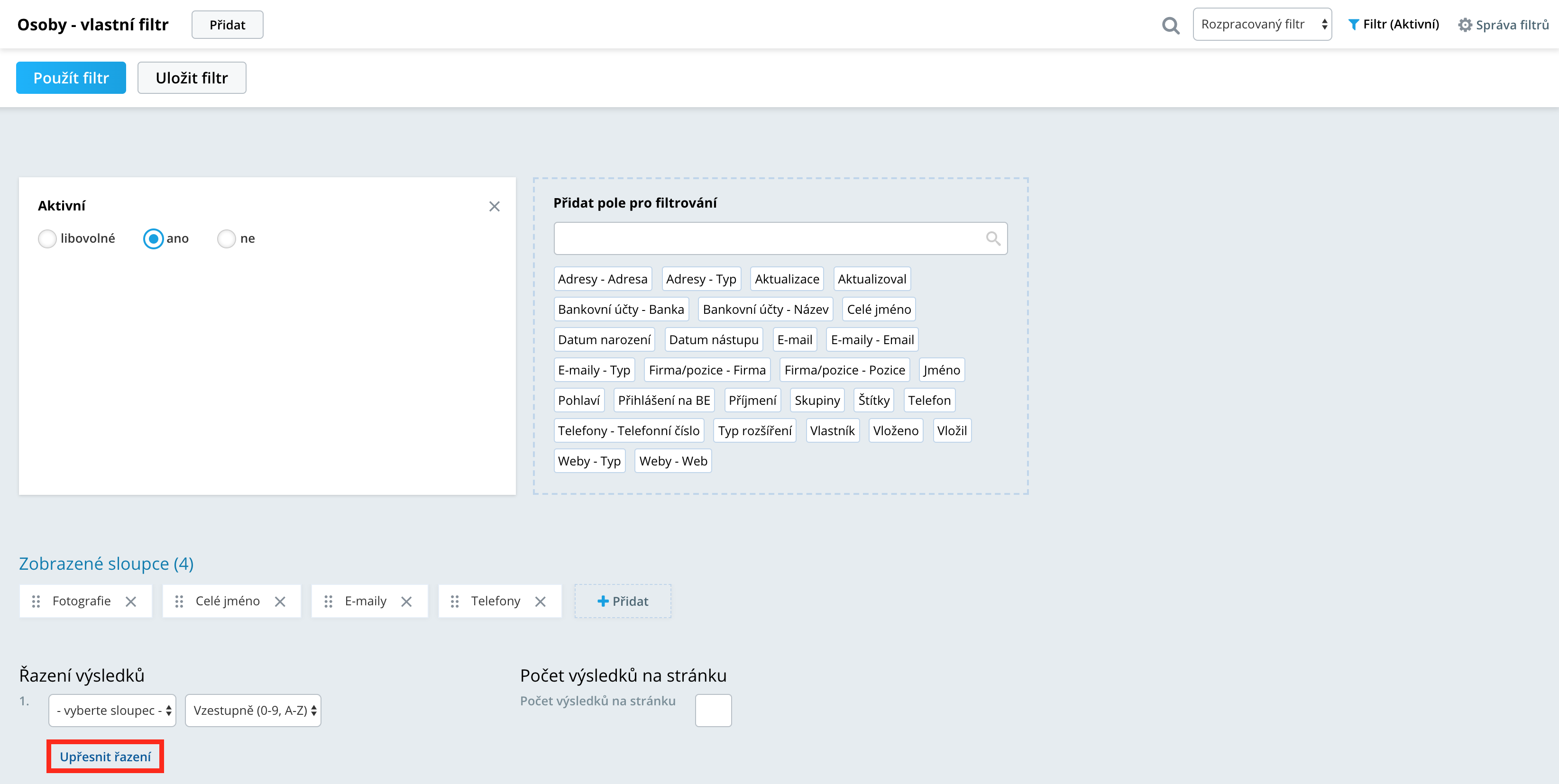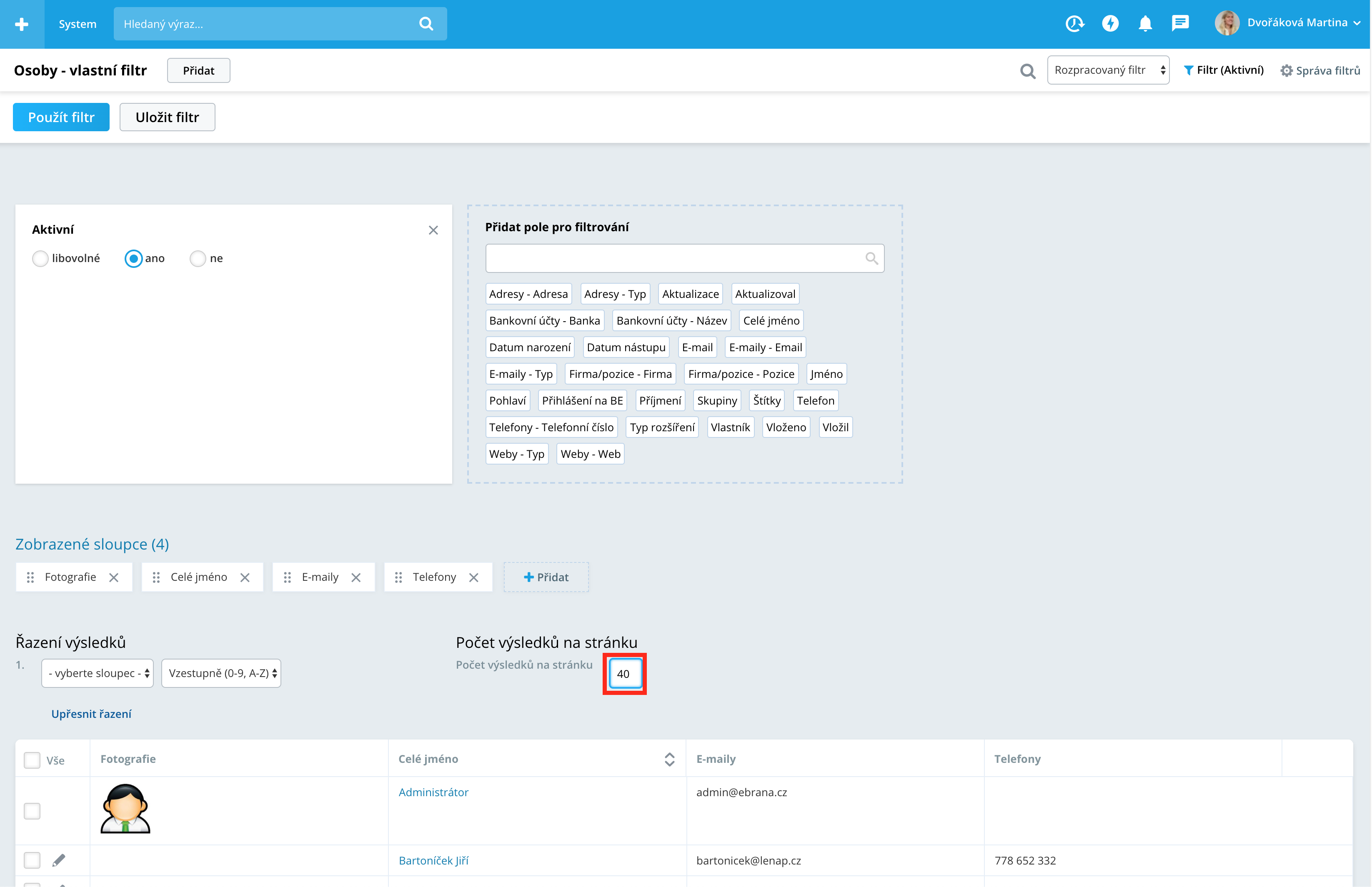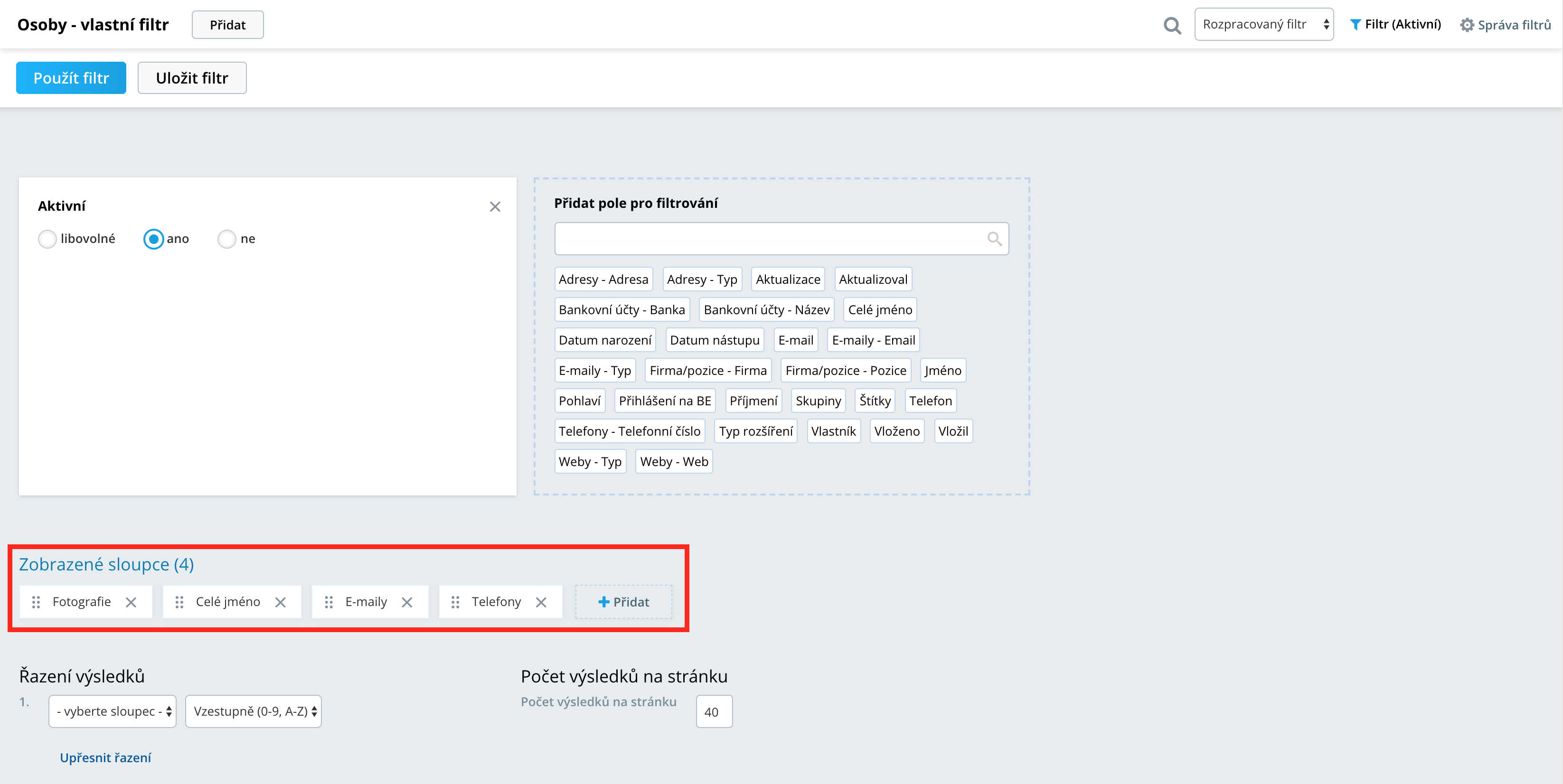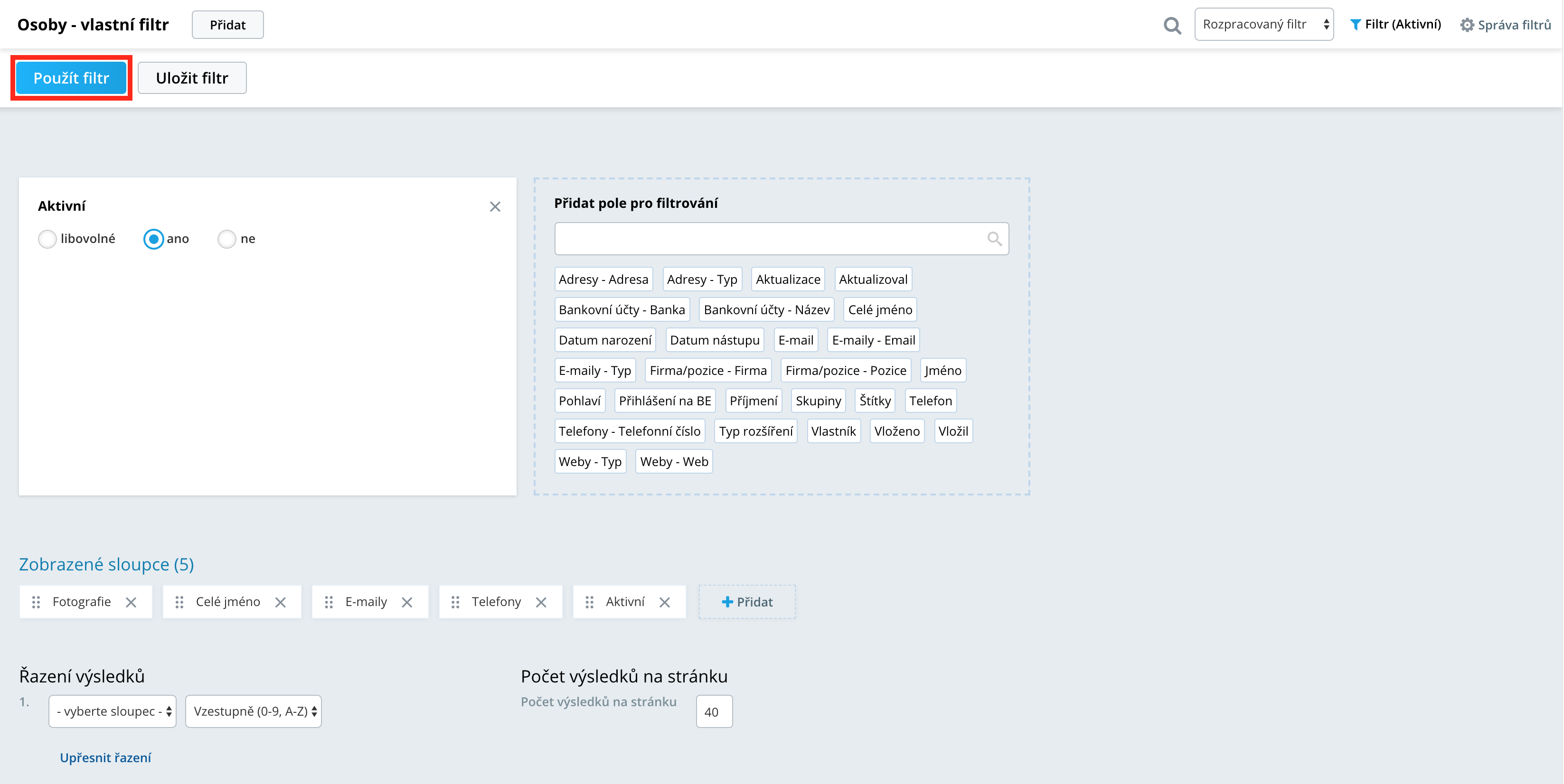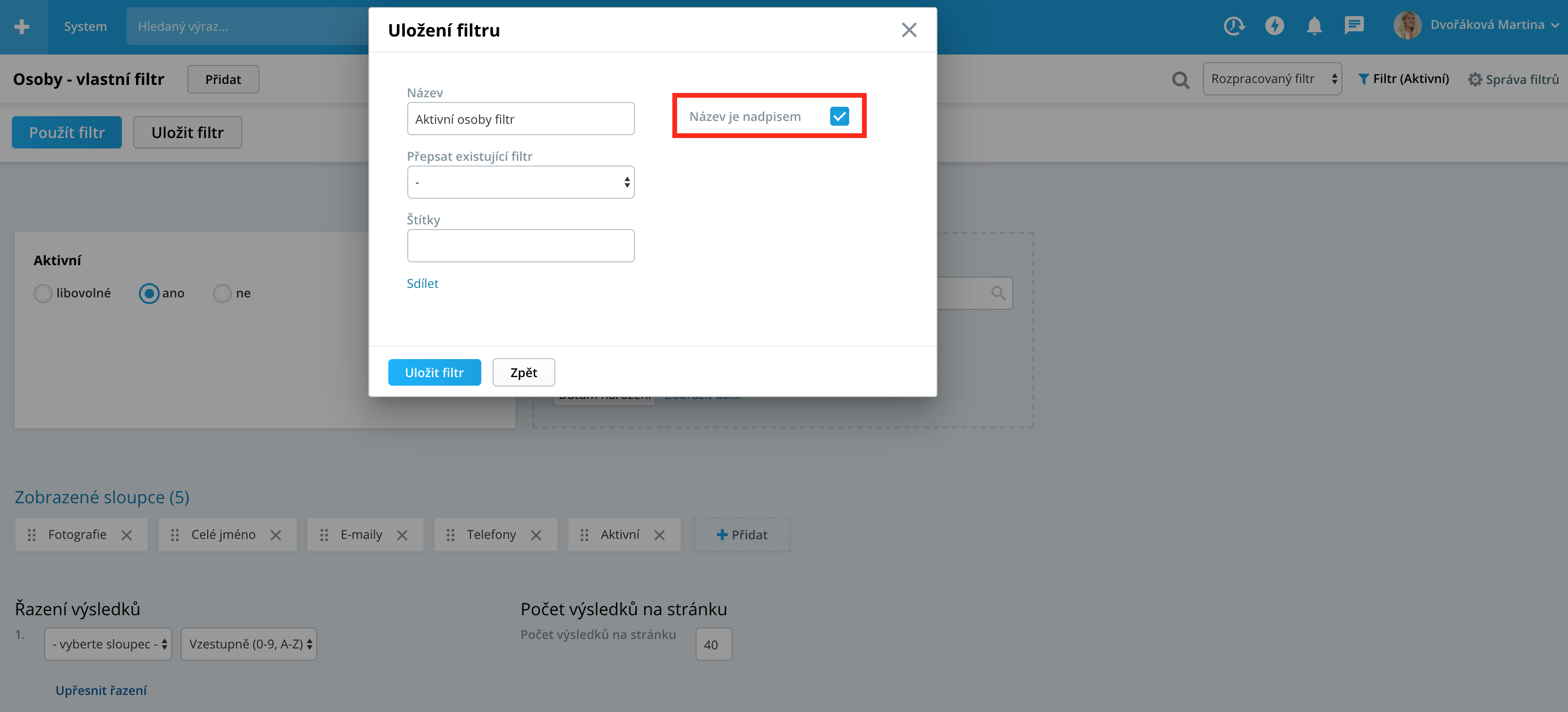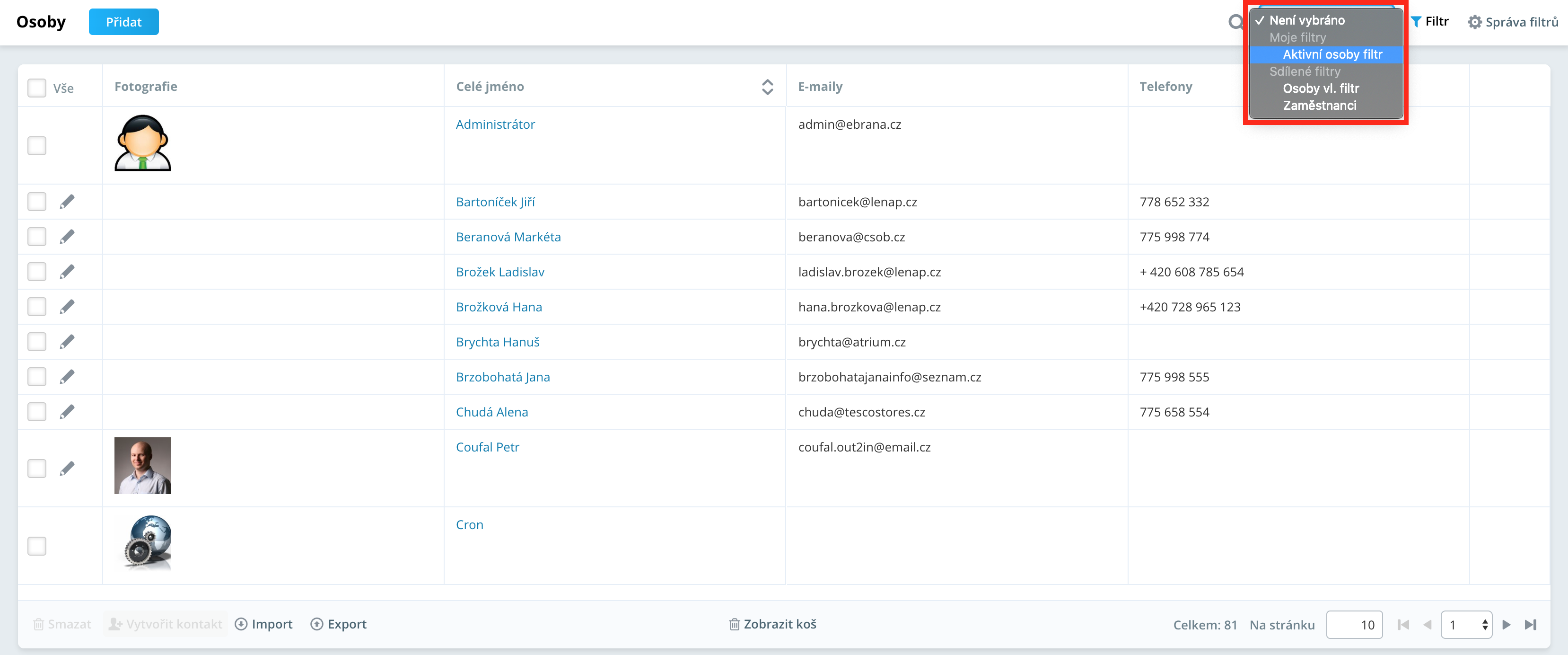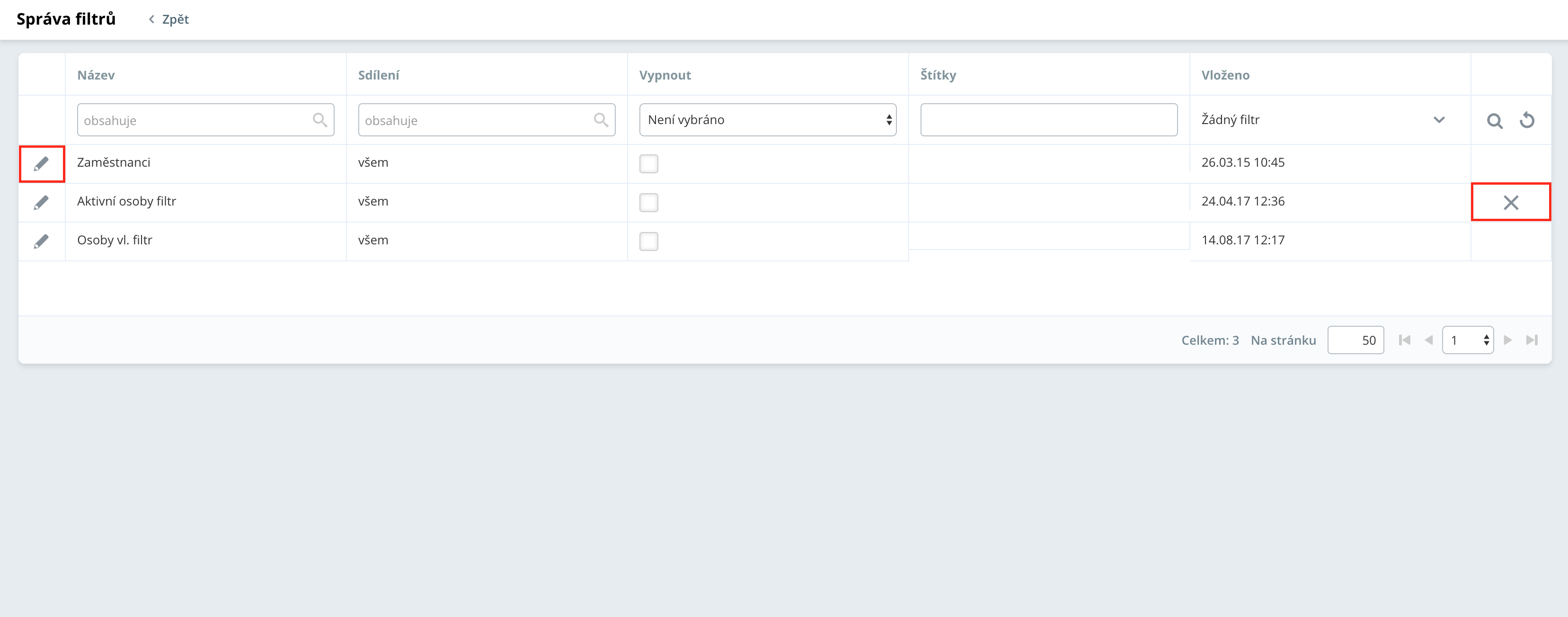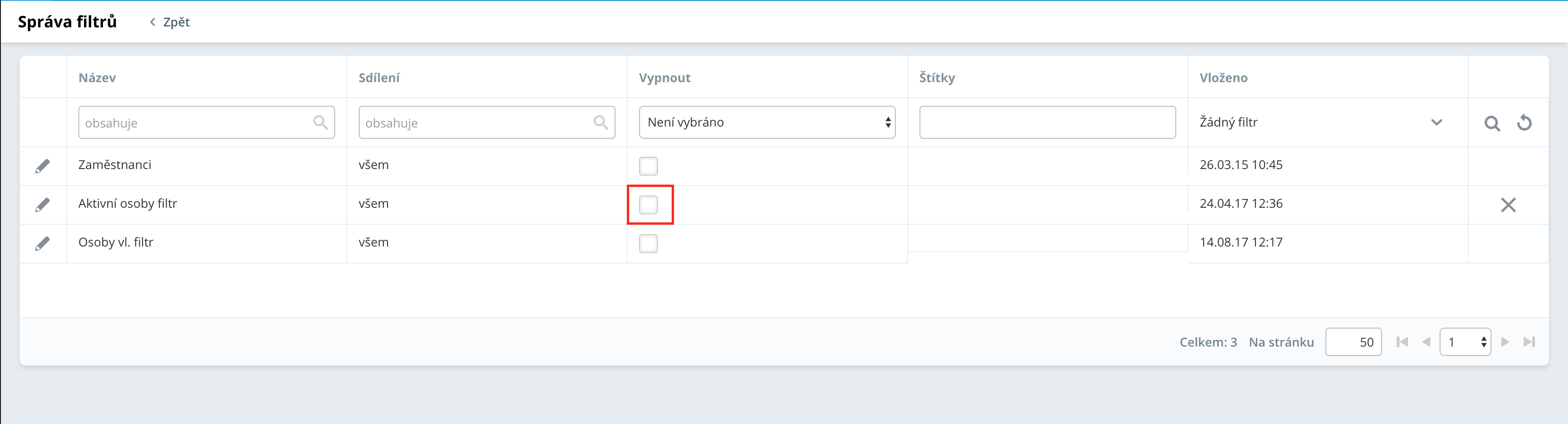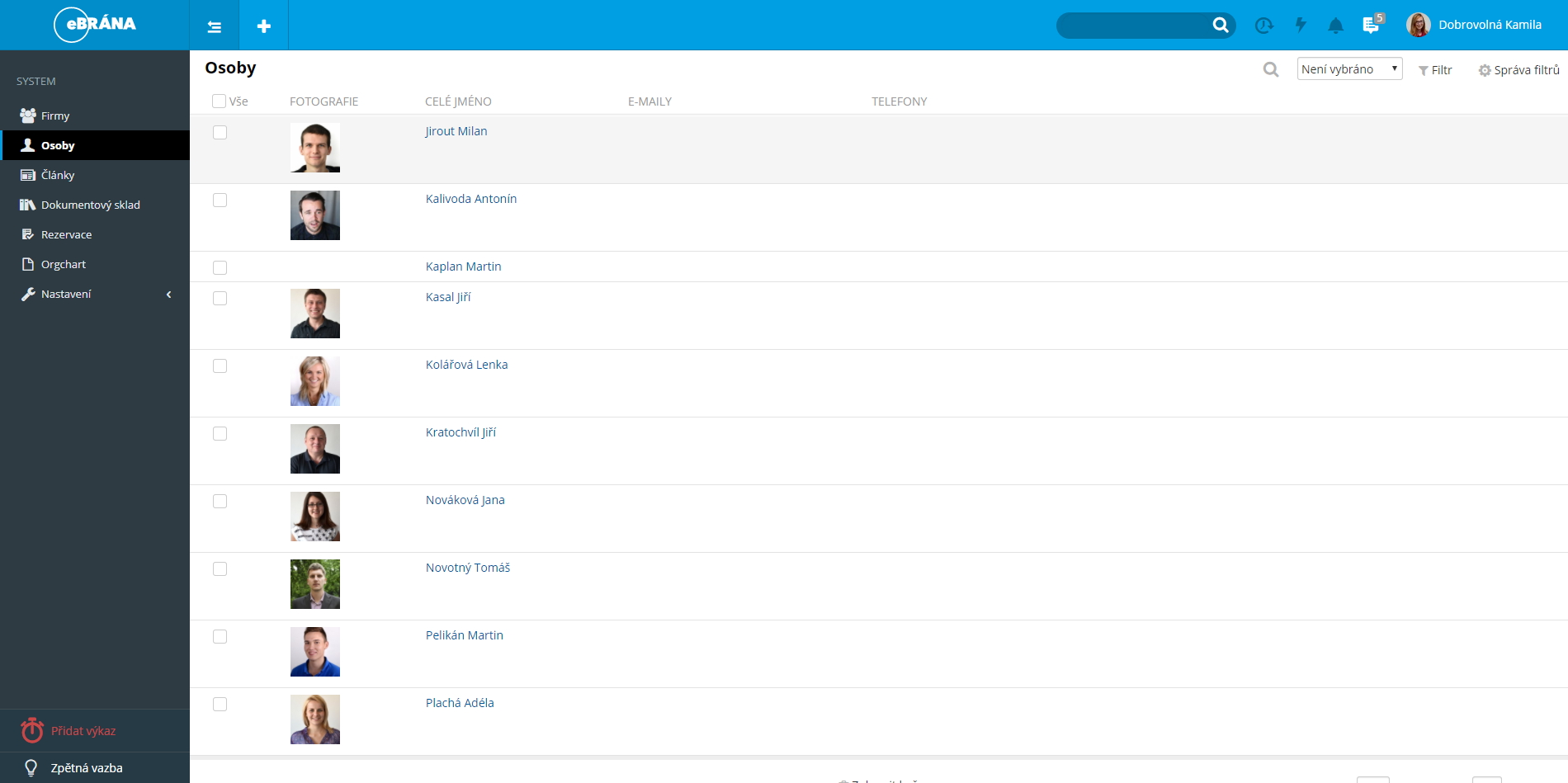Hledaný výraz musí mít více jak 2 znaky.
Modul Osoby slouží k evidenci jak zaměstnanců, tj. uživatelů systému, tak i kontaktů na klienty. Modul Osoby může sloužit i jako nástroj pro personalisty, tedy k evidenci uchazečů.
Modul Osoby otevřete cestou Systém > Osoby.
Běžný uživatel bez přidělených administrátorských práv může tento modul pouze prohlížet, případně filtrovat podle svých potřeb a upravovat data ve svém osobním profilu.
Videonávody k modulu Osoby
-
Přidání nové osoby
Pokud potřebujete přidat nového zaměstanace, uchazeče, či osobu, kterou potřebujete v systému evidovat využijte nejrychleší cesty pro přidání dostupné v každé otevřené ploše systému. "+" (na horní liště vlevo vedle loga) > Přidat osobu.
Další cesta pro přidání osoby je přes modul Osoby Systém > Osoby > Přidat
V obou případech se otevře okno pro přidání nové osoby do systému obsahující tyto povinná pole:
Jméno, příjmení a jeden kontaktní údaj - při zakládání osoby, musíte znát email nebo telefonní číslo
firma a pozice - pokud chcete, aby byla osoba rovnou navázaná na konkrétní firmu, je třeba nastavit údaje o firmě a pozici (vztah lze přidat i později v editaci profilu osoby)
Zadání E-mailu je poslední nutný krok pro přidání osoby do systému a vytvoření profilu Osoby. Zadaný e-mail je, tzv. Hlavním e-mailem Osoby. Na tento email systém následně směřuje všechny upozornění a zprávy zasílané systémem, např. e-mail pro prvotní přihlášení.
Pokud není email unikátní změní rámeček svou barvu na červenou. I tak však půjde osoba přidat.
Hlavní e-mail by měl být pro každou osobu unikátní a hlavně by to měl být aktivní e-mail přidávané osoby.Zde už můžete kliknout na Přidat a profil je založen. Všechna data můžete vyplnit v editaci profilu. Doporučujeme však maximum dat vyplnit již v přidávacím okně.
Zbývající nastavení Osoby včetně přístupů do systému se již nastavuje v editaci Profilu osoby.
Mezi nepovinná data při založení profilu Osoby patří ostatní jména a tituly přidávané osoby.
Pro urychlení přidání nové osoby a nastavení základních dat je výhodné vyplnit maximum dat přímo v přidávacím okně (Nebudete se k tomu muset vracet).
Kliknete na Rozbalit, otevře se celá nabídka (Všechna tato data jdou přidávat i v editaci).
Posledním co pro urychlení následné editece doporučujeme doplnit je Firmu a pozici přidávané osoby ve firmě (zase platí že se k tomu nebudete muset vracet později)
V této části dochází k rozdílu mezi uživateli systému a klienty - pokud vyberete firmu, která je označená jako majitel systému (vaše firma), dostanete k výběru uživatelské pozice
Pokud vyberete jinou firmu (jedno jestli klient nebo dodavatel), budete mít na výběr z pozic označených jako klientské
.
Následující části manuálu jsou věnována uživateli s administrativními právy. Takovýmto uživatelem může být pracovník ICT oddělení, starající se o přidávání nových uživatelských účtů a jejich následnou editaci nebo pracovník personálního oddělení starající se o všechny zaměstnance. Pokud tato přidělená práva nemáte, berte tuto část manuálu jako informativní. -
Editace profilu
Editací profilu se rozumí možnost upravovat data uvedená v Profilu Osoby. Každý uživatel s přístupem může měnit pouze svůj osobní profil. Pracovníci HR a IT oddělení, kteří mají zpravidla oprávnění správy modulu mohou upravovat data ve všech profilech Osob.
Každý profil Osoby v sobě obsahuje několik záložek, jejich množství záleží na aktuálním nastavení profilu.
-
Smazání soukromých údajů Možnost smazání soukromých údajů v systému mají jen uživatelé s rolí "Správa osobních údajů"
-
Smazání profilu
Smazané kontakty je možné zobrazit v koši a díky tomu lze kontakt kdykoliv obnovit.
Tento koš zobrazuje seznam všech smazaných osob.
Pro obnovení osoby z odpadkového koše jsou stejně tak, jako při mazání, dvě možnosti. První využijete chcete-li obnovit z koše pouze jednu konkrétní osobu. V takovém případě můžete použít ikonu šipky zobrazené na začátku příslušného řádku. -
Filtrování Osob
Pro zahájení vyhledávání stačí zadat slovo jenž má být obsaženo a potvrdit pomocí klávesy Enter nebo ikony lupy nacházející se vedle vyhledávacích polí.
Pro vyhledávání v seznamu osob je použita logická spojka "and", tedy jsou zobrazeny pouze záznamy obsahující všechna zadaná slova, která jsme chtěli vyhledat.
Pokud chcete zobrazit všechny osoby stačí použít ikonu šipky, která resetuje veškerou filtraci a zobrazí tak všechny osoby.
Tento způsob filtrování je základní a nelze jej uložit pro budoucí použití. Pokud chcete vytvořit filtraci, kterou lze následně kdykoliv používat či sdílet s ostatními, je nutné vytvořit filtr.
První částí je volba parametrů podle kterých má být filtrování provedeno. V pravé části jsou zobrazeny veškeré položky, na základě kterých lze filtrovat. Pokud by těchto parametrů bylo mnoho, lze mezi nimi vyhledávat a zobrazovat tak pouze ty, obsahující dané spojení. Toto vyhledávání provedete pomocí vyhledávacího pole nacházejícího se nad seznamem těchto parametrů.Výběr daného parametru provedete přetažením do volného prostoru nebo kliknutím levým tlačítkem myši na příslušný parametr.
Po umístění parametru do tohoto prostoru je zobrazena nabídka pro výběr v rámci daného parametru, přičemž každý z parametrů umožňuje jiné možnosti výběru. Následující obrázek zobrazuje možnosti jednotlivých parametrů.
Všimněte si, že u parametrů obsahujících datum lze zadávat možnost relativně (například minulý týden). Jelikož lze filtr vytvořit a následně používat kdykoliv, byly by v případě zadání přesného časového rozsahu zobrazováni vždy ti samí lidé, kteří by vyhovovali podmínce. Ovšem pokud například budete chtít zobrazit pokaždé pouze osoby, které do firmy nastoupily nebo nastoupí v rámci časového horizontu, použijete tuto možnost a tím můžete kdykoliv provádět filtraci a vždy bude aktuální.Zároveň můžete také nastavit zobrazované sloupce. Nový zobrazovaný sloupec přidáte pomocí výběru daného sloupce pomocí roletky a následně tlačítka přidat.
Nově přidaný sloupec se zobrazí ve výpisu zobrazovaných sloupců. Z tohoto výpisu můžete sloupec lehce odstranit pomocí křížku u příslušného sloupce.
V následujícím kroku můžete filtr nejprve zobrazit pomocí tlačítka Použít filtr, které zobrazí seznam osob vyfiltrovaných pomocí zadaných parametrů.
V tomto zobrazeném seznamu osob vyhovujících zadaným hodnotám parametrů filtru můžete filtr dále upravovat. Všimněte si také zobrazených hodnot parametrů v horní části plochy. Zde si snadno můžete ověřit, zda osoby, jenž jsou vypsány opravdu odpovídají zadaným parametrům a zda jste opravdu hledali tyto osoby.
Pokud zvolíte možnost upravit filtr zobrazí se následně znovu nastavení hodnot filtru nad vyfiltrovanými osobami.
Každý filtr, který začnete vytvářet, je automaticky uložen jako Rozpracovaný a lze jej následně použít pro filtrování. Ovšem tento název je výchozí a kdybyste měli pět filtrů a všechny s tímto výchozím označením, jen těžko byste určili, jaké výstupní hodnoty od daného filtru očekávat. Proto je dobré si filtr pojmenovat vypovídajícím názvem. Toto uložení a pojmenování provedete pomocí tlačítka Uložit filtr.
Také se zde nachází zaškrtávací box udávající, zda se má název filtru použít také jako nadpis. Pokud tento box zaškrtnete zobrazí se název filtru v případě použití následovně.
Poslední možností v rámci ukládání filtru je možnost sdílení.
Po rozkliknutí této možnosti se zobrazí další volby pro sdílení. Máte možnost filtr sdílet všem ostatním uživatelům nebo uživatelům na konkrétní pozici. Uživatelé, jenž jste zvolili pro sdílení daného filtru vidí tento nový filtr zobrazený v části sdílené a mohou si ho libovolně upravit podle svých požadavků. Tato změna se však neprojeví do vašeho filtru.
Pro vás je tento filtr samozřejmě také použitelný, ale nevidíte ho jako sdílený. Bude uveden mezi vašimi filtry, jelikož vy jste jeho vlastníkem.
Pokud máte vytvořených vícero filtrů, můžete je jednoduše spravovat, tedy upravovat nebo odstraňovat. Tuto možnost vám poskytuje tlačítko Správa filtrů nacházející se v pravém horním rohu plochy.
Zobrazí se okno, ve kterém vidíte všechny vytvořené filtry v přehledném seznamu. Každý z těchto filtrů lze editovat pomocí ikony tužky na začátku příslušného záznamu, nebo jej naopak odstranit pomocí křížku na konci tohoto záznamu. Aby se předešlo nechtěnému odstranění filtru jste při odstranění vyzváni k potvrzení odstranění filtru.Pokud odstraníte filtr, který je sdílený, potom je odstraněn u všech uživatelů, kteří tento filtr sdíleli. Proto pokud se rozhodnete, že již nepotřebujete filtr, který jste sdíleli s ostatními uživateli, je lepší filtr pouze vypnout než odstranit. V takovém případě se filtr přestane ukazovat ve vašem profilu, ale ostatním uživatelům jenž filtr sdílí se bude nadále zobrazovat. Vypnutí filtru provedete pomocí zaškrtávacího boxu vypnout. -
Omezený náhled do modulu Osoby
Jak uživateli omezit náhled do modulu Osoby:
Pokud chcete, aby měl uživatel omezený náhled do modulu Osoby. Přiřaďte mu roli „Základní moduly - náhled“.
Uživatel, který má přiřazenou roli "Základní moduly - náhled" vidí pouze jméno a příjmení ostatních zaměstnanců (klienty a uchazeče nevidí).
Upozornění:
Uživatel nesmí mít přiřazenou žádnou jinou roli vztahující se k modulu Osoby (např. Uživatelé - správa, Uživatelé - editace)