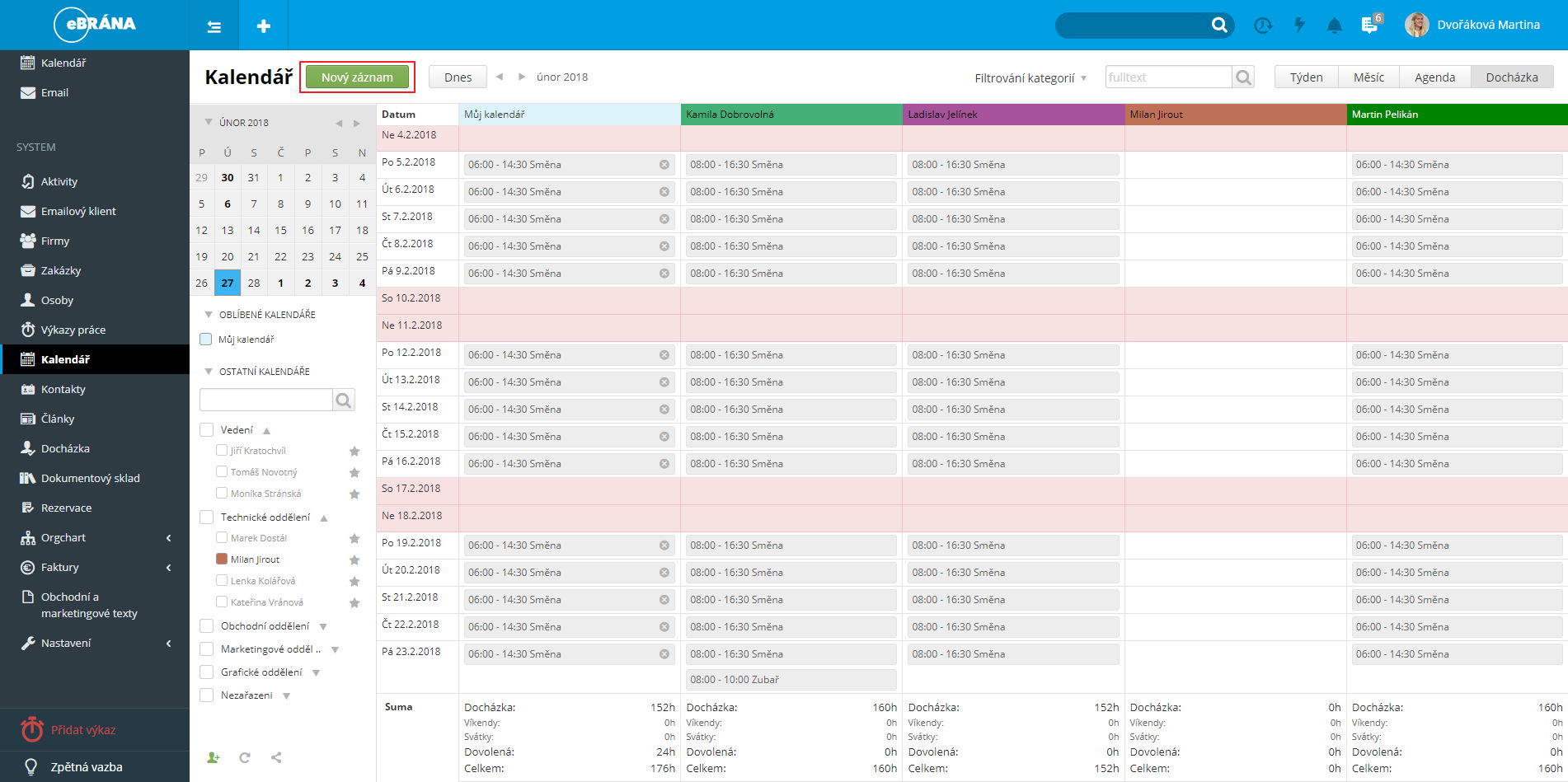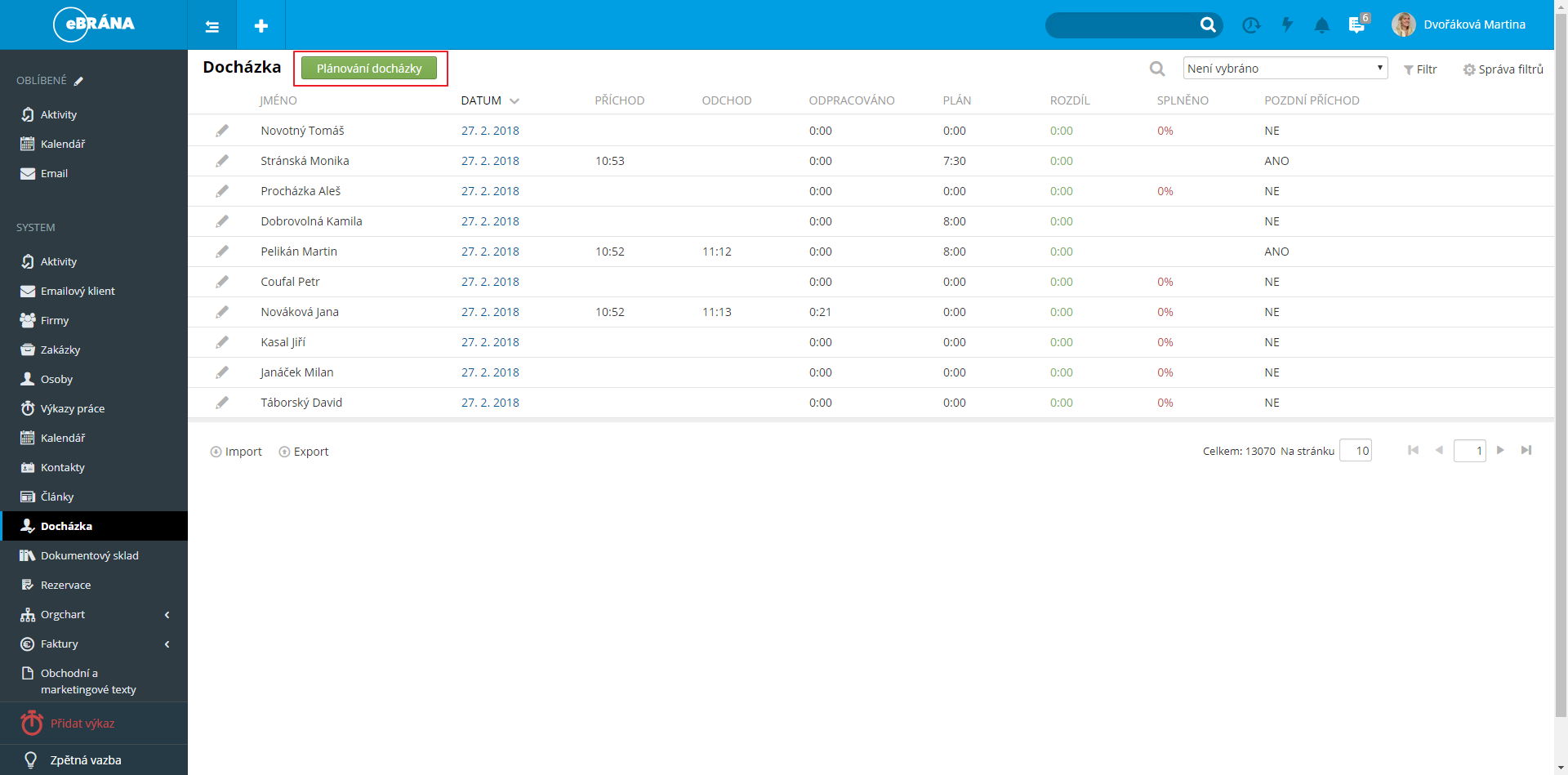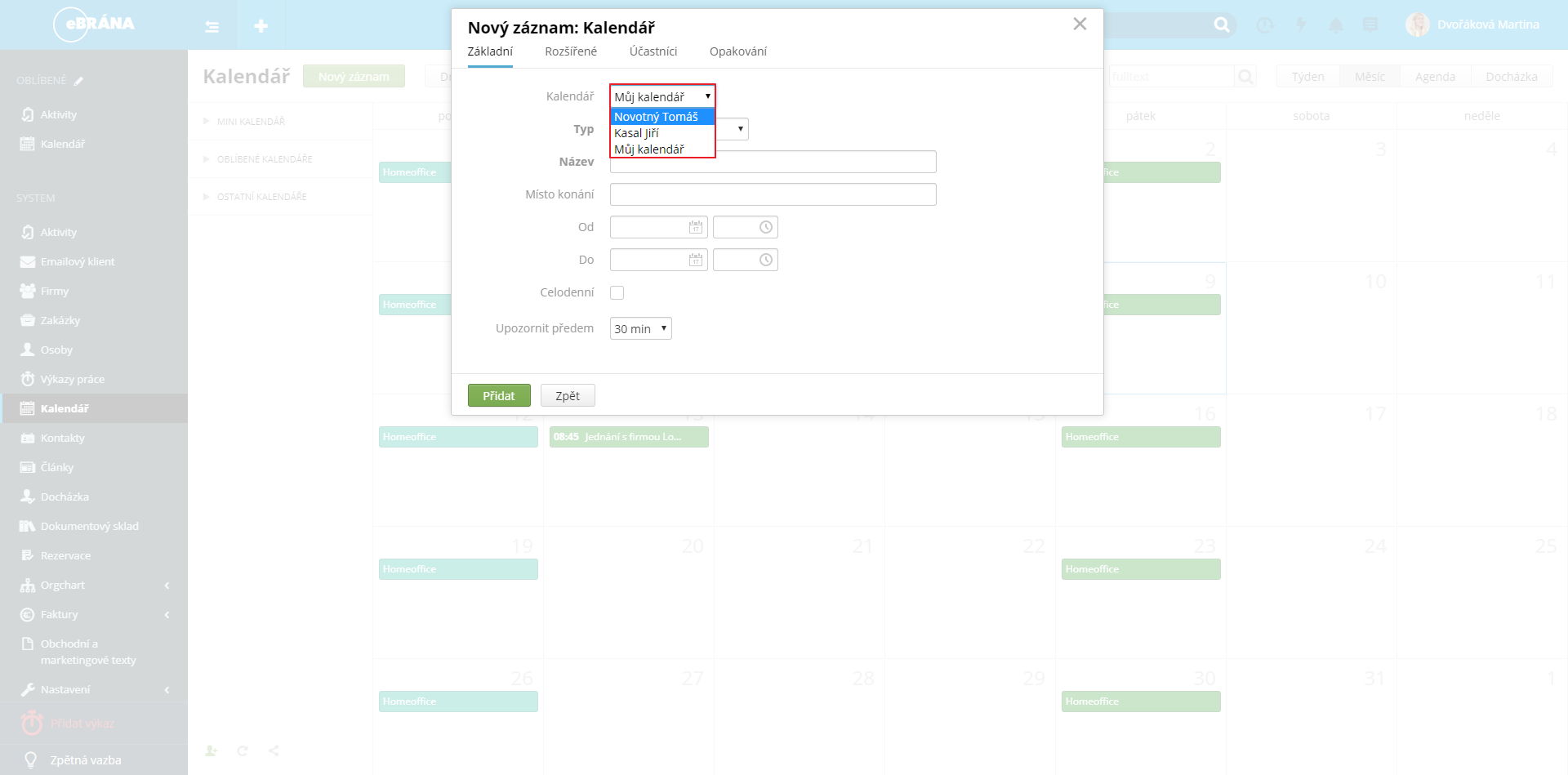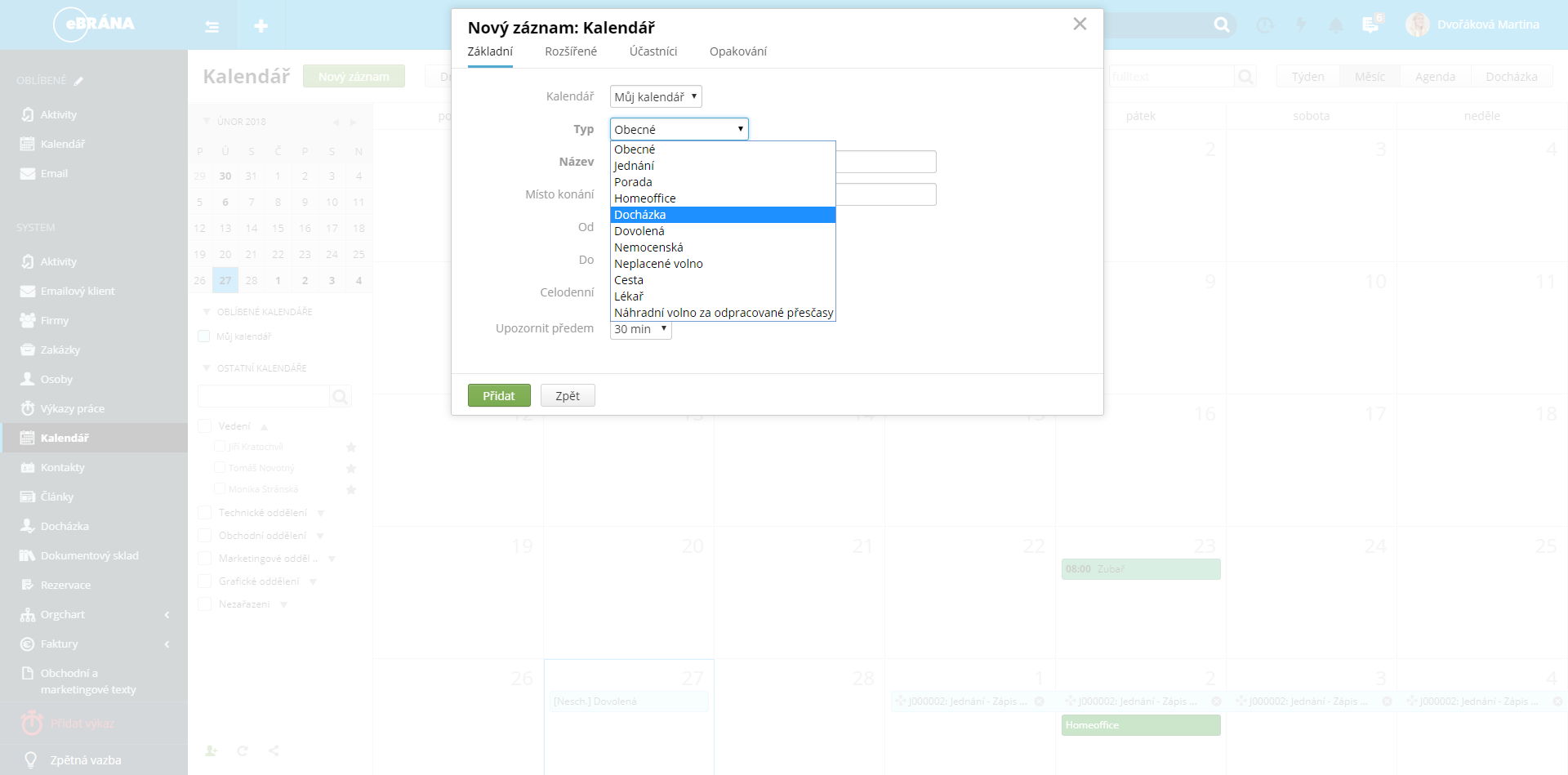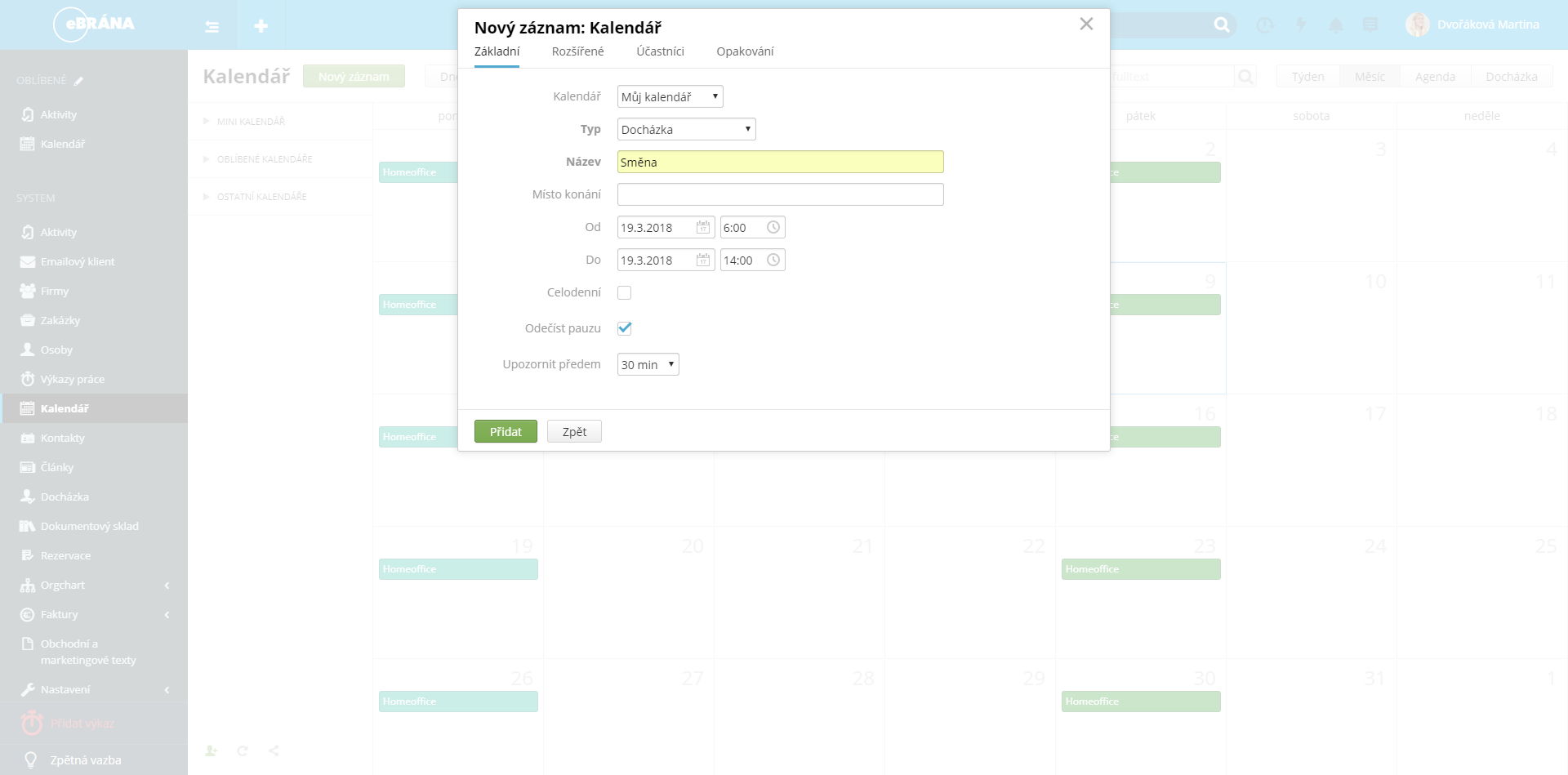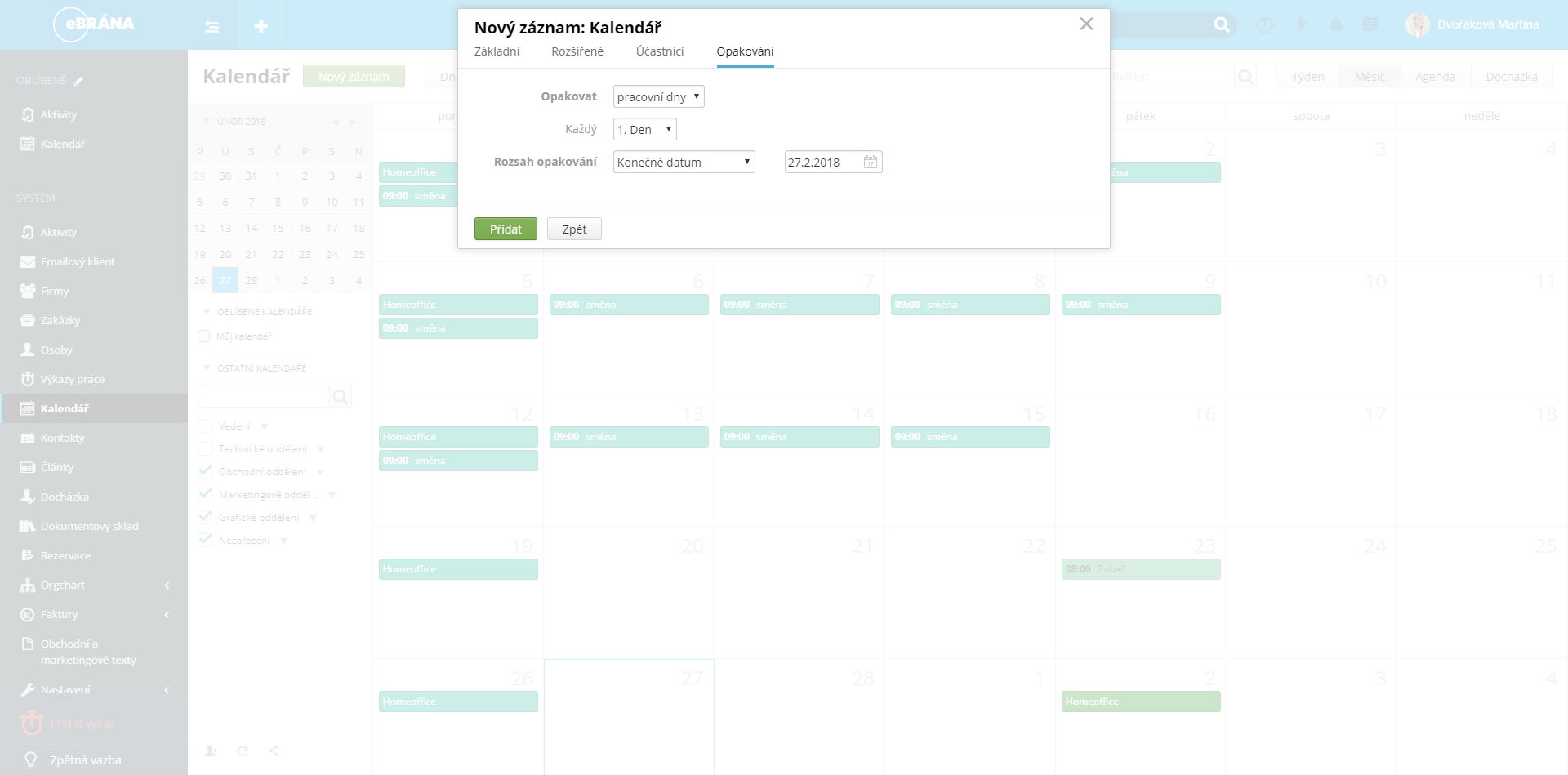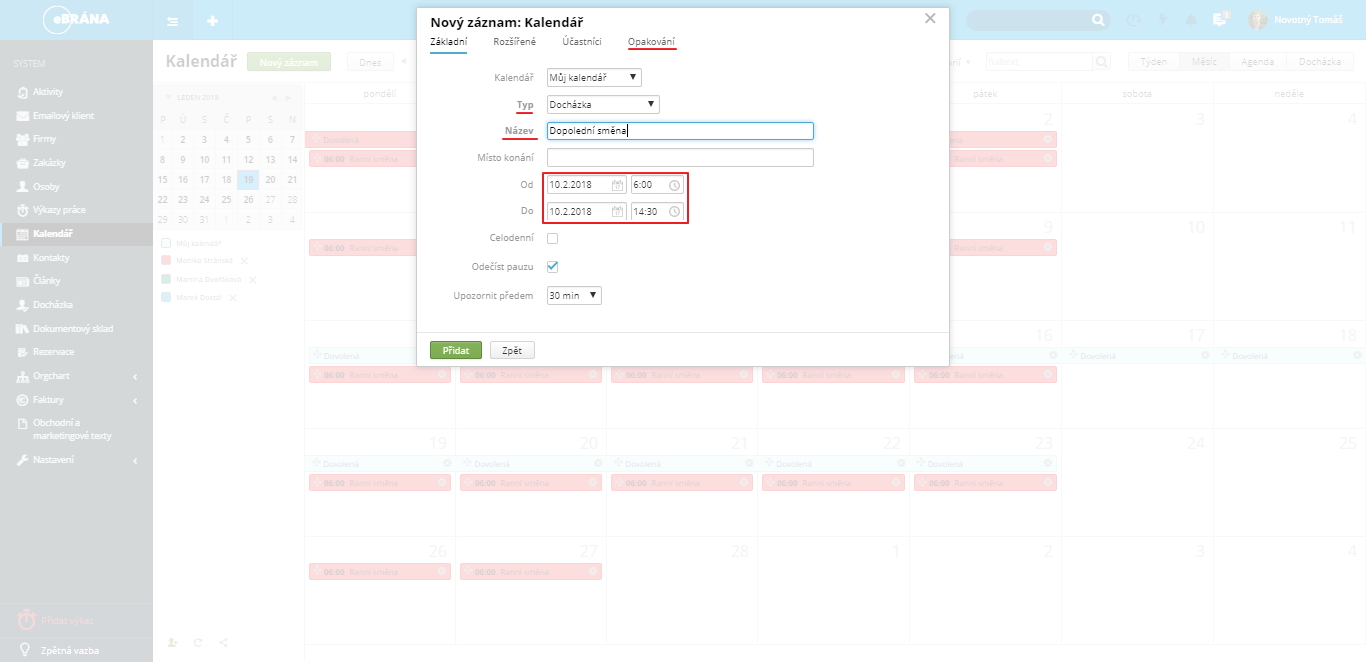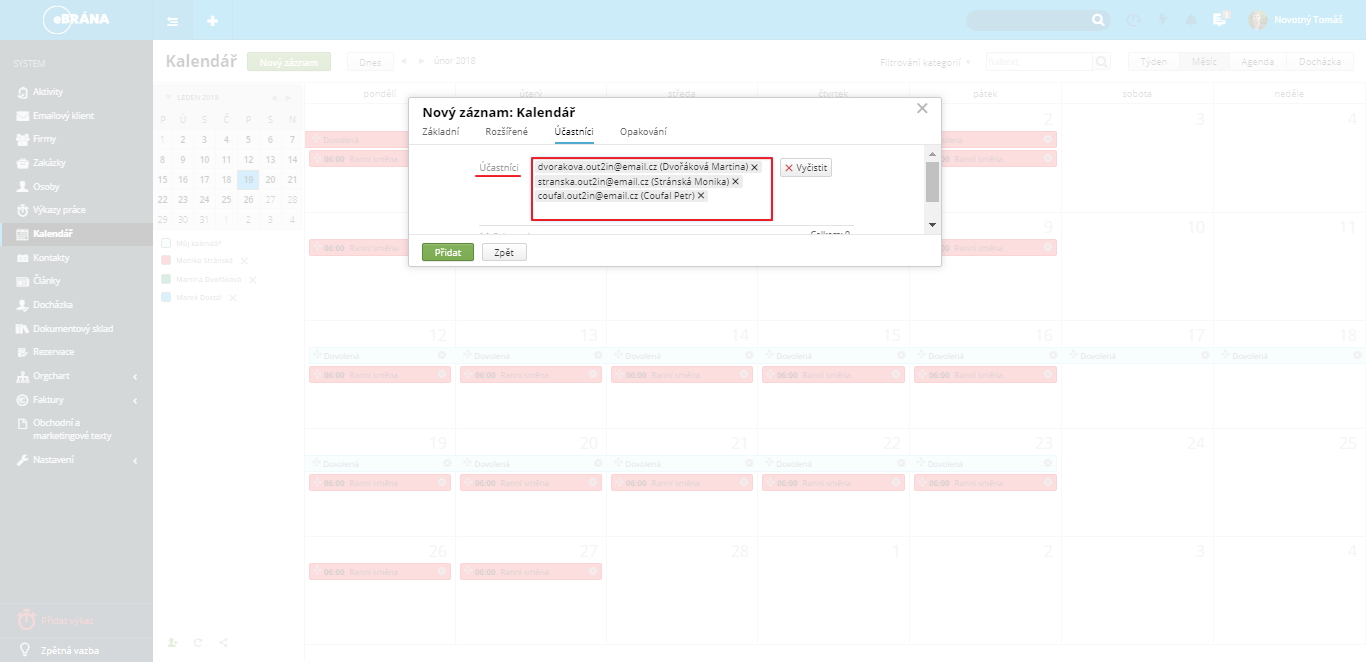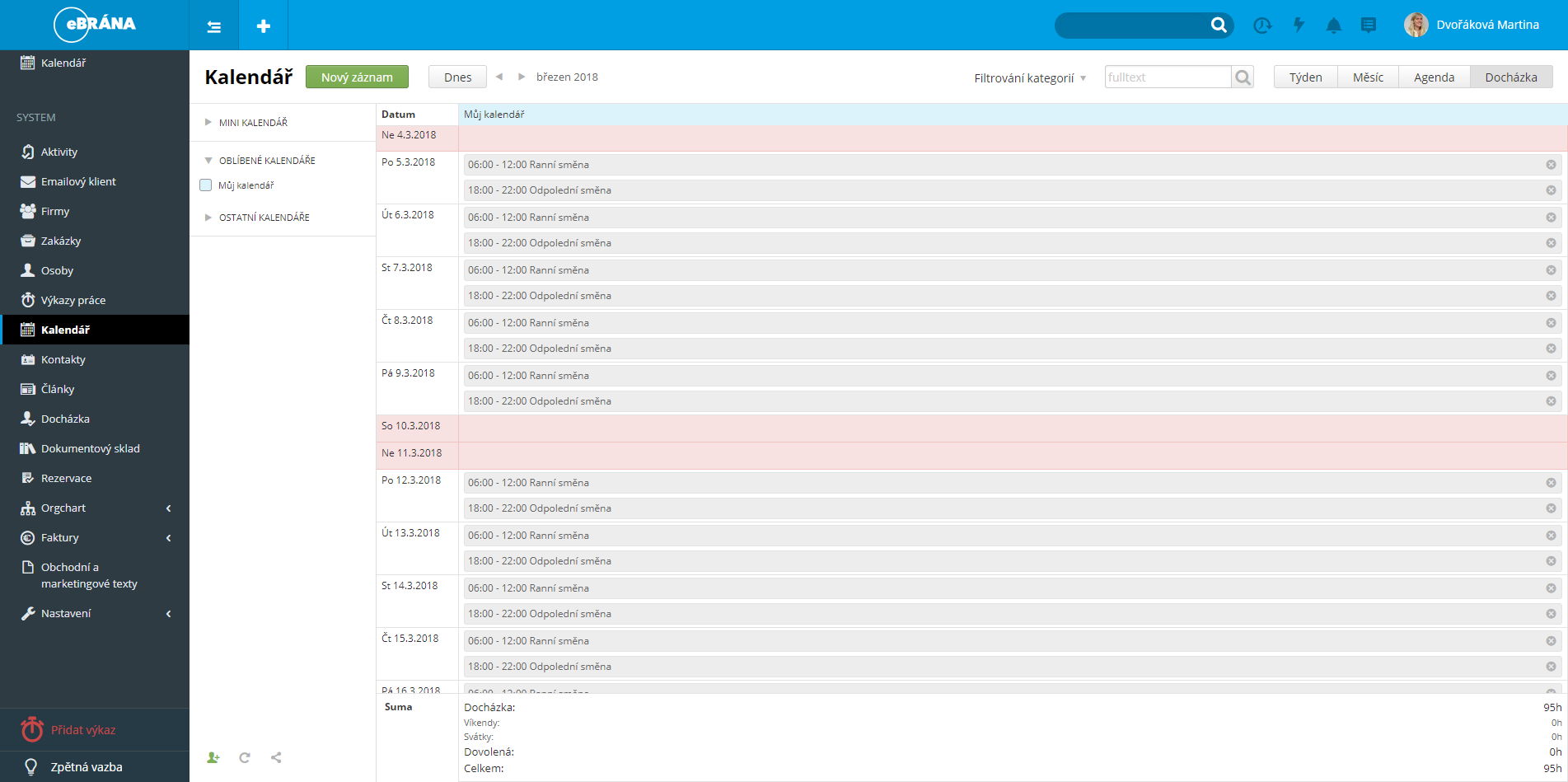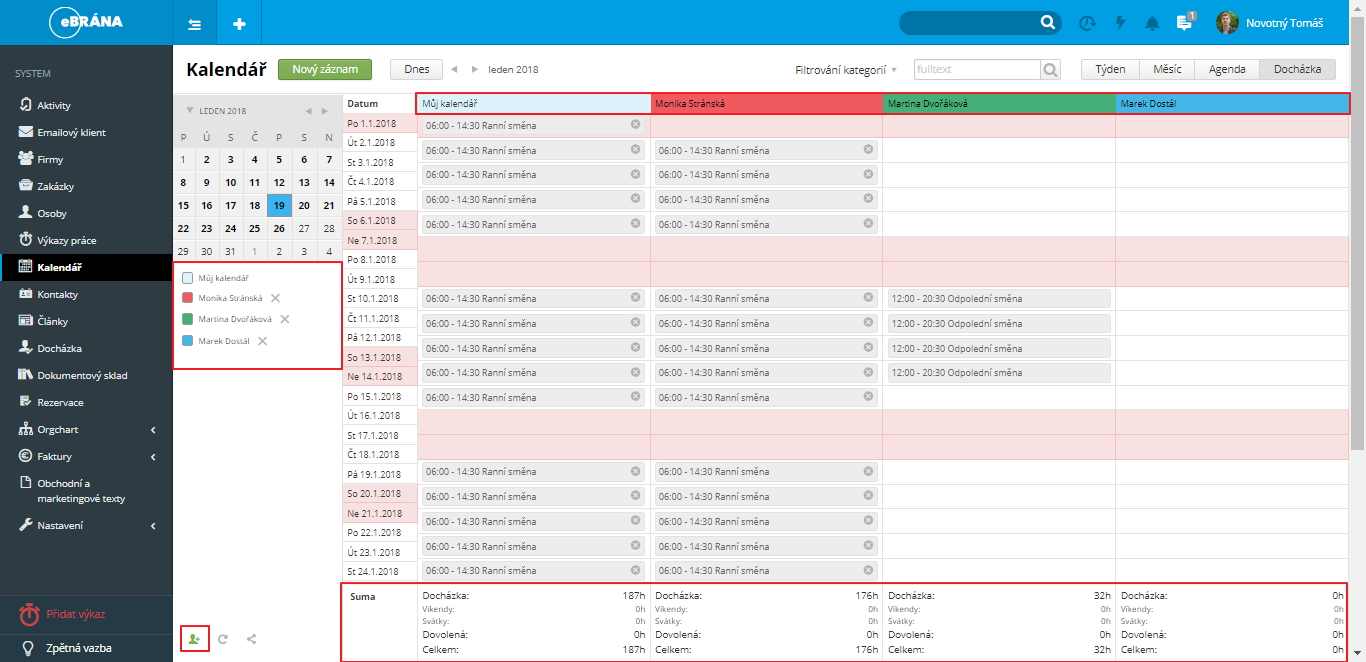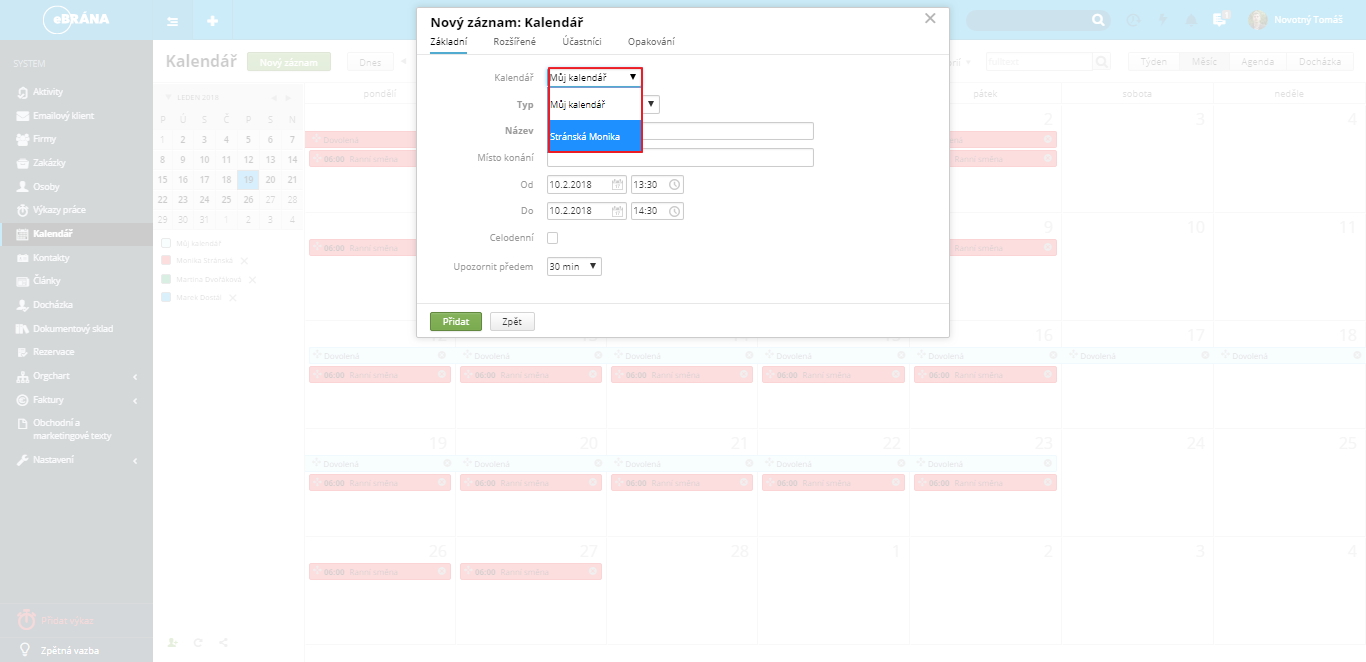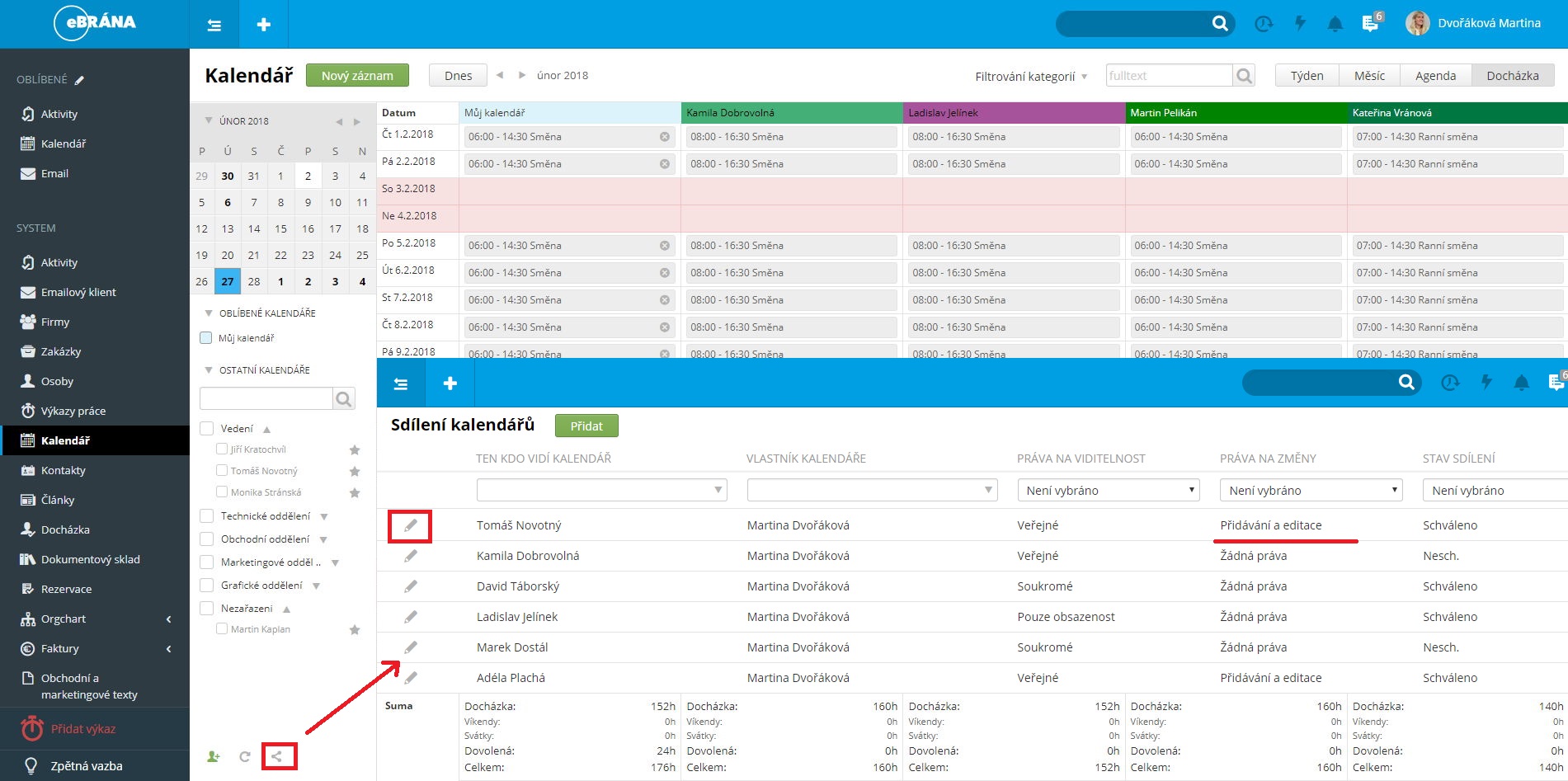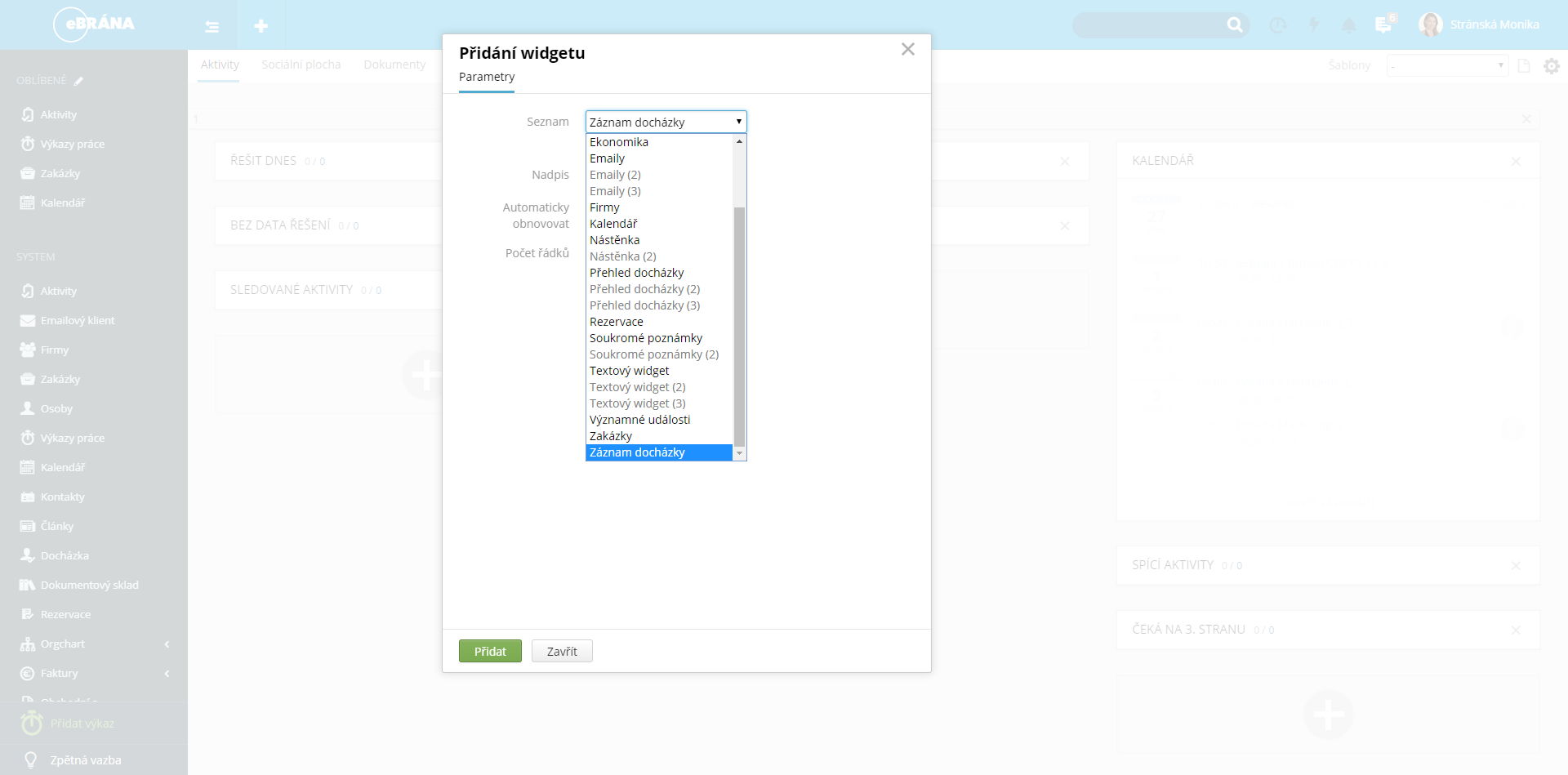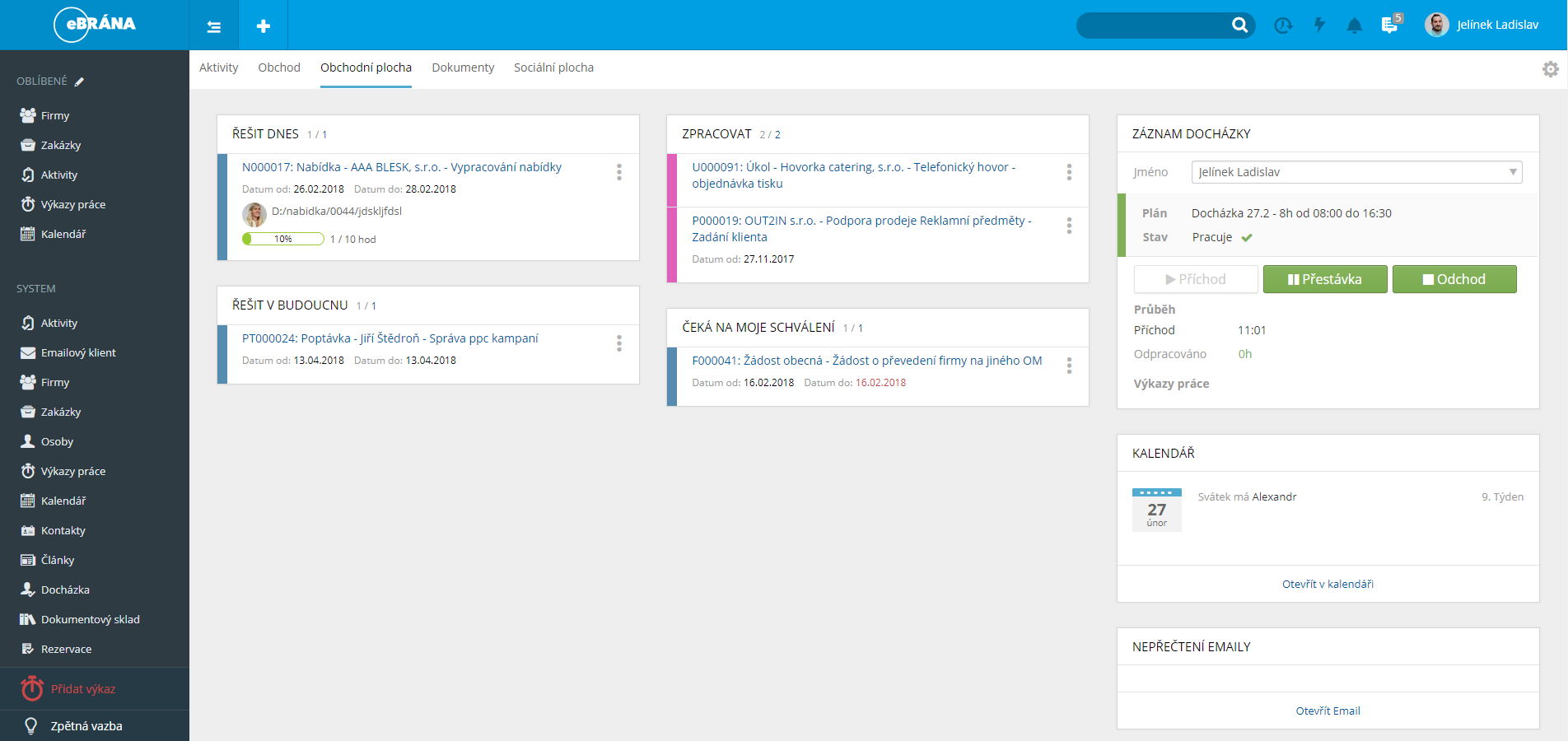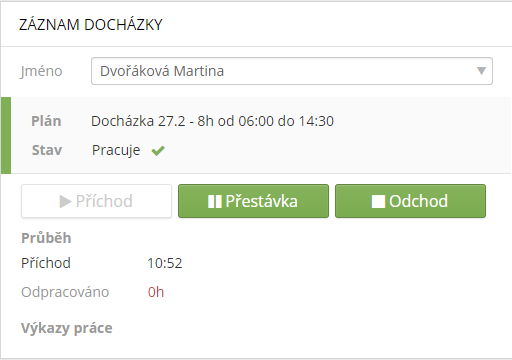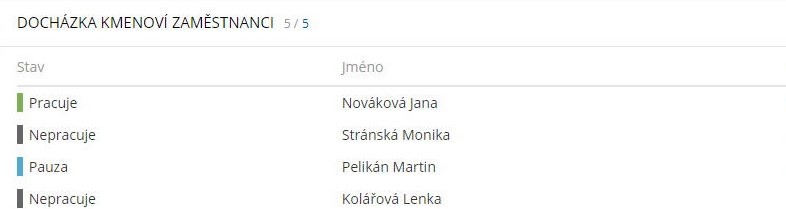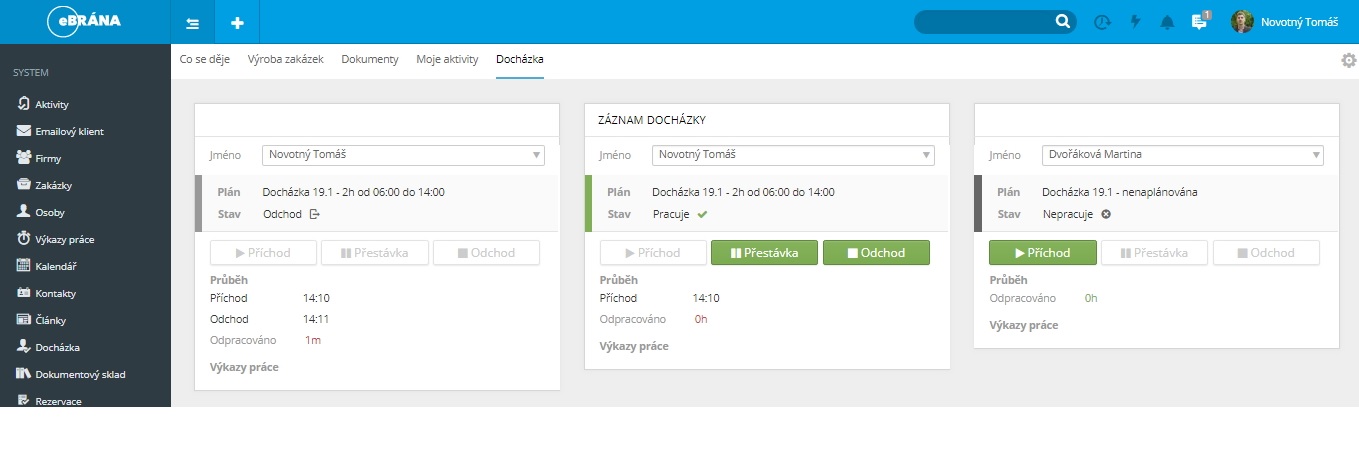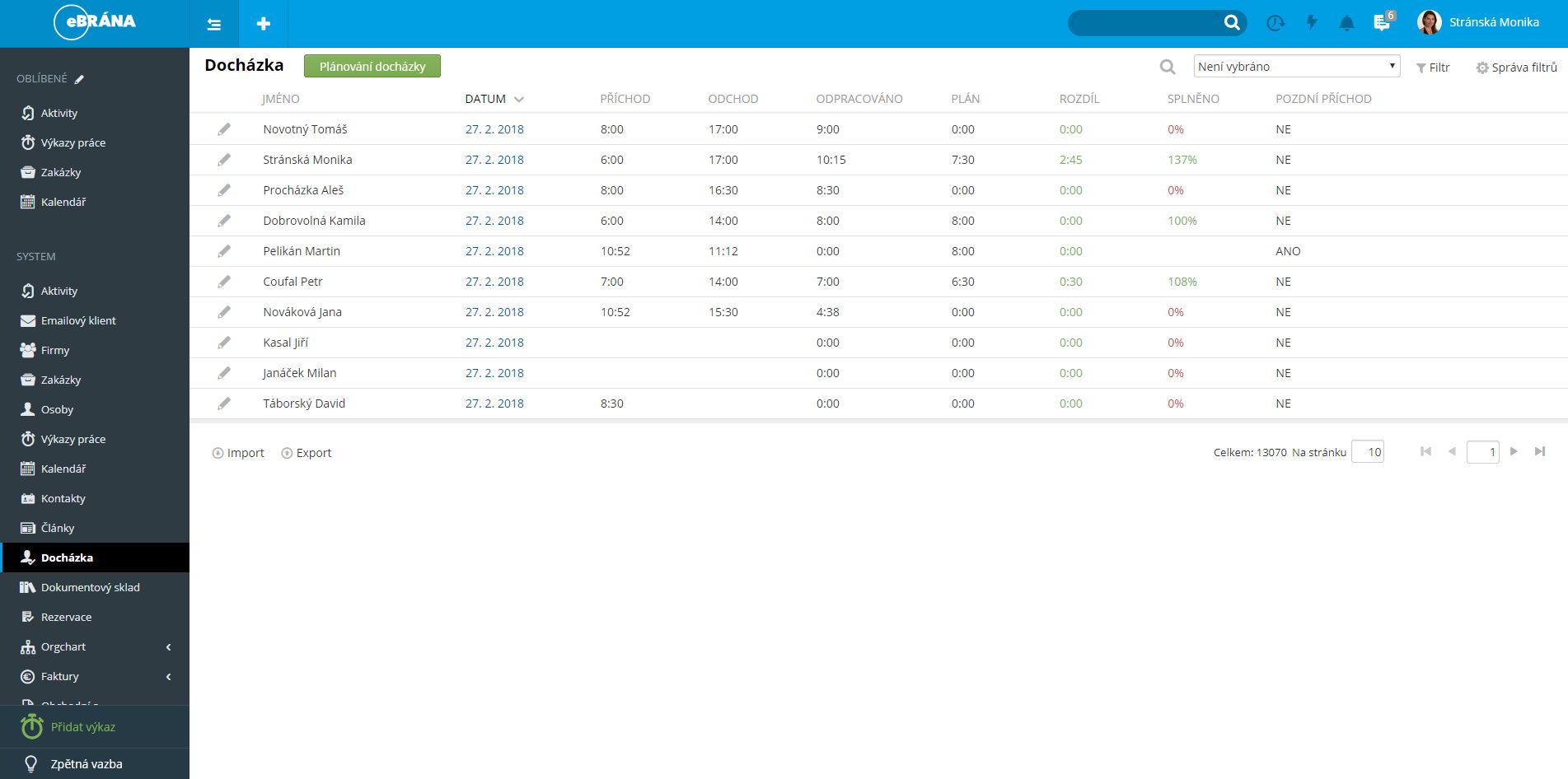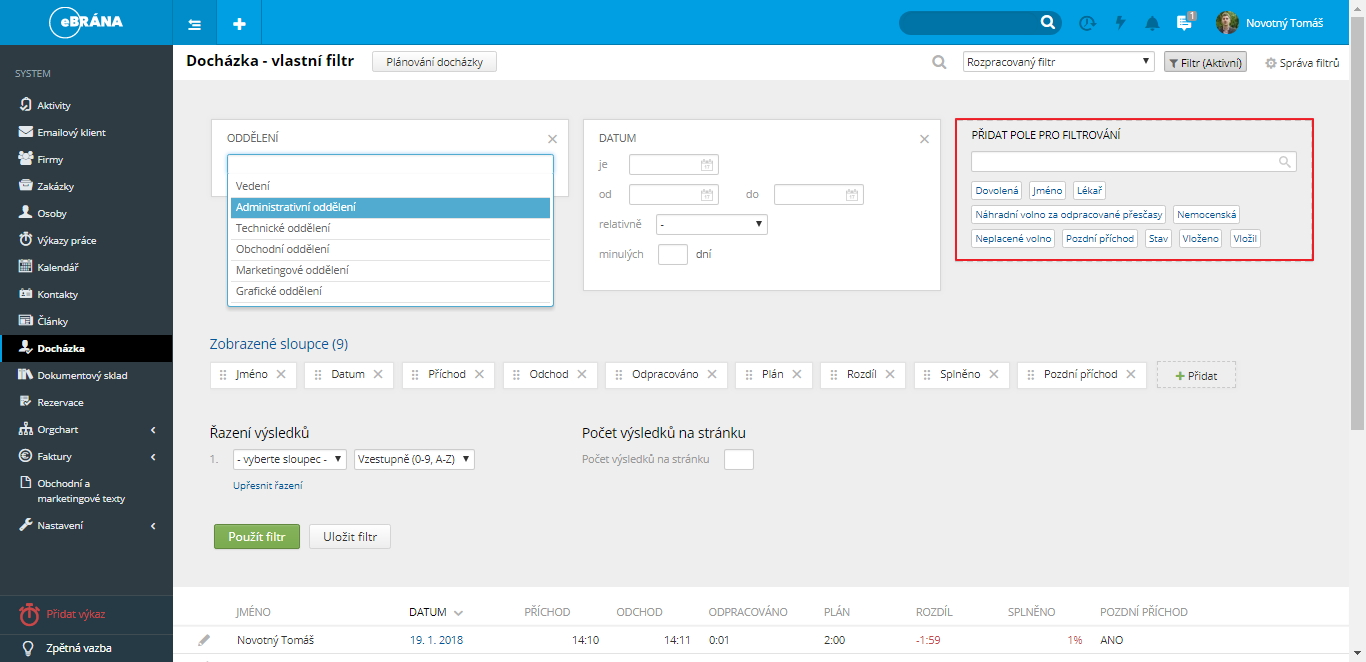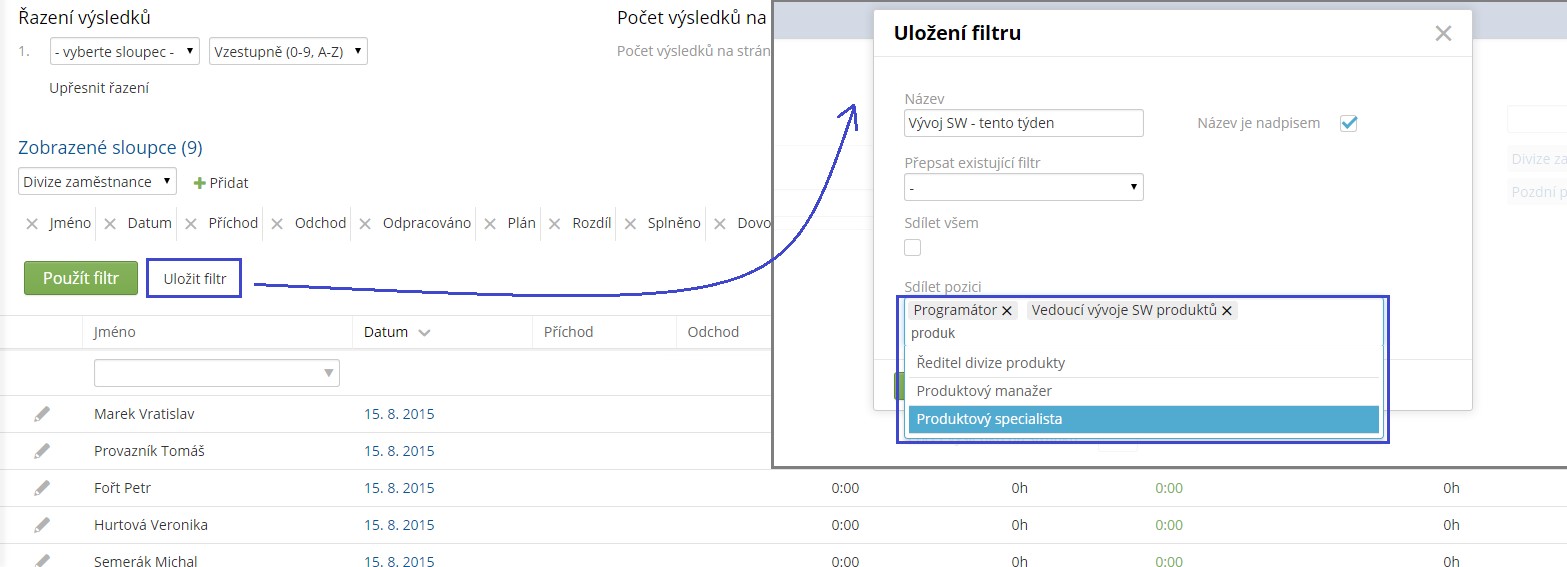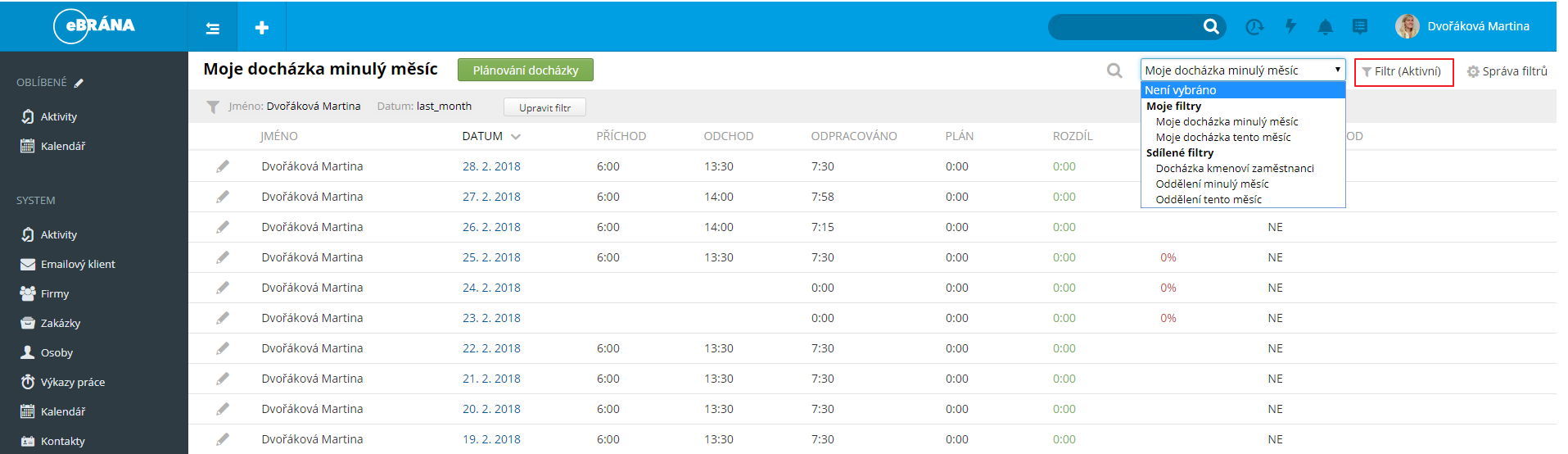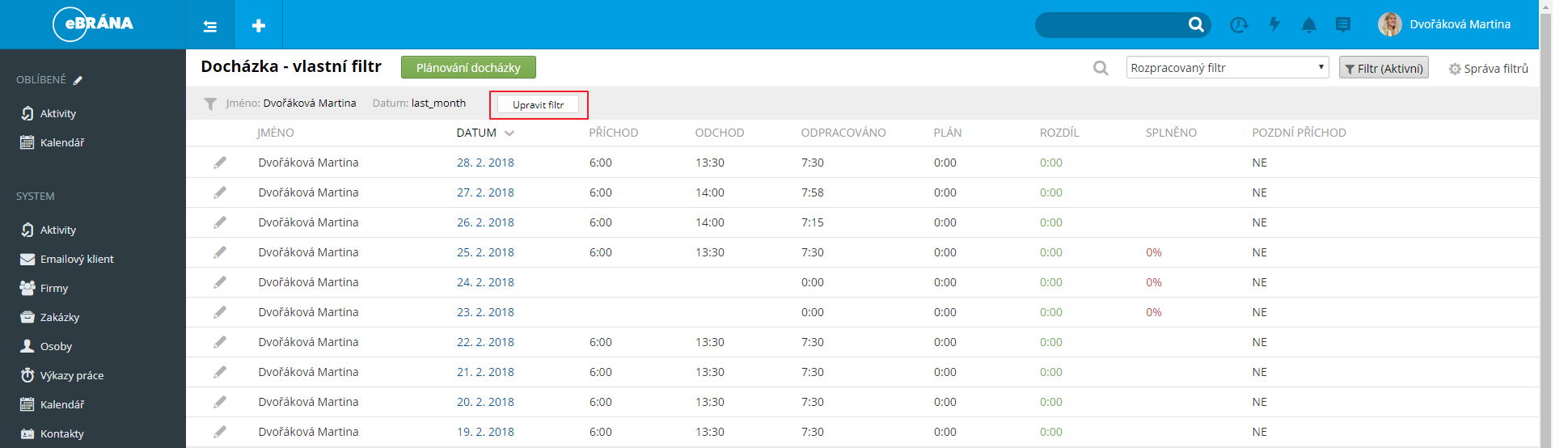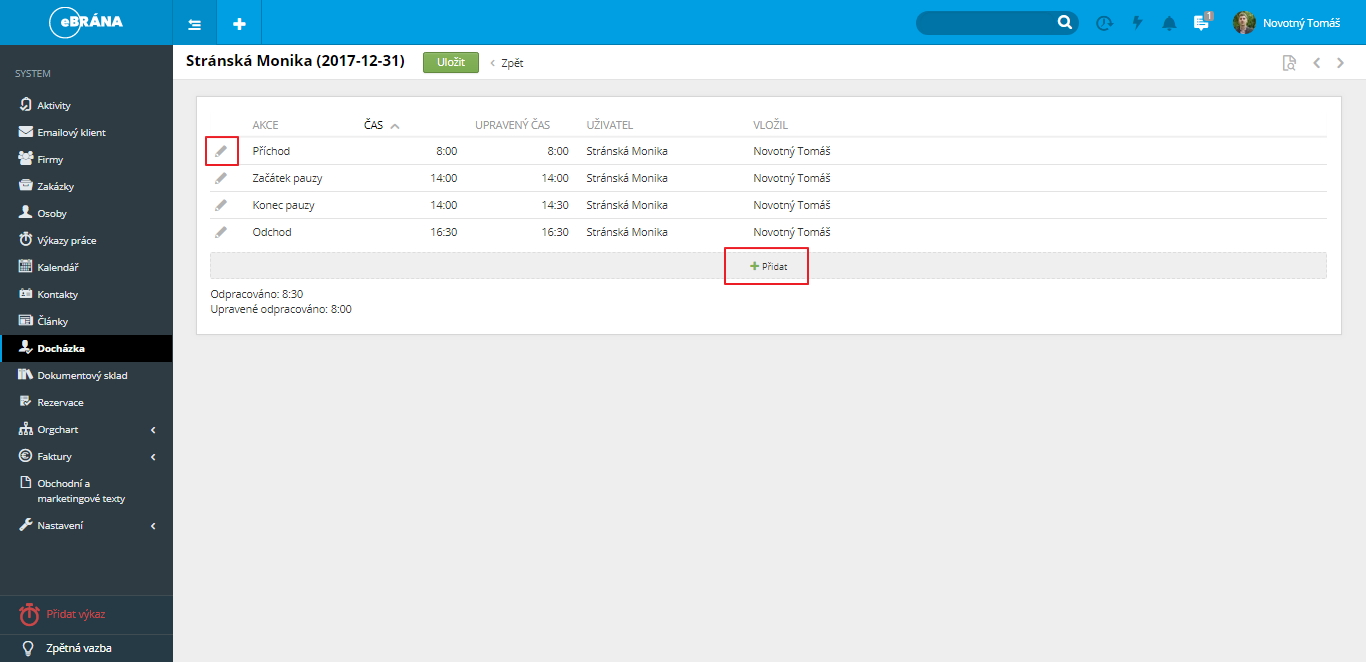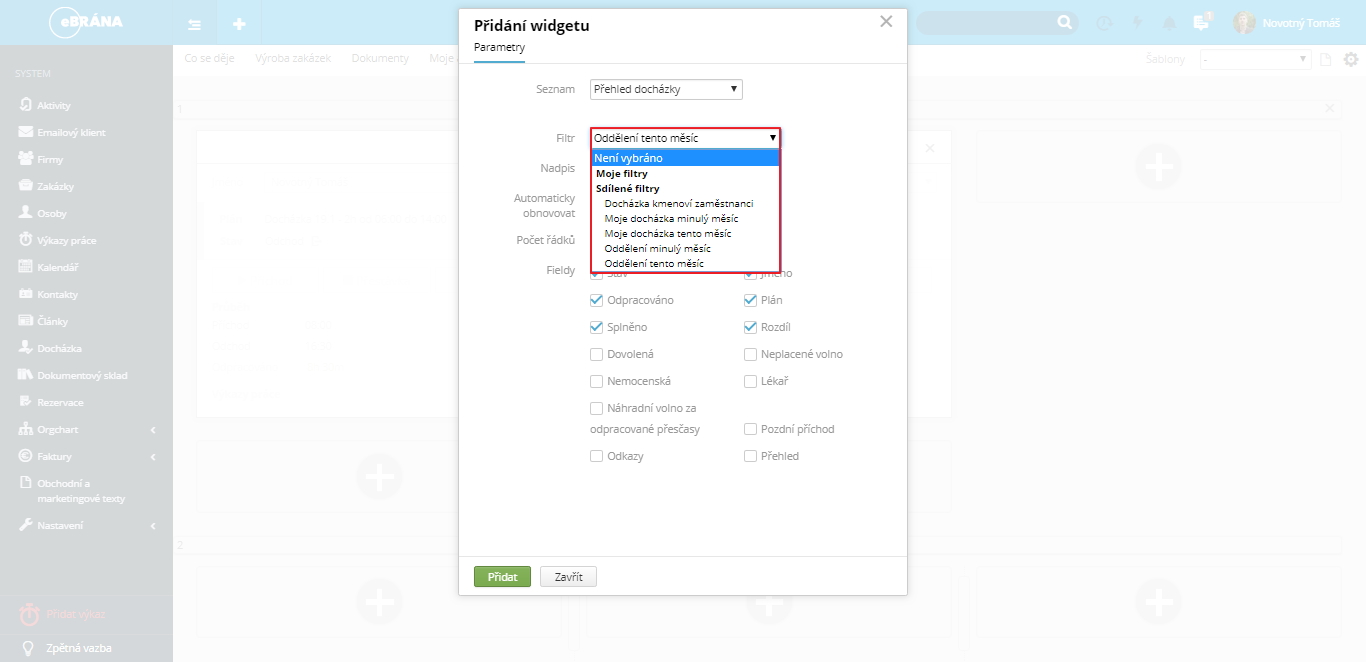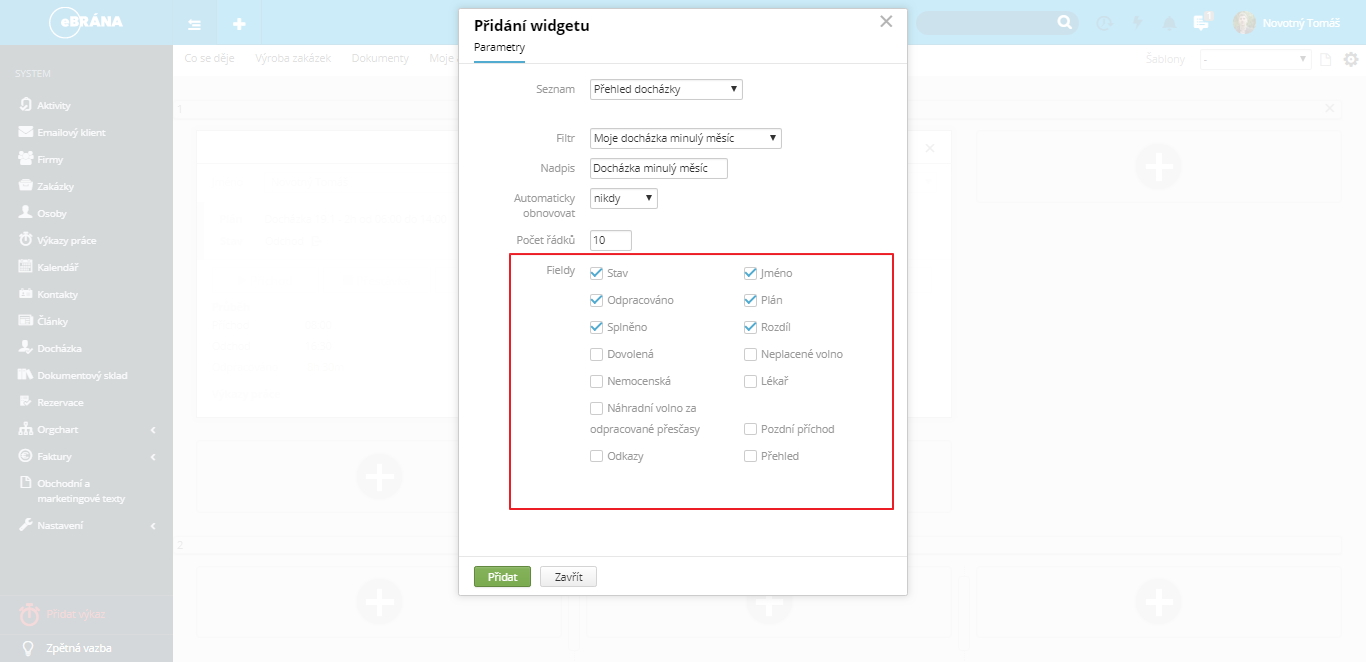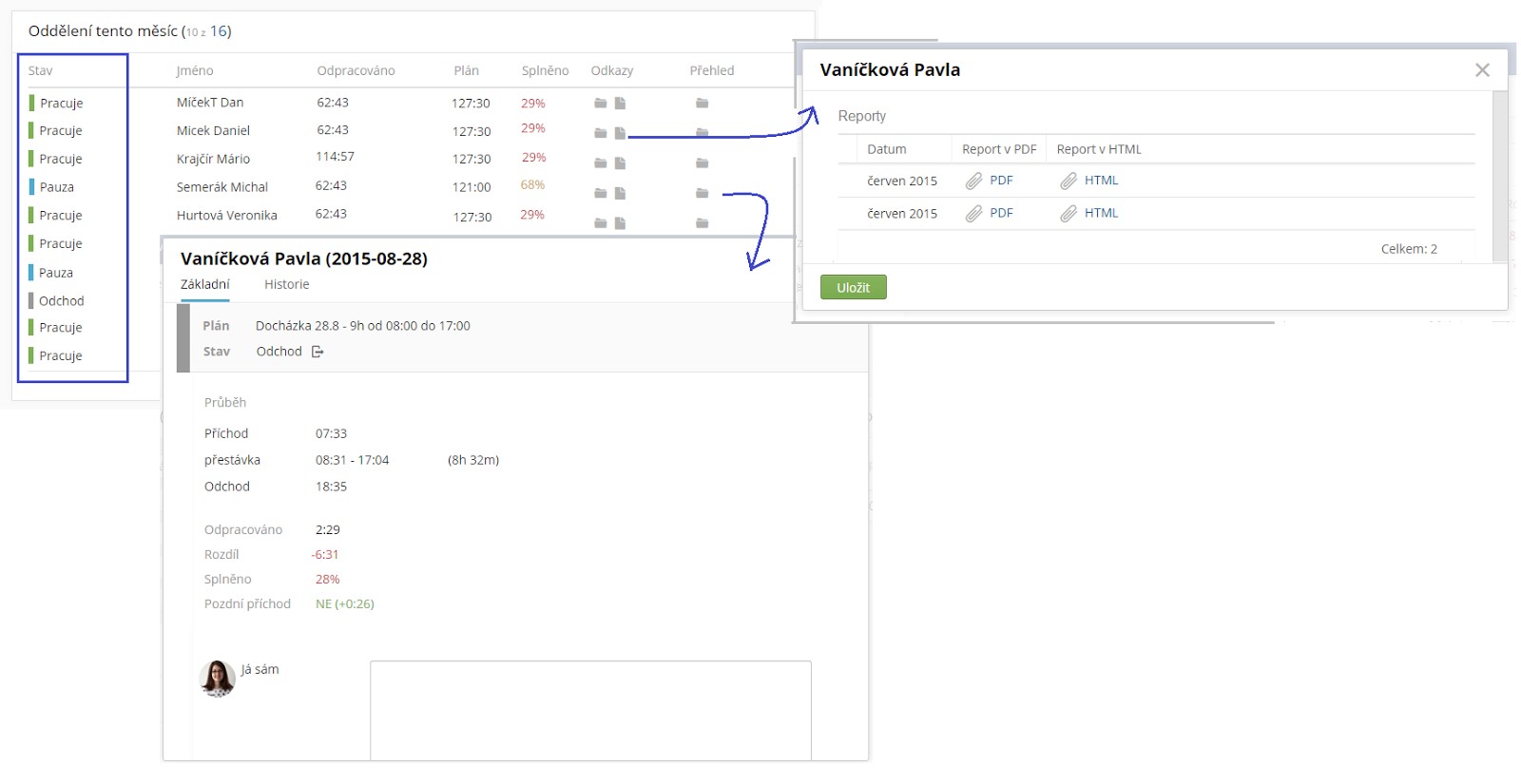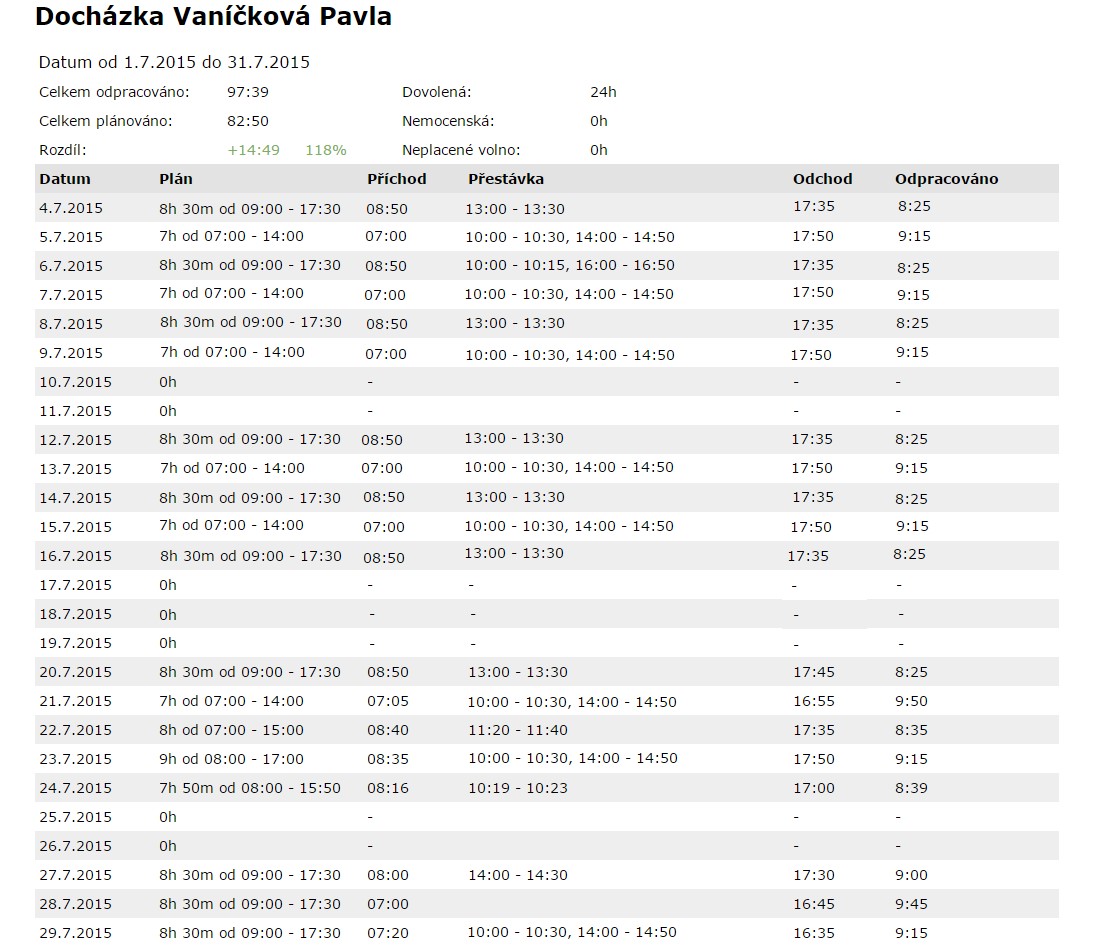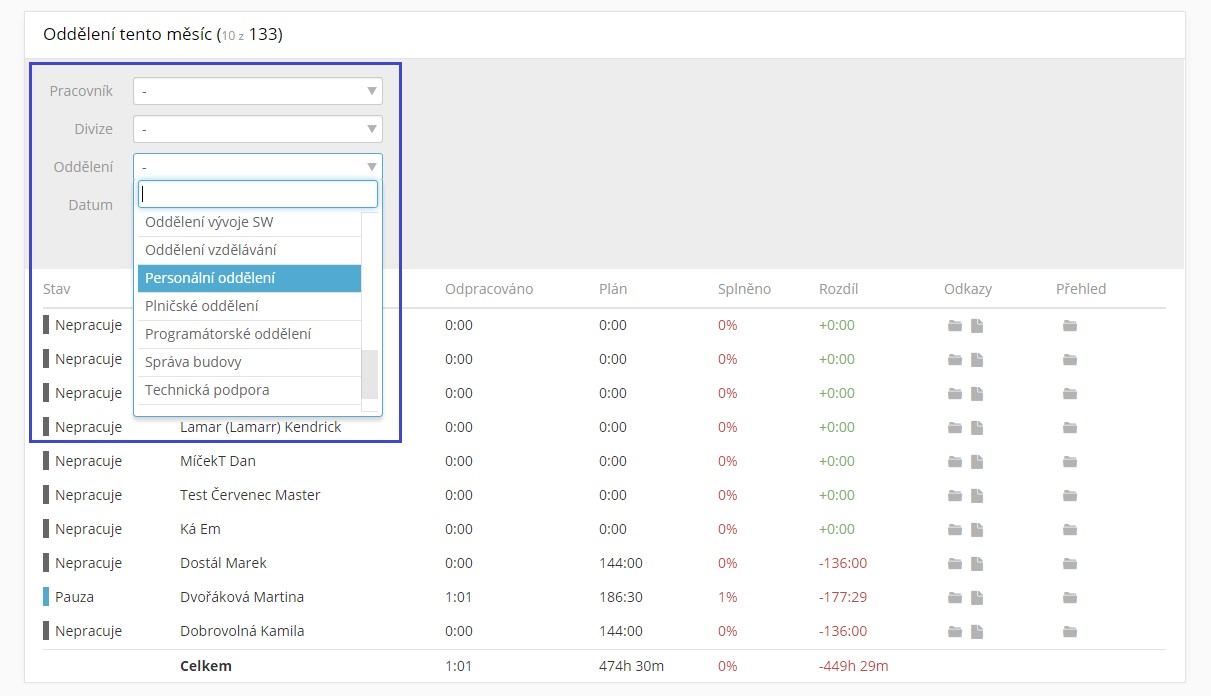Hledaný výraz musí mít více jak 2 znaky.
Modul Docházka nabízí jednoduchou možnost, jak zaznamenávat docházku svých zaměstnanců. Každý zaměstnanec jednoduchým kliknutím zaznamená svůj příchod, v průběhu dne označuje kdy odešel na přestávku a před odchodem z práce ukončí svojí denní docházku. Na základě toho se vytvoří záznam, který uživateli spočítá počet odpracovaných hodin, čas strávený na přestávce a vše porovná s plánem docházky pro daný den. Na začátku následujícího měsíce se vám potom vygeneruje souhrnný report s výpisem denní docházky pro každého zaměstnance.
-
Plánování budoucí docházky
Plánování docházky
V této záložce najdete návod, jak naplánovat:
- docházku přes modul Docházka a Kalendář
- směnu pro více zaměstnanců najednou
- naplánovat více směn v jeden den
Plánování docházky přes modul Docházka
Videonávod na plánování docházky
Nový plán docházky lze vytvářet i přímo z modulu Docházka. Tlačítkem Plánování docházky vyvoláte stejné okno pro přidání události do kalendáře jako po kliknutí přímo v modulu Kalendář. Máte tedy dvě cesty kudy plány docházky vytvářet a je jen na vás kterou možnost zvolíte.
Ať již naplánujete docházku přes modul Docházka nebo přímo v Kalendáři. Pomocí obou výše popsaných cest, se vám zobrazí se dialogové okno s názvem Nový záznam: Kalendář sloužící k naplánování docházky.První záložka v dialogovém okně je Základní v rámci níž máte k dispozici několik parametrů.
Prvním parametrem je Kalendář pomocí kterého máte možnost nastavit vybrat komu docházku naplánujete.
Na záložce Opakovaní vyberte vhodný interval pro opakování této základní události. Na výběr máme z možností:
- denně
- pracovní dny
- týdně
- měsíčně
- ročně
Po výběru typu opakování pak máte možnost nastavit ještě další parametry opakování, kde nejdůležitějším je Rozsah opakování. Zvolením tohoto parametru definujete kolik opakovaných událostí se založí.
Základem je vždy založit první výskyt události, kde si nastavíte časové rozmezí, od kdy do kdy směna trvá.
Na záložce Účastníci poté vyberte všechny pracovníky o kterých víte, že v daném období mají směnu plánovanou.
Kliknutím na tlačítko Přidat, poté vložíte definovanou událost do kalendáře všem pracovníkům, kteří byli označeni jako Účastníci. Tím máte naplánovanou docházku pro celou směnu na vybrané období.
Zobrazení ostatních kalendářů
Do svého kalendáře si můžete zapnout zobrazení kalendářů svých podřízených a kolegů, a tím mít přehled o docházce všech.
Ve spodní části sloupců se zobrazují součet naplánovaných hodin.
V případě, že dojde ke změně v docházce některého pracovníka, stačí kliknutím na událost daného dne, vyvolat okno pro editaci a změnit parametry události. Třeba změnit typ události v případě, že pracovník onemocněl a do práce nedorazí, nebo upravit čas příchodu a odchodu.
Tímto způsobem jednoduše naplánujete docházku pro všechny pracovníky přímo z modulu kalendář.
-
Práva a sdílení
Každému výskytu kalendáře pak můžete nastavit tato práva:
Právo na viditelnost - znamená jaké typy událostí u vás druhý uživatel uvidí, na výběr máte možnosti:
- pouze obsazenost - vidí události, ale ne jejich název a detail
- veřejné - vidí název a detail událostí označených jako věřejné
- soukromé - vidí název i detail všech událostí
Právo na změny - nastavením tohoto práva máte možnost zpřístupnit svůj kalendář pro vkládání a editaci událostí
- žádná práva - uživatel pouze kouká na detail události
- přidání a editace - přidává nové, edituje vaše stávající události
- sdílení - druhá osoba může sdílet váš kalendář dalším uživatelům
Stav sdílení - udává zda vůbec může druhý uživatel nahlížet na váš kalendář
- schváleno - uživatel vidí váš kalendář
- neschváleno - i přesto, že si uživatel zobrazil váš kalendář, tak nemá právo na něj nahlížet (nevidí vaše události)
- čeká na schválení - nově přidaný kalendář, zatím jste se nerozhodl
-
Záznam (příchodů a odchodů)
Záznam docházky
Záznam docházky se primárně provádí pomocí widgetu, který si zobrazíte na pracovní ploše.
Jak přidat na plochu nový widget najdete na stránce Filtry a widgety
Jak pracovat se záznamem docházky:
Widget pro záznam docházky obsahuje tři tlačítka, pomocí kterých zaznamenáte příchod, pauzy a odchod.
V horní části widgetu máte informaci o plánu své docházky na aktuální den (plán vychází z profilu osoby nebo z událostí v kalendáři, viz první kapitola Plánování docházky). Druhá informace se týká stavu, v jakém je v aktuální chvíli vaše docházka. Rozeznáváme tyto stavy:
- nepracuje - zaměstnanec má docházku na dnešní den, ale ještě nekliknul na tlačítko Příchod, takže nezačal pracovní dobu
- pracuje - zaměstnanec kliknul na Příchod, má aktivní docházku a počítá se mu pracovní čas
- pauza - zaměstnanec je na přestávce
- odchod - zaměstnanec již není v práci, zakliknul odchod a tím ukončil svojí dnešní docházku
Kliknutí na Příchod (zelená) zaznamená čas příchodu do práce, od kterého se počítá pracovní doba. Poté je již toto tlačítko neaktivní.
Druhou volbou je Přestávka (modrá), která značí dobu, kdy se nevěnujete své práci (např. přestávka na oběd, zařizování soukromých věcí, apod). Tato doba se zaznamená pomocí opakovaného kliknutí na tlačítko, kdy první kliknutí zapíše čas zahájení pauzy a druhé kliknutí pak čas jejího ukončení. Doba strávená na pauze se pak nezapočítává do celkové pracovní doby.
Posledním tlačítkem je Odchod (šedá), to ukončuje pracovní dobu. Po jeho zakliknutí se ukončí docházka pro daný den a vypočítá se celkový počet odpracovaných hodin a jejich porovnání s plánem.
Záznam docházky druhé osobě
Ve chvíli, kdy jste nadřízený oddělení, můžete dostat přidělené oprávnění pro vytváření záznamu docházky svým podřízeným, případně kolegům. Uživatel s tímto oprávněním poté ve widgetu pro záznam vidí navíc pole, ve kterém bude moci vybírat z ostatních uživatelů.
Výběrem jiného uživatele v selectu se změní plán a průběh docházky z vaší, na docházku vybraného uživatele, a zároveň i akce na tlačítkách vytvářejí průběh docházky danému uživateli, ne vám. To umožňuje zastupitelnost v případě, že zaměstnanec ihned po příchodu do práce nemá možnost zakliknout si příchod sám.
-
Evidence
Evidence docházky
Záznamy docházky každého uživatele, pro každý den, se uchovávají v modulu Docházka. Modul najdete v sekci Systém > Docházka.
Zde si následně můžete prohlížet docházku po jednotlivých zaměstnancích, po odděleních a v rámci určitého časového úseku. Vše záleží na tom, jak budete nad modulem filtrovat.
Zobrazování základních sloupců lze upravit během vytváření konkrétního filtru (viz následující podkapitola).
Datum obsahuje proklik do detailu docházky daného zaměstnance ve vybraném dni, ve kterém můžete vidět celkový průběh docházky.
Nastavení filtru pomocí tlačítka Filtr v pravém horním rohu.
Po kliknutí na tlačítko se zobrazí možnosti filtrování a úpravy listu. V pravé horní části jsou pak umístěny jednotlivé štítky, které představují parametry pomocí kterých můžete docházku filtrovat. Kliknutím na vybraný parametr ho přemístíte do levé části nazvané Filtrovat podle a dále již v zobrazeném poli vybíráte konkrétní hodnotu, pro kterou chcete docházku filtrovat.
řazení výsledků - vyberete sloupec a zavolíte jak v něm chcete hodnoty seřadit (např. jméno vzestupně, tzn. A-Z) a podle tohoto zadání se poté seřadí všechny záznamy v listu, řazení pak tímto způsobem můžete definovat v několika úrovních.
zobrazené sloupce - zde si můžete zvolit, jaké sloupce s informacemi o docházce si necháte do listu zobrazit, použité sloupce jsou vypsané pod selectem, v selectu pak můžete vybírat z dalších sloupců, kde vybraný kliknutím na Přidat přesunete na konec výčtu zobrazených sloupců, kliknutím a tažením pak můžete měnit pořadí a křížkem nepotřebné sloupce vymazat.
Takto navolený filtr si poté zobrazíte kliknutím na Použít filtr.
Sestavený filtr si také můžete uložit a při příštím návratu do modulu použít pro zobrazení dat již připravený filtr. Uložení filtru provedete pomocí tlačítka Uložit filtr, které je zobrazeno v editačním módu daného filtru.
Filtry máte při ukládání možnost i sdílet ostatním uživatelům. V modálním okně při volbě jména filtru zobrazíte další nabídku kliknutím na Sdílet. Checkbox Sdílet zajistí, že vámi přednastavený filtr budou mít k dispozici všichni uživatelé systému, případně ho můžete omezit pouze na vybranou pozici. V takovém případě pak bude vytvořený filtr dostupný pouze těm uživatelům, kteří mají v profilu osoby vyplněnou vybranou pozici.
To, zda máte nad listem aktivní nějaký filtr poznáte podle aktivního tlačítka Filtr v pravé horní části listu a hodnotě uvedené v selectu vedle, ve kterém zároveň vybíráte uložené filtry. Jestliže máte použitý nějaký filtr, který jste ještě neuložil/a, je v selectu zobrazený jako Rozpracovaný filtr.Jestliže takto upravujete již uložený filtr a chcete, aby vaše úpravy zůstaly ve filtru zachovány, je potřeba znovu kliknout na Uložit filtr, v selectu v modálním okně vybrat původní název filtru a kliknutím na Uložit filtr změny uložit.
Jestliže to firemní politika umožňuje nebo dokonce vyžaduje, je možné nastavit práva tak, aby například nadřízený mohl přidávat a zpětně editovat záznamy docházky svým podřízeným. S tímto oprávněním poté vidíte v listu modulu u každého záznamu ikonu tužky. Kliknutím na tužku otevíráte editační mód daného záznamu, kde můžete buď upravovat již stávající záznamy (opět pomocí tužky), nebo pomocí ikony zeleného "+" přidávat nové záznamy.
Díky použití dvojího času pak máte možnost upravit (opět podle nastavení práv) pracovníkův čas tak, aby splňoval potřebné normy, ale zároveň vám zůstává zachována informace o reálném čase, jak pracovník záznam docházky vytvořil klikáním ve widgetu.
Korekce mají i toto základní nastavení, pomocí kterých automaticky upravují vkládaný záznam uživatele:
zaokrouhlení času příchodu a odchodu na půl hodiny dopředu - jako upravený čas se vždy bere celá nebo půl hodina, v závislosti, v jakém reálném čase uživatel kliknul, zaokrouhlování probíhá vždy směrem nahoru, tedy při příchodu v 7:55 se jako upravený čas příchodu vezme 8:00
půlhodina na přestávku při 8h směně - pokud uživatel naklikal pauzu, která je kratší než půl hodina nebo neoznačil odchod na pauzu vůbec, automaticky přestávku prodloužíme / vložíme, aby každý den při 8h pracovního času byla odečtená požadovaná
Cílem je mít relevantní výstup, který splňuje legislativní požadavky a zároveň mít pořád k dispozici reálně odpracovaný čas pracovníky.
Daný upravený čas se poté propisuje do měsíčního reportu, který se automaticky generuje (viz poslední kapitola).
-
Přehled
Přehled docházky
Pro rychlý přehled docházky, za zvolené pracovníky nebo vybrané období, máte možnost použít widget s přehledem docházky, který si zobrazíte na úvodní ploše (Nastavení pracovní plochy)
Widget se nazývá Přehled docházky a máte možnost zapnout si jedno, dvou, i tří sloupcovou variantu. Šířku widgetu je poté ideální volit podle počtu sloupců s hodnotami, které chcete sledovat. Při nastavování widgetu máte totiž možnost zobrazit si pouze ty informace, které vás o docházce zajímají.
Základním nastavením je vždy zvolení Filtru. Položky v tomto selectu odpovídají filtrům vytvořeným a uloženým v modulu Docházka a ve widgetu se vám poté zobrazují data tímto filtrem omezená. Jestliže žádný filtr nevyberete, budou se vám zobrazovat všichni uživatelé bez jakéhokoli časového omezení. Více informací o nastavování a ukládání filtrů naleznete v předchozí kapitole.Dalšími parametry je volba sloupců s hodnotami, které chcete ve widgetu sledovat. Hodnoty ve widgetu, v jednotlivých sloupcích, se ve výpise vždy sumují za zvolené časové období. Toto období je také dáno filtrem z modulu Docházka, jestliže filtr nemá žádné časové období definované, zobrazuje se suma všech hodnot pro jednotlivé pracovníky.
Počet řádků udává, na kolik řádků bude výsledná tabulka omezená.
Report docházky
Z modulu Docházka je možné genererovat reporty, které shrnují měsíční docházku pracovníka.
Generování probíhá automaticky, vždy ve zvoleném dni v měsíci za předchozí měsíc zpětně. Den, ve kterém se budou reporty generovat, lze po domluvě nastavit, defaultně je přednastaveno generování vždy na 3. den v měsíci.
Každý report poté zobrazuje soupis docházky daného pracovníka v předchozím měsíci po jednotlivých dnech.
Ve vytvořeném widgetu máte ještě možnost dále filtrovat. V pravém horním rohu widgetu se nachází ikonka pro otevření filtru nad widgetem, pomocí kterého můžete dohledat konkrétního pracovníka, nebo zúžit časové rozmezí.
Pozor tento malý filtr však pouze zpřesňuje hodnoty omezené zvoleným filtrem v nastavení widgetu (definovaným v modulu). Takže pokud máte pomocí hlavního filtru například omezené období na tento týden, volba tento měsíc v upřesňujícím filtru vám nevrátí žádný výsledek, což ovšem není chyba, pouze nevhodně použitá kombinace parametrů.