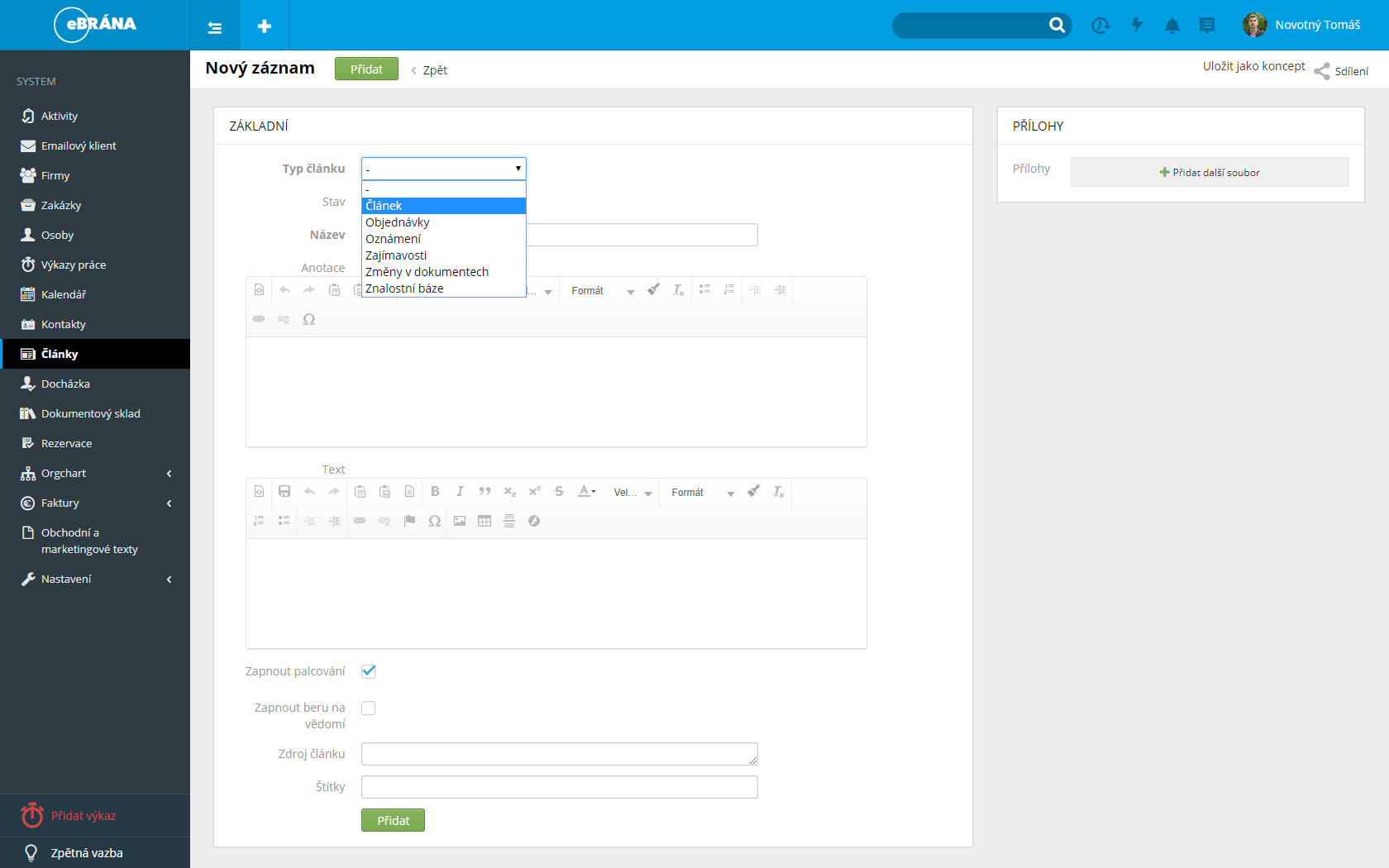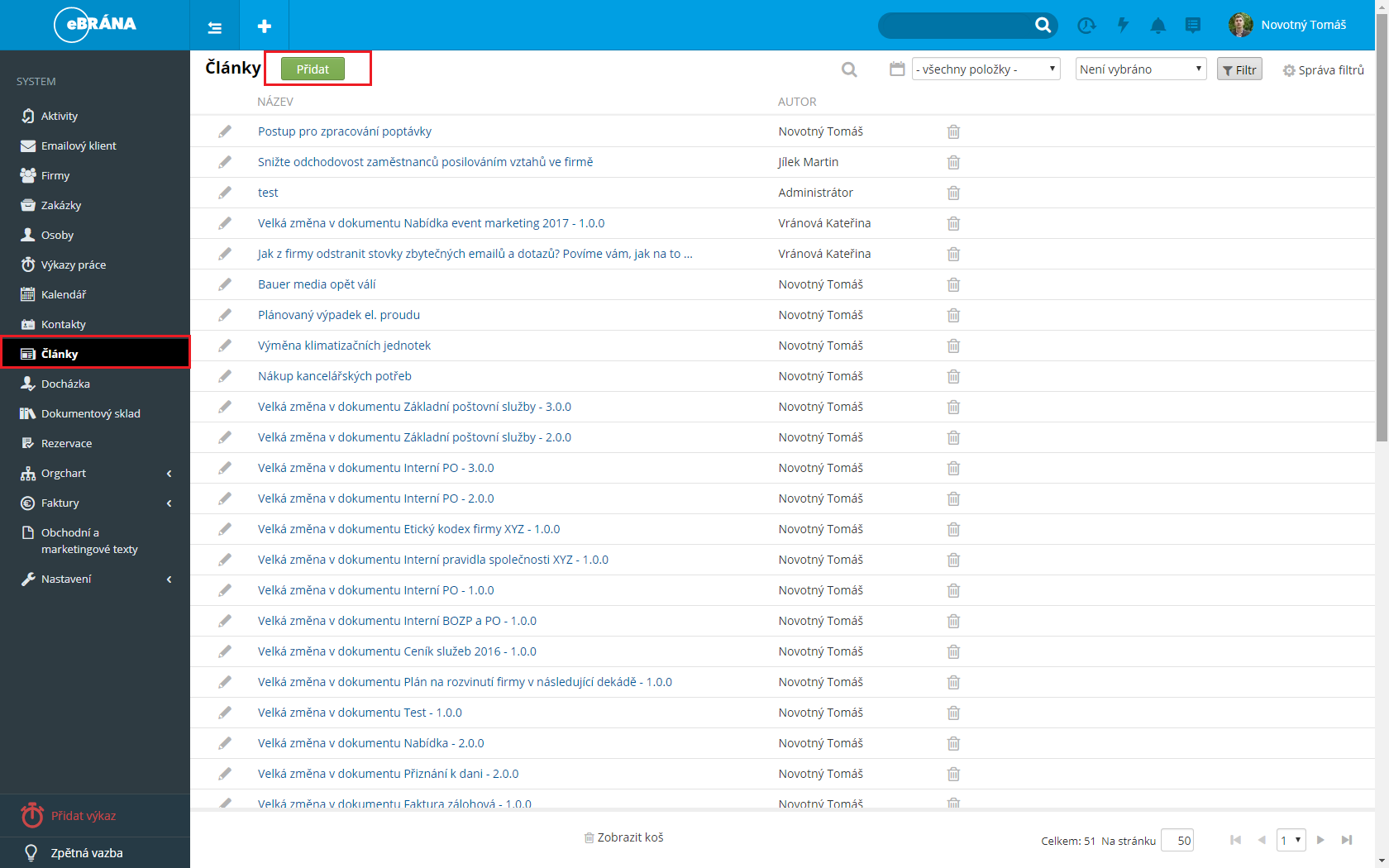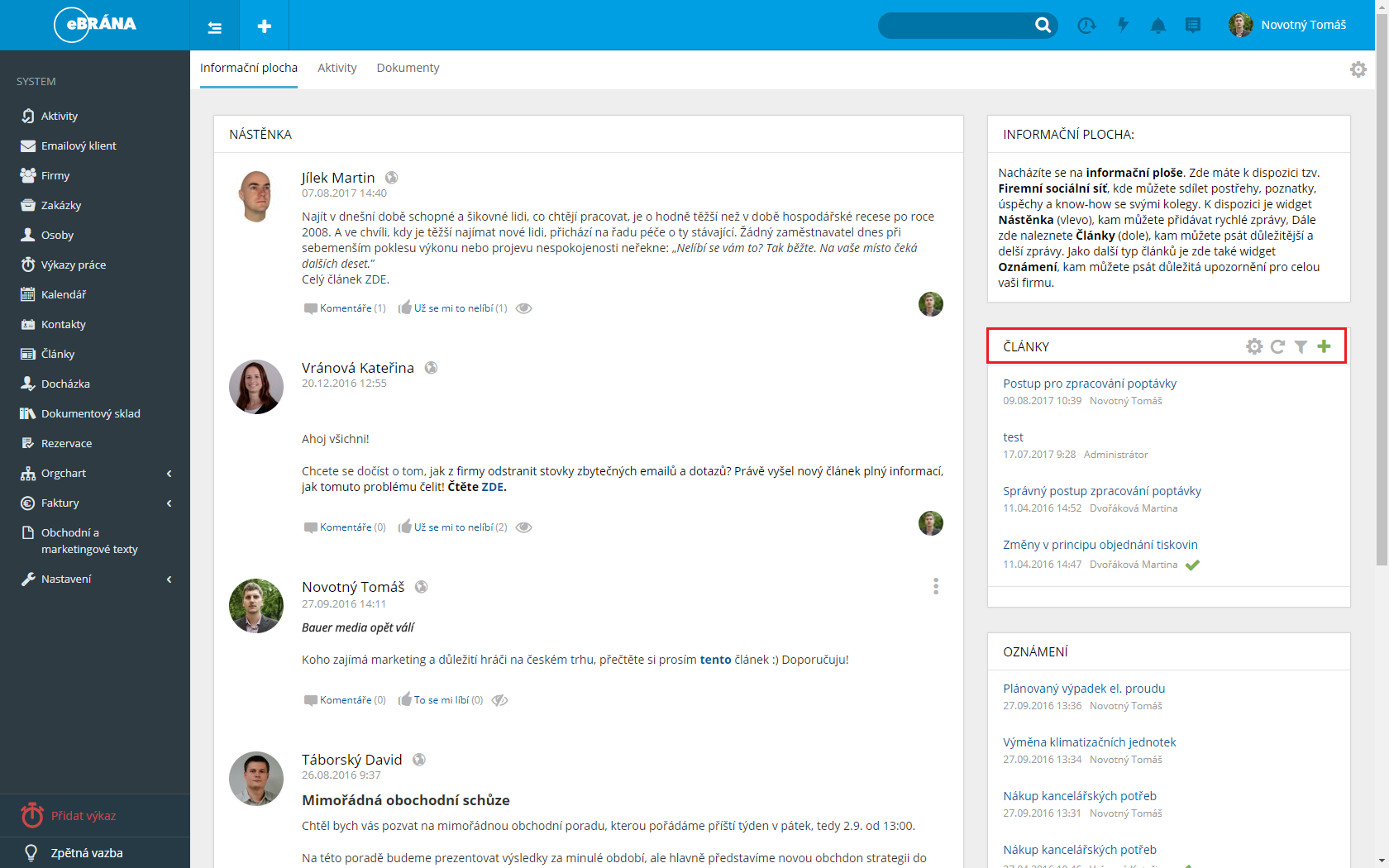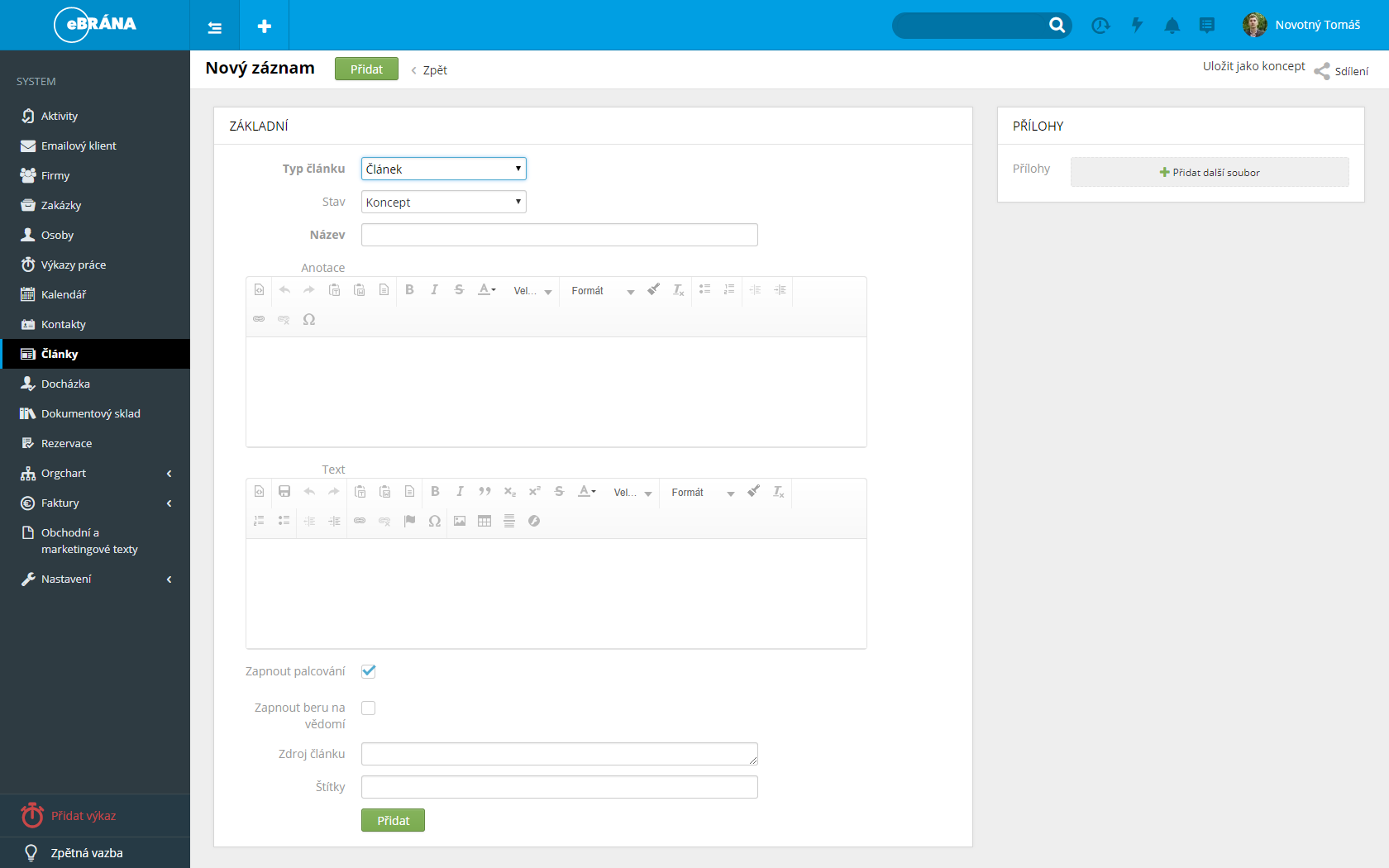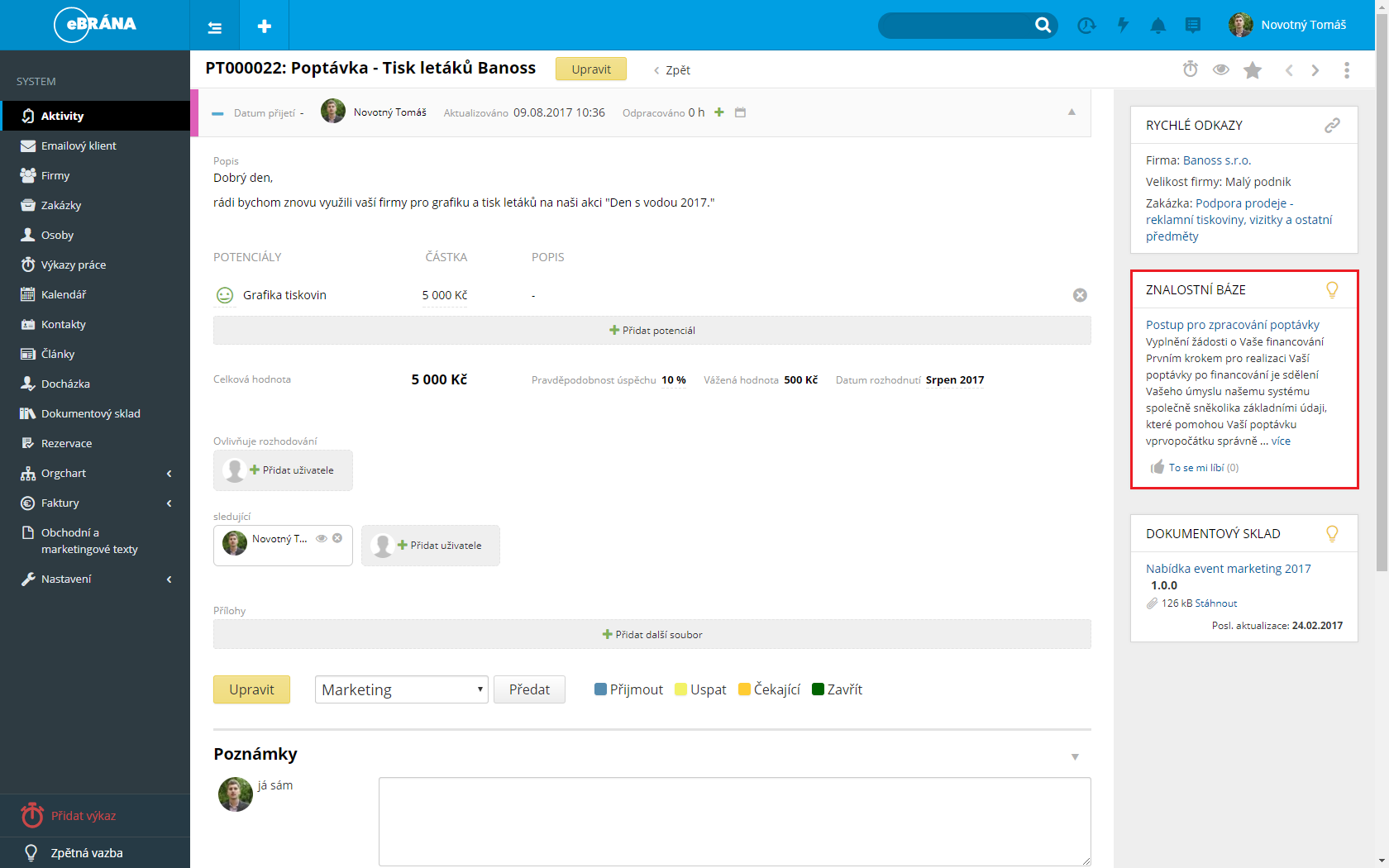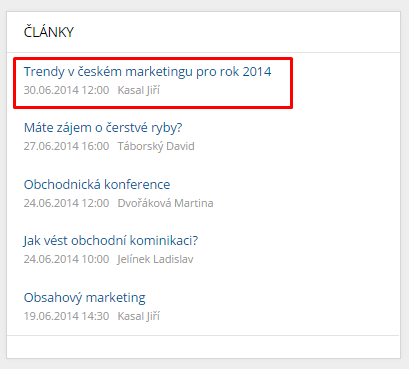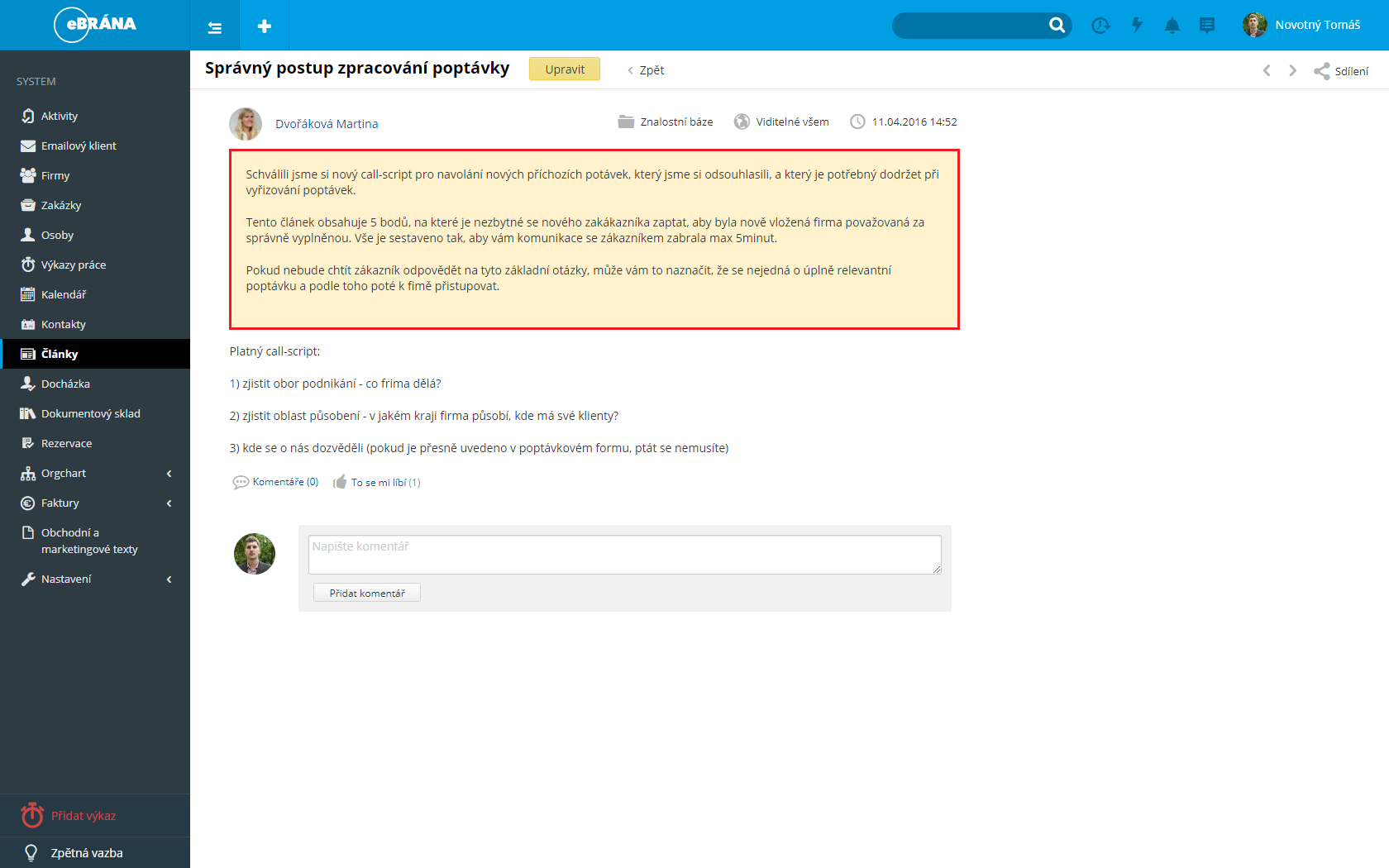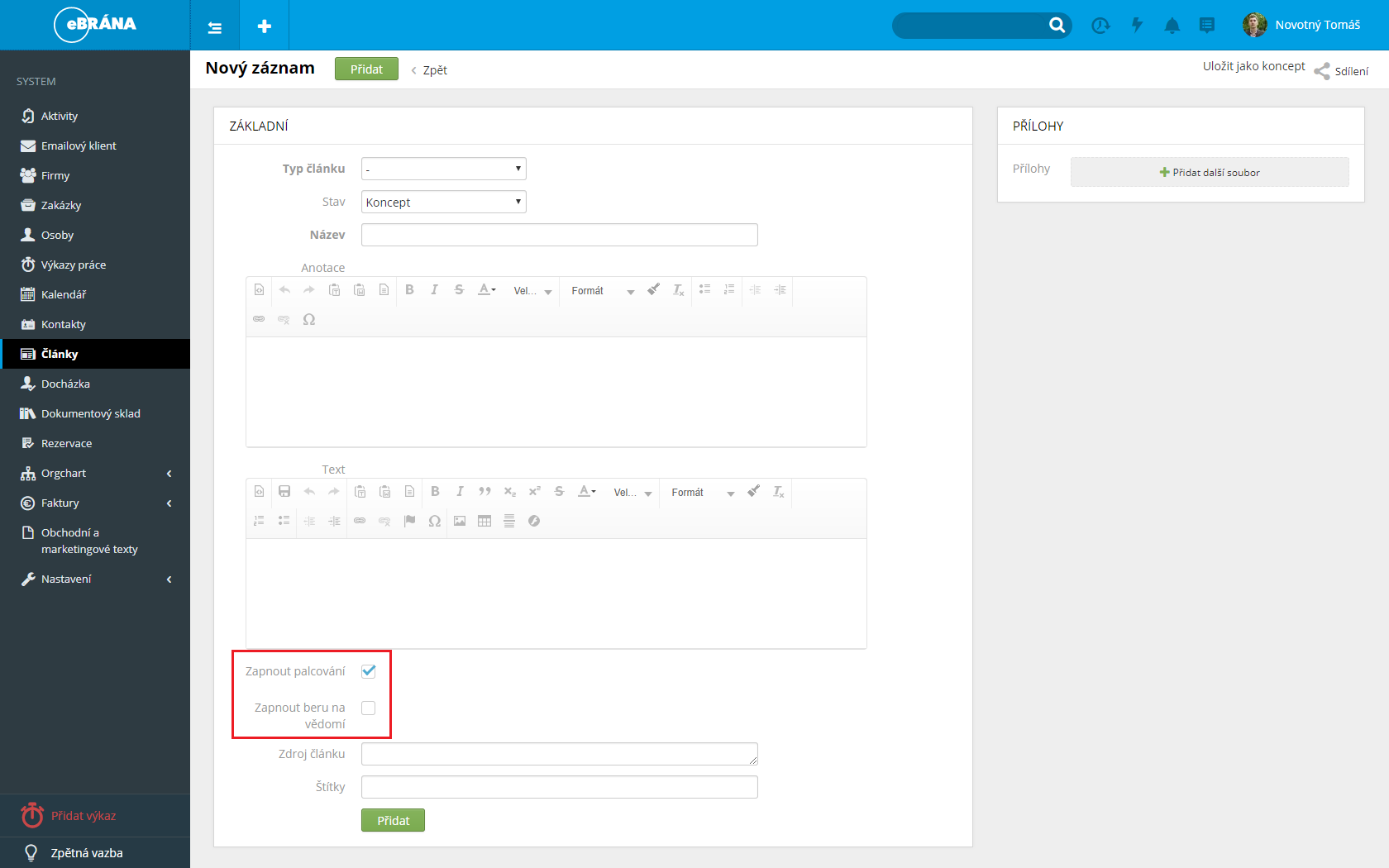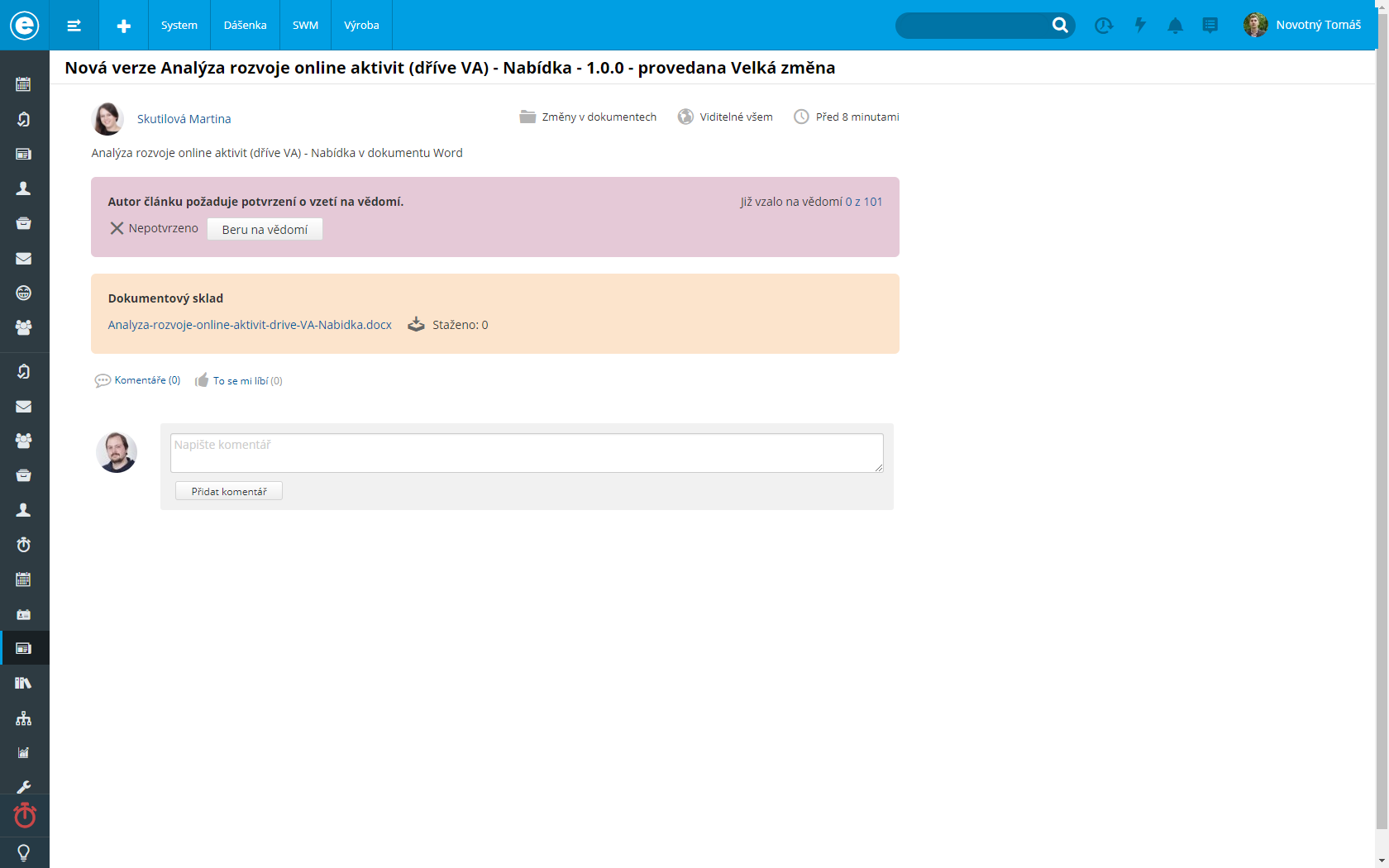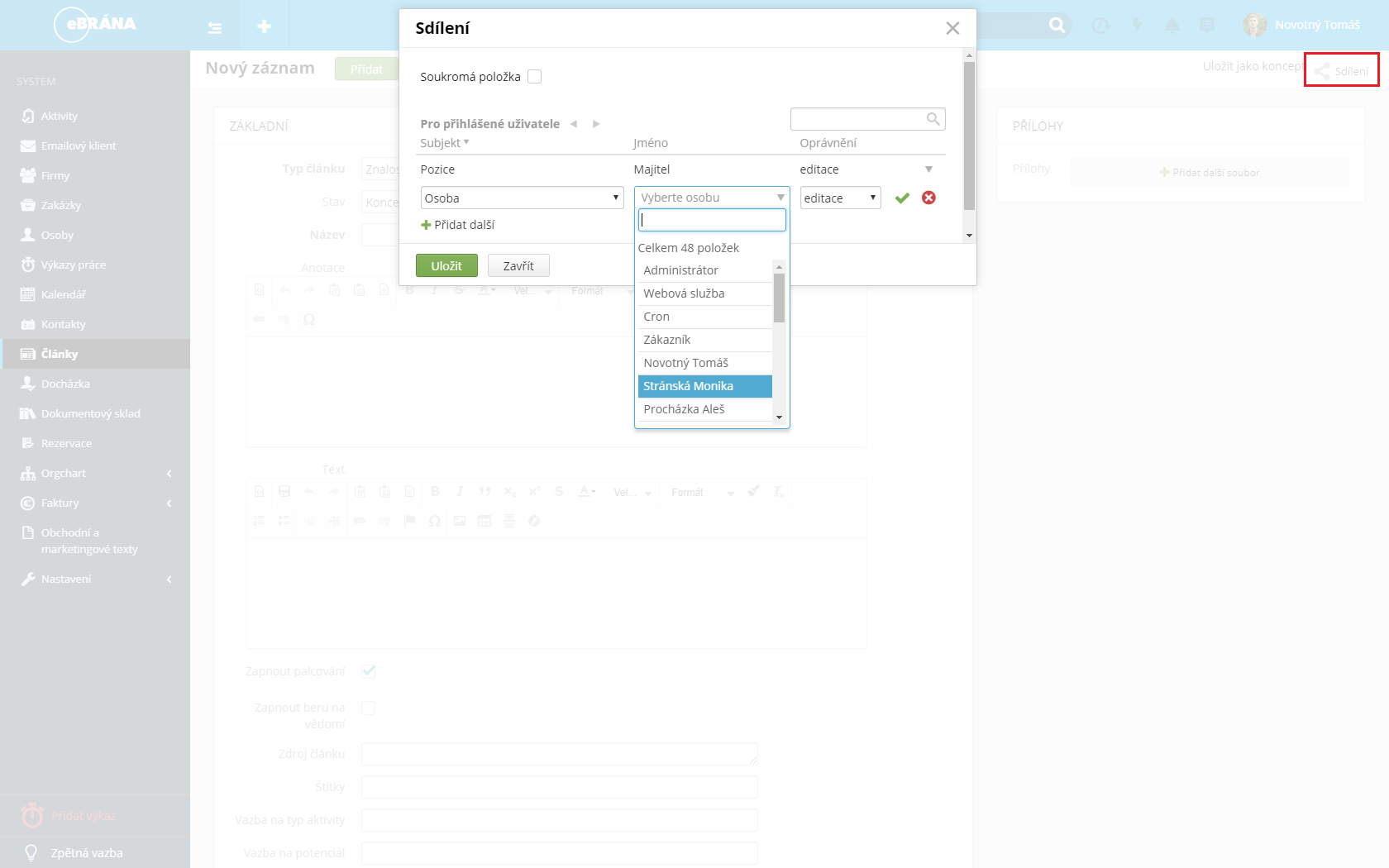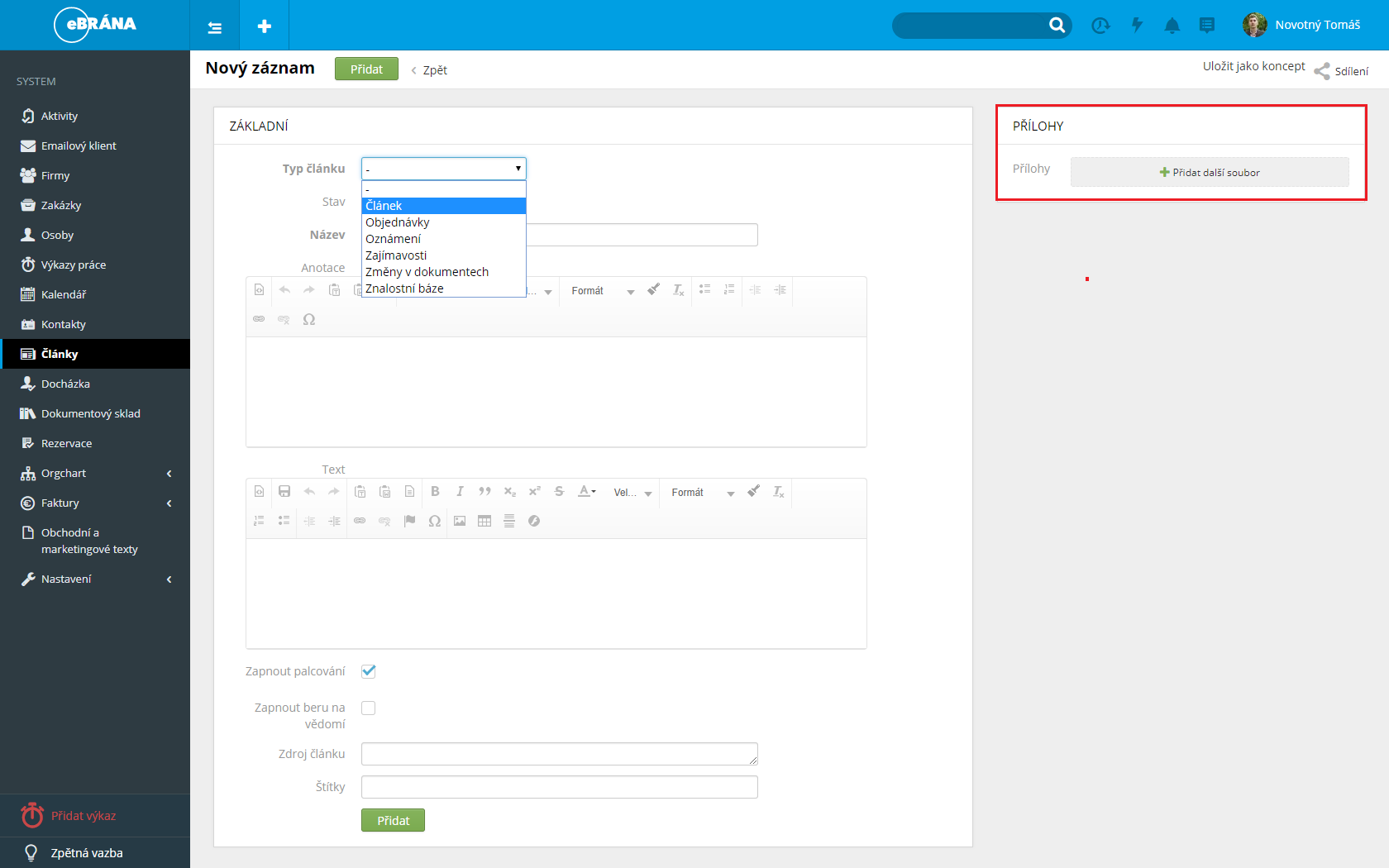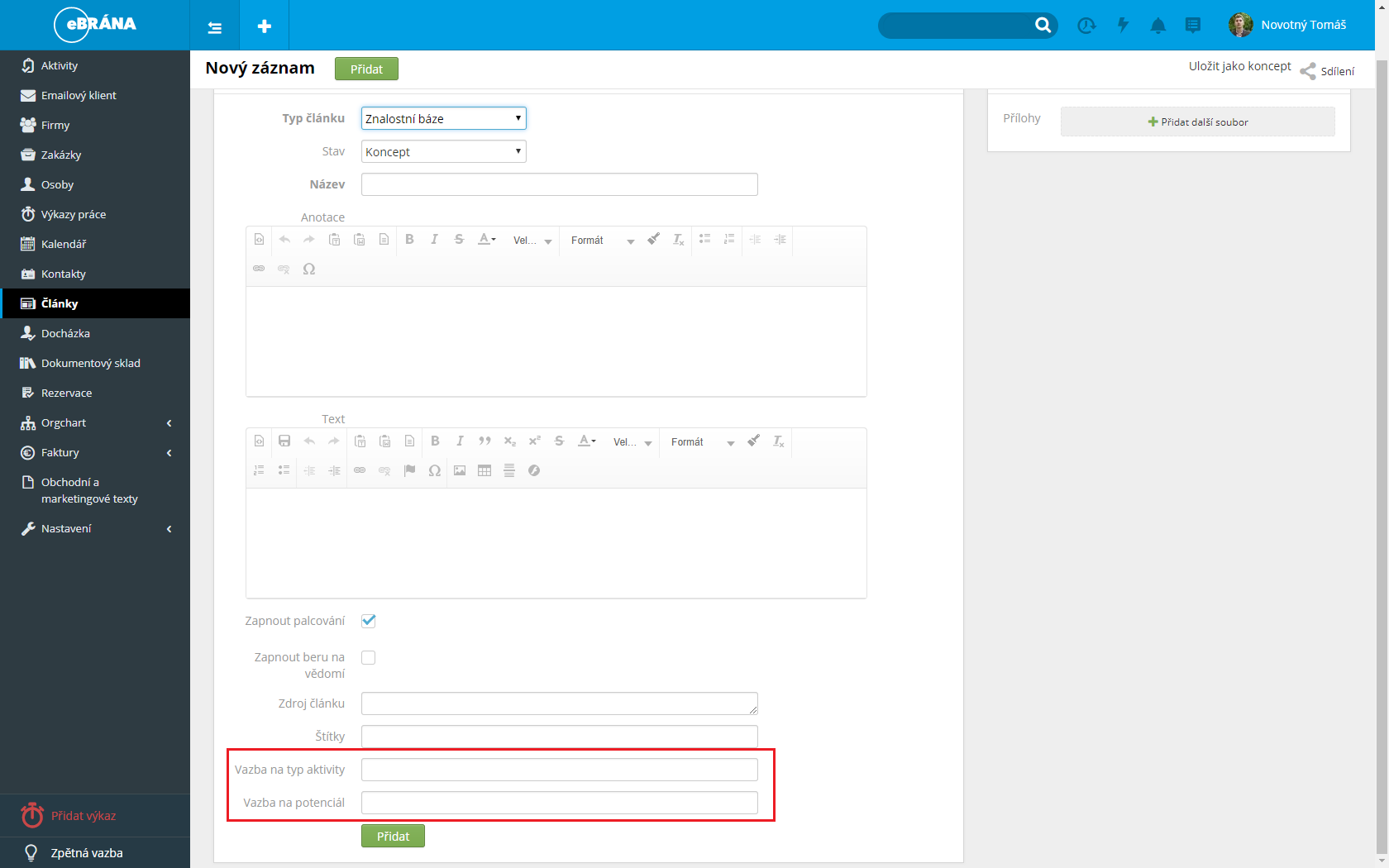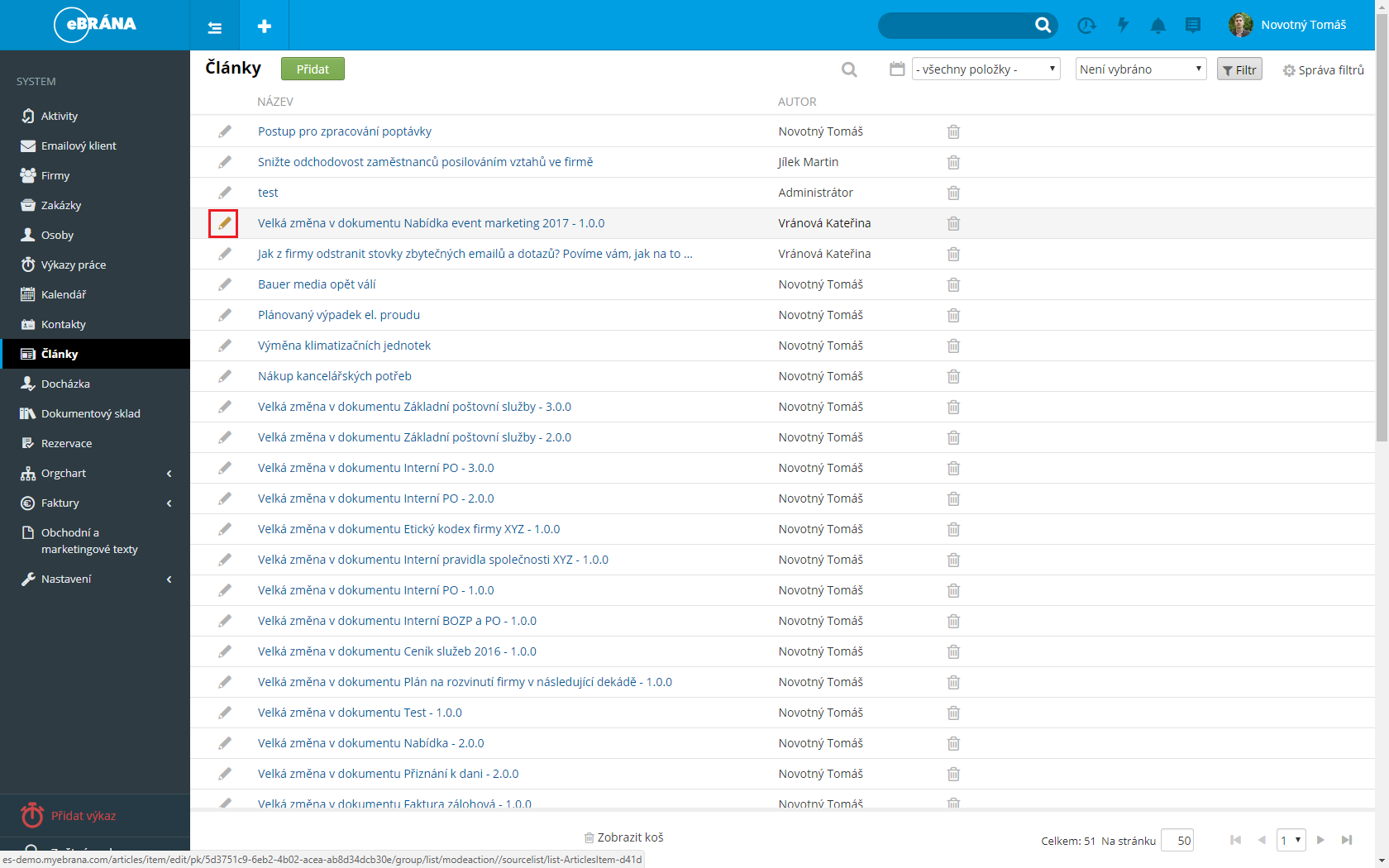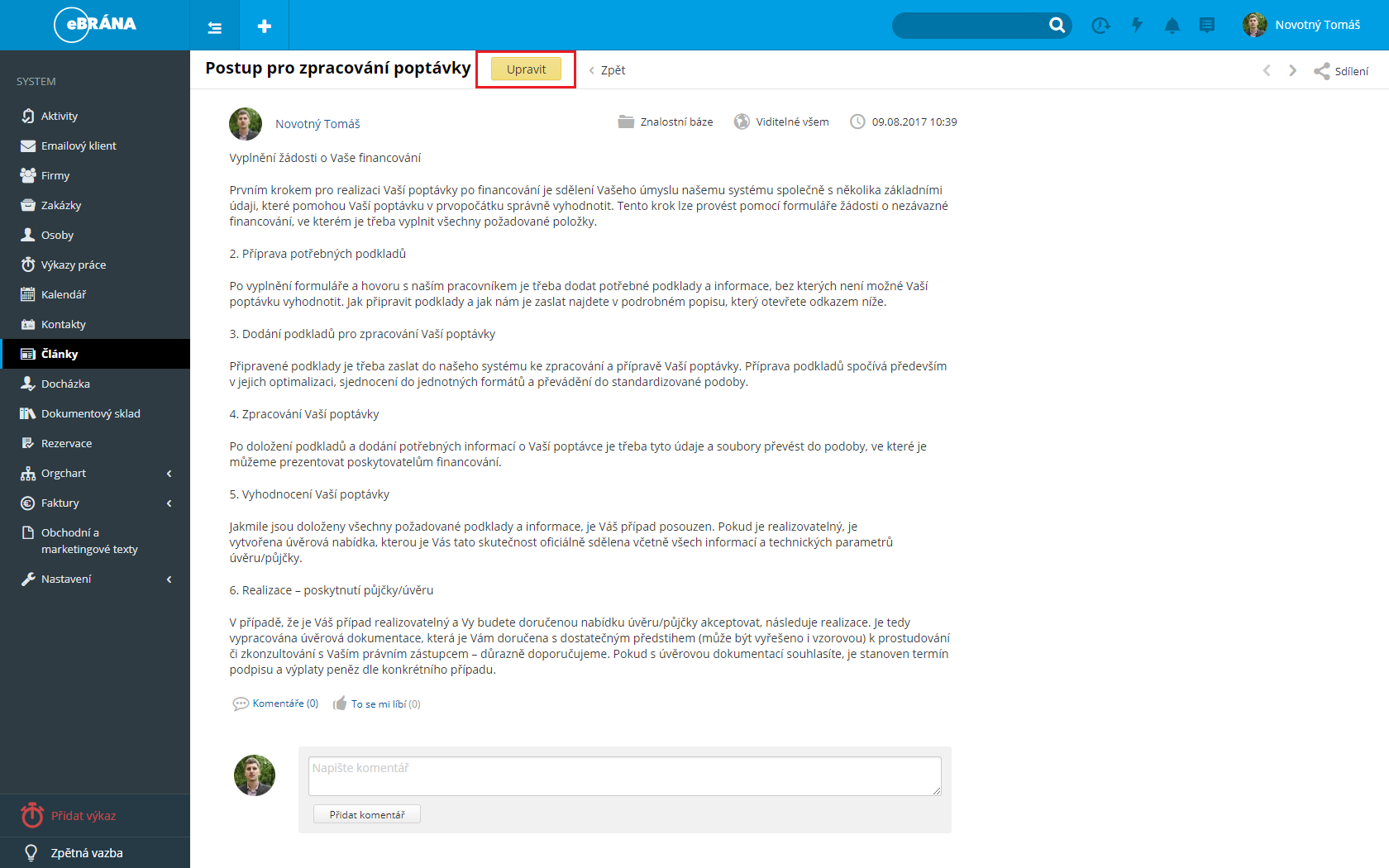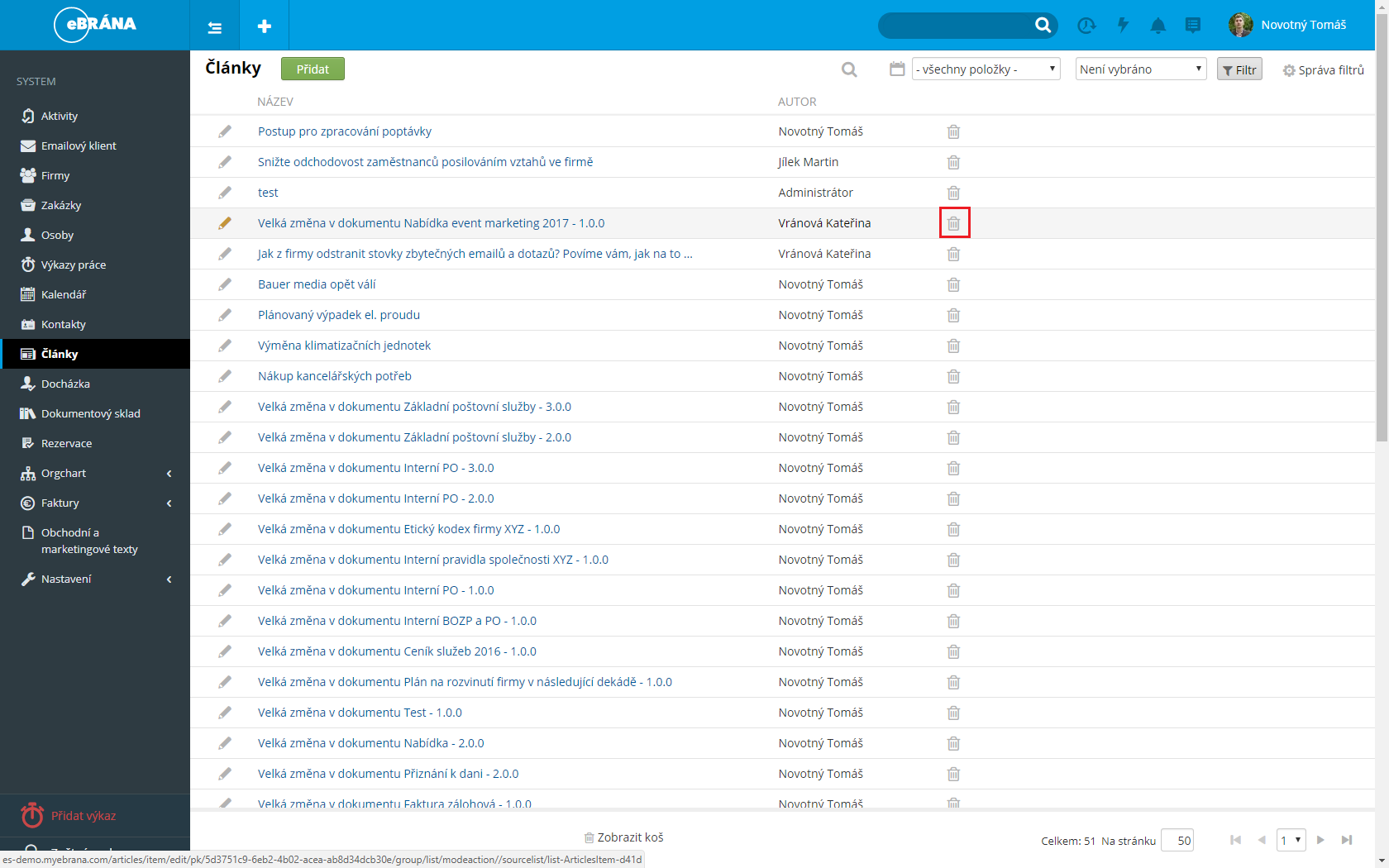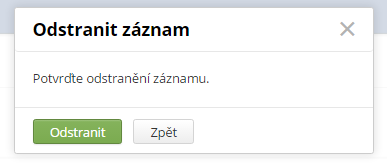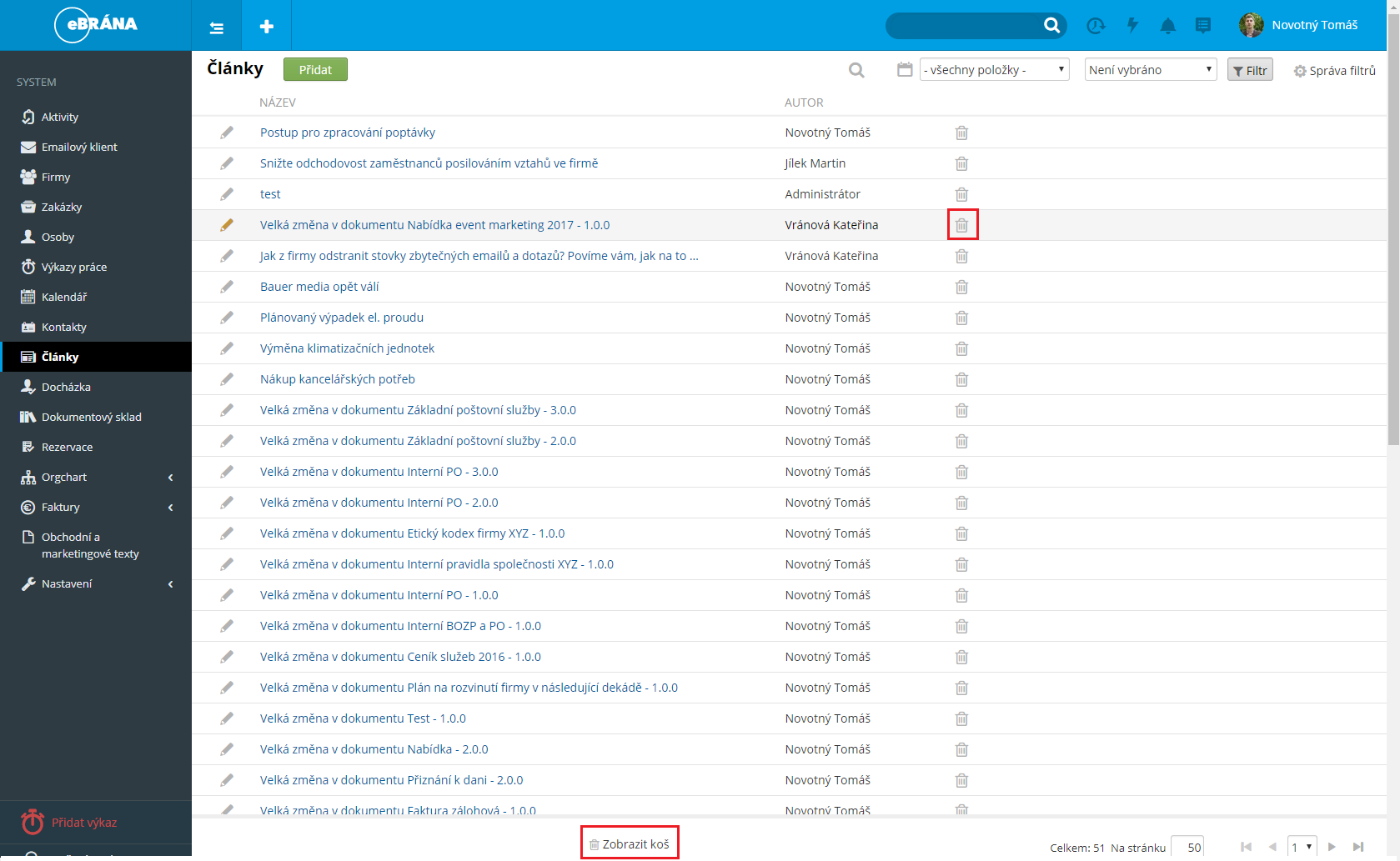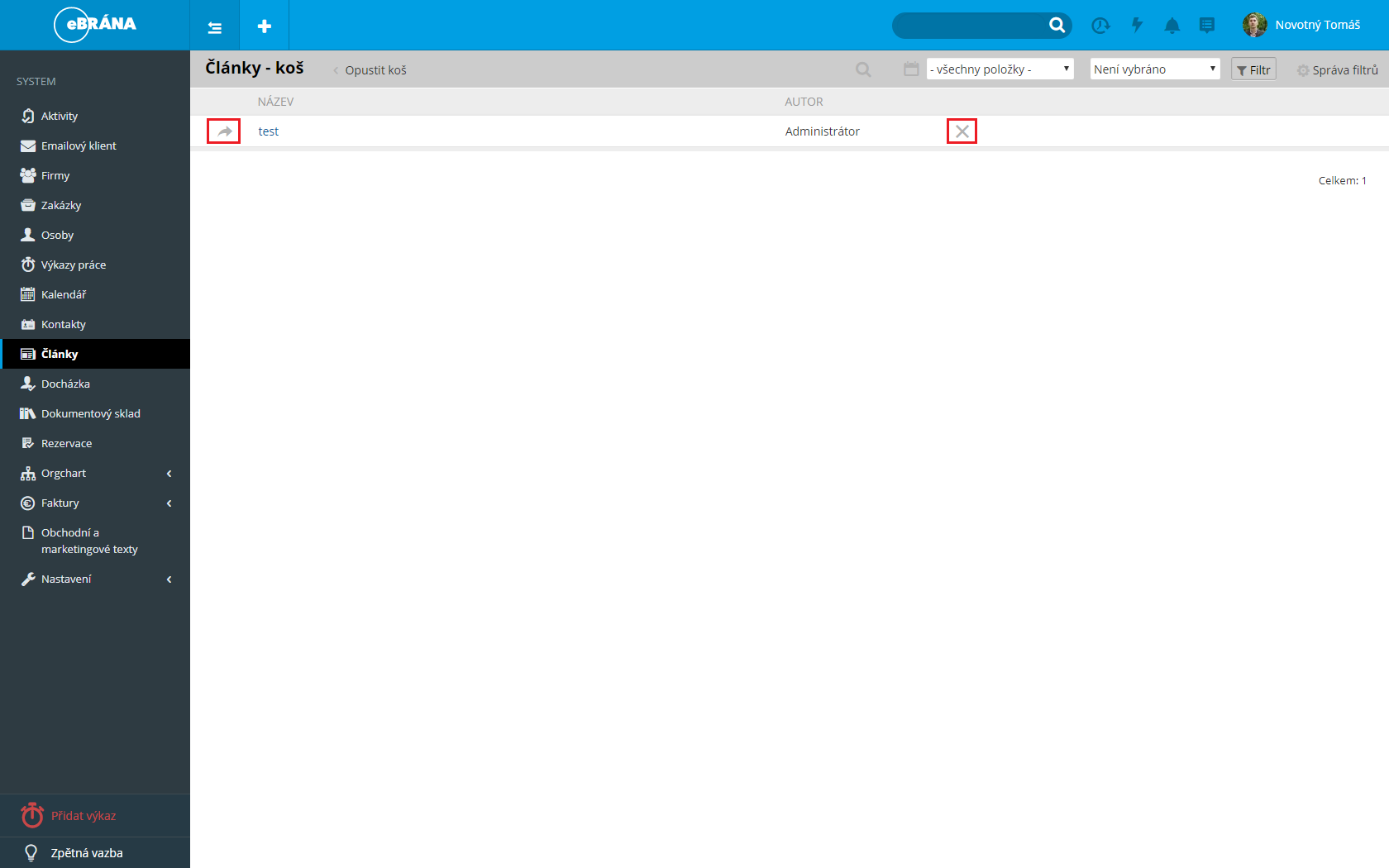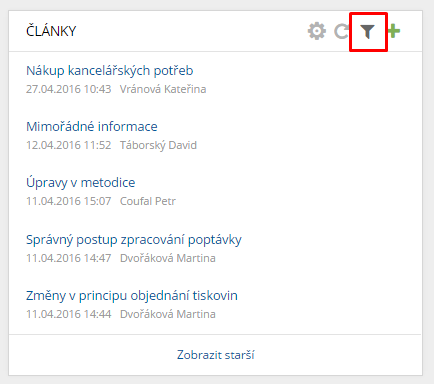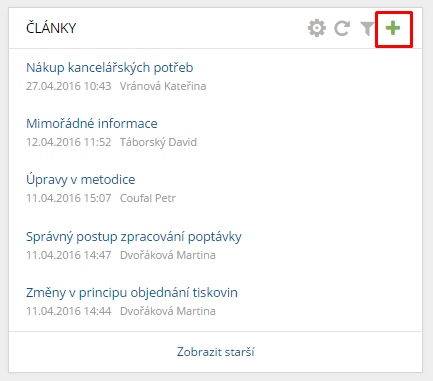Hledaný výraz musí mít více jak 2 znaky.
-
Přidání nového článku
Obě cesty vás přivedou do okna v němž je možné Článek přidat. Obsah okna pro přidání Článku je:
- Typ článku - výběr z typů článků, které máte nastavené v systému (základní jsou oznámení, článek, znalostní databáze atp.. ) Pokud chcete v systému nastavit jiný Typ článku klikněte na modul Nastavení > Typy Článků
- Stav - Koncept (článek vidíte jen vy) - Publikován (článek je vidět všem ve firmě (nebo těm, kterým jej nasdílíte)
- Název - vlasní název článku
- Anotace - stručný popis článku
- Vlastní text
- Palcování - zapíná možnost "To se mi líbí"
- Beru na vědomí - Zapíná možnost "Vzít na vědomí"
- Zdroj - url odkaz na zdroj článku
- Štítky
Základní část
Slouží k zadání základních informací o článku. Nejprve je potřeba vybrat Typ článku. Typ článku specifikuje, do kterého widgetu bude možno článek filtrovat. Členění slouží ke zpřehlednění záznamů na nástěnce, jelikož by nebylo dobré dávat dohromady důležitá oznámení a zároveň objednávky obědů.
Pro výběr máte k dispozici tyto druhy článků:
Článek - je určen pro prezentace krátkých zprávy libovolného charakteru.
Objednávka - slouží k firemním objednávkám například obědů. Narozdíl od článku a oznamení neobsahuje ve svém výpisu tlačítko Beru na vědomí.
Oznámení - má důležitější charakter než obecný článek, a doporučujeme ho využívat spíše k oznamování změn ve firmě apod.
Znalostní báze - jedná se o články, objevující se ve speciálním widgetu pro znalostní báze, které se zobrazují jako forma nápovědy poze u konkrétní činnosti v systému, např. postup pro řešení zadávání poptávek se bude zobrazovat pouze pokud vyberete Aktivitu typu poptávka. Pro nové i stávající zaměnstnance poslouží jako nástroj pro případ, kdy si nebudou jisti správností postupu.
Následuje Text článku = vlastní obsah článku.
Posledními parametry jsou zaškrtávací pole Zapnout palcování, jehož zvolením umožníte ostatním spolupracovníkům označit váš článek jako To se mi líbí. Pokud tuto možnost odškrtnete, pak se nezobrazí pod článkem možnost To se mi líbí a uživatelé mohou pouze článek komentovat.
Sdílení
V pravém horním rohu najdete políčko sdílení. Po kliknutí se vám otevře okno, kde si můžete nastavit:- Soukromá položka - záznam uvidíte jen vy
- Pod "Přidat další" můžete vybrat skupiny / oddělení / jednotlivé uživatele, kteří budou mít do článku přístup. Můžete jim taky nastavit, jaká práva mají - Editovat, číst, komentovat. Pokud vyberete skupiny / oddělení / uživatele a zaškrtnete "Soukromá položka" zobrazí se pouze vybraným uživatelům. Potřebujete-li, aby článek viděli všichni ve firmě, ale pouze jeden ho mohl editovat, pole "Soukromá položka" nezaškrtávejte.
Znalostní báze
Jedná se o poslední vyplnitelné pole, které je však určeno pouze pro Článek typu Znalostní báze. Zde je možno vybrat, u kterých typů aktivit či potenciálů se bude informace ve widgetu umístěném na pravé straně monitoru zobrazovat.
Přidání článku dokončíte pomocí tlačítka Přidat nacházejícího se v horní části plochy a v ploše Základní dole. -
Editace článku
Editace článků se provádí pomocí modulu články, kde máte dvě možnosti, jak článek upravit. První možností je editační tužka na začátku příslušného řádku. Druhou možností je zobrazení článku pomocí prokliknutí jeho názvu ve výpisu všech článků v systému (System > Články).
Pokud chcete dodatečně změnit Typ článku a v nabídce není žádný který požadujete. Pomocný číselník ve kterém přidáte jednotlivé typy článku najdete v modulu Nastavení > Typy Článků
Ať použijete první nebo druhý způsob, oběma se dostanete do editačního režimu, kdy se zobrazí okno stejně jako při přidávání nového článku, avšak jsou zde již vyplněny příslušné parametry. Jejich změnu následně potvrdíte pomocí tlačítka Uložit.
Pro filtrování článků můžete použít velký filtr. Jak se velký fitr nastavuje a používá naleznete ZDE -
Odstranění článku

Aby došlo k eliminaci nechtěného odstranění článku, jste před odstraněním vyzváni k potvrzení pomocí dialogového okna.
-
Widget články